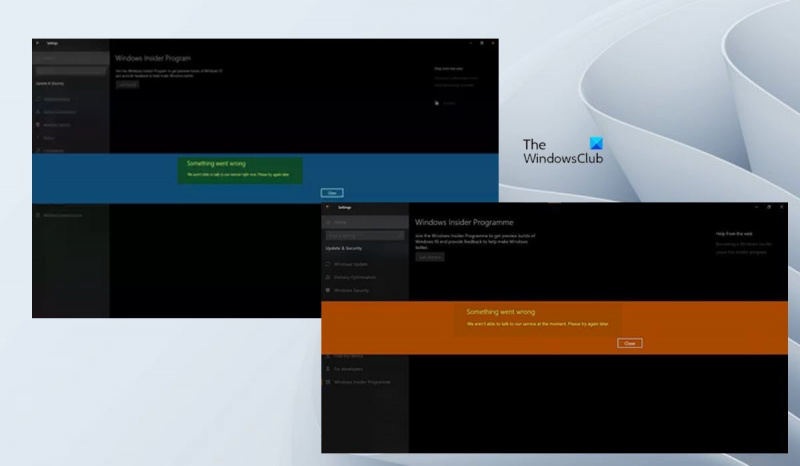আমরা দুঃখিত, কিন্তু আমরা এই মুহূর্তে আমাদের পরিষেবার সাথে যোগাযোগ করতে অক্ষম৷ অনুগ্রহ করে একটু পরে আবার চেষ্টা করুন.
আপনি যদি উইন্ডোজ ইনসাইডার প্রোগ্রামে যোগদান করার চেষ্টা করছেন, সম্ভবত উইন্ডোজ নতুন ইন্সটল করার পরে বা উইন্ডোজ প্রিভিউ বিল্ডের একটি নতুন সংস্করণের জন্য অপেক্ষা করার সময়, এবং আপনি বার্তা পাবেন আমরা এই মুহূর্তে আমাদের পরিষেবার সাথে যোগাযোগ করতে পারছি না বা এখন আপনি যখন ক্লিক করুন শুরু করুন আপনার Windows 11 বা Windows 10 কম্পিউটারে ইনসাইডার সেটিংস পৃষ্ঠায়, তারপরে এই পোস্টটি আপনাকে এমন পরামর্শগুলির সাথে সাহায্য করার উদ্দেশ্যে যা আপনার সিস্টেমে আপনার জন্য এই সমস্যাটি সমাধান করবে৷

আপনার ডিভাইসে এই সমস্যাটি দেখা দিলে আপনি পাবেন কিছু ভুল হয়েছে নিম্নলিখিত বার্তাগুলির মধ্যে একটি সহ একটি ত্রুটি বার্তা;
ইউএসবি নির্বিঘ্নে
- আমরা এখন আমাদের পরিষেবার সাথে কথা বলতে পারি না। অনুগ্রহ করে একটু পরে আবার চেষ্টা করুন.
- এই মুহুর্তে আমরা আমাদের পরিষেবার সাথে যোগাযোগ করতে পারি না। অনুগ্রহ করে একটু পরে আবার চেষ্টা করুন.
Windows Insider Program - আমরা এই মুহূর্তে বা এই মুহূর্তে আমাদের পরিষেবার সাথে যোগাযোগ করতে পারছি না৷
আপনি যখন উইন্ডোজ ইনসাইডার প্রোগ্রামে যোগদান বা পুনরায় যোগদান করার চেষ্টা করেন তখন আপনাকে অবহিত করা হয় আমরা এই মুহূর্তে আমাদের পরিষেবার সাথে যোগাযোগ করতে পারছি না বা এখন আপনার Windows 11/10 ডিভাইসে, তারপরে কোনও নির্দিষ্ট ক্রমেই, নীচের আমাদের সুপারিশগুলি আপনাকে সমস্যার সমাধান করতে সহায়তা করবে।
- নিশ্চিত করুন যে Windows Insider পরিষেবা সক্রিয় আছে
- হোস্ট ফাইল এবং অ্যাড ব্লকার পরীক্ষা করুন (যদি প্রযোজ্য হয়)।
- ইনসাইডার প্রিভিউ বিল্ড আইএসও ব্যবহার করুন
- উইন্ডোজ রেজিস্ট্রি পরিবর্তন করুন
- পিসি রিসেট করুন
আসুন তালিকাভুক্ত প্রতিটি সমাধানের সাথে সম্পর্কিত প্রক্রিয়াটির বর্ণনা দেখি।
1] নিশ্চিত করুন যে Windows Insider পরিষেবা সক্রিয় আছে
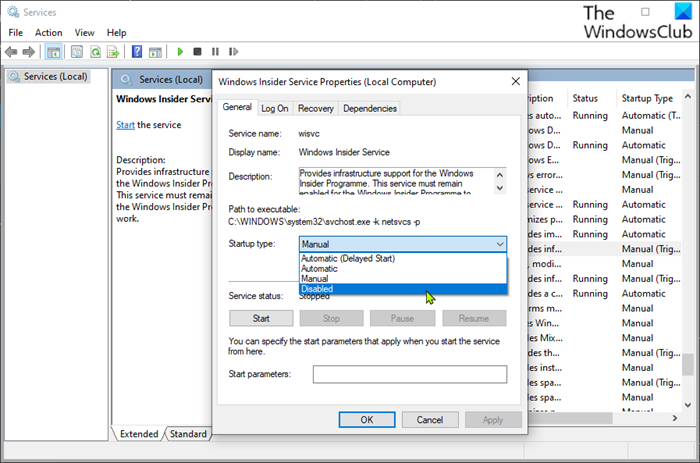
উইন্ডোজ ইনসাইডার সার্ভিস (wisvc) উইন্ডোজ ইনসাইডার প্রোগ্রামের জন্য অবকাঠামোগত সহায়তা প্রদান করে। উইন্ডোজ ইনসাইডার প্রোগ্রাম কাজ করার জন্য এই পরিষেবাটি অবশ্যই সক্রিয় থাকতে হবে। তাই সমস্যা সমাধানে আপনার প্রথম প্রচেষ্টা আমরা এই মুহূর্তে আমাদের পরিষেবার সাথে যোগাযোগ করতে পারছি না বা এখন আপনার Windows 11/10 ডিভাইসে সমস্যা হল আপনার Windows 11/10 ডিভাইসে wisvc সক্ষম করা আছে কিনা তা নিশ্চিত করা। এই কাজটি সম্পূর্ণ করতে, এই পদক্ষেপগুলি অনুসরণ করুন:
- ক্লিক উইন্ডোজ কী + আর রান ডায়ালগ বক্স আনতে।
- রান ডায়ালগ বক্সে, টাইপ করুন |_+_| এবং পরিষেবা খুলতে এন্টার টিপুন।
- পরিষেবা উইন্ডোতে, স্ক্রোল করুন এবং খুঁজুন উইন্ডোজ ইনসাইডার সার্ভিস প্রবেশদ্বার.
- একটি এন্ট্রির বৈশিষ্ট্য উইন্ডো খুলতে ডাবল-ক্লিক করুন।
- বৈশিষ্ট্য উইন্ডোতে সাধারণ ট্যাবে, ড্রপডাউনে ক্লিক করুন লঞ্চের ধরন এবং নির্বাচন করুন ব্যবস্থাপনা .
- ক্লিক আবেদন করুন > ফাইন পরিবর্তন সংরক্ষণ করতে।
উইন্ডোজ ইনসাইডার সার্ভিস হল একটি Win32 সার্ভিস। ডিফল্টরূপে, Windows 11/10-এ, একটি পরিষেবা শুধুমাত্র তখনই শুরু হবে যদি এটি একটি ব্যবহারকারী, অ্যাপ্লিকেশন, বা অন্যান্য পরিষেবা (ম্যানুয়াল ট্রিগার স্টার্ট) দ্বারা শুরু হয়। যখন wisvc চালু হয়, পরিষেবাটি অন্যান্য পরিষেবার সাথে শেয়ার্ড svchost.exe প্রক্রিয়ায় লোকালসিস্টেম হিসাবে চলে৷ যদি উইন্ডোজ ইনসাইডার পরিষেবাটি শুরু করতে ব্যর্থ হয়, তবে উইন্ডোজ শুরু করবে এবং ব্যবহারকারীকে জানিয়ে দেবে যে কোনও ত্রুটির কারণে wisvc পরিষেবাটি শুরু হতে ব্যর্থ হয়েছে। ত্রুটি সম্পর্কে বিস্তারিত তথ্য ইভেন্ট লগে দেখা যাবে। পরিষেবা নির্ভরতা সম্পর্কে, যদি রিমোট প্রসিডিউর কল (RPC) পরিষেবা নিষ্ক্রিয় থাকে তবে Windows Insider পরিষেবা কোনও পরিস্থিতিতে শুরু করা যাবে না৷ এছাড়াও, wisvc পরিষেবা ব্যবহার করে FlightSettings.dll ফোল্ডারে অবস্থিত ফাইল C:Windowssystem32 ক্যাটালগ যদি ফাইলটি মুছে ফেলা হয় বা দূষিত হয় তবে পরিষেবাটি শুরু হবে না - আপনি Winbindex-এ উপলব্ধ একটি নতুন অনুলিপি দিয়ে এই DLL ফাইলটি প্রতিস্থাপন করতে পারেন।
আপনি যদি উইন্ডোজ ইনসাইডার পরিষেবাটিকে তার আসল ডিফল্ট কনফিগারেশনে পুনরুদ্ধার করতে চান, প্রথমে নিশ্চিত করুন যে RPC পরিষেবাটি ডিফল্ট হিসাবে সেট করা আছে এবং সঠিকভাবে কাজ করছে এবং তারপরে এই পদক্ষেপগুলি অনুসরণ করুন:
- 'রান' ডায়ালগ বক্সে কল করুন।
- রান ডায়ালগ বক্সে, টাইপ করুন |_+_| এবং তারপর ক্লিক করুন CTRL+SHIFT+ENTER অ্যাডমিনিস্ট্রেটর/এলিভেটেড মোডে একটি কমান্ড প্রম্পট খুলতে।
- কমান্ড প্রম্পট উইন্ডোতে, নীচের কমান্ডটি টাইপ করুন বা অনুলিপি করুন এবং পেস্ট করুন এবং এন্টার টিপুন।
- কমান্ড চালানোর পরে সিএমডি প্রম্পট থেকে প্রস্থান করুন।
- আপনার কম্পিউটার পুনরায় চালু করুন.
পড়ুন : কিভাবে Windows 11/10-এ Windows Insider পরিষেবা নিষ্ক্রিয় করবেন
2] হোস্ট ফাইল এবং অ্যাড ব্লকার চেক করুন (যদি প্রযোজ্য হয়)।
এটির চেহারা থেকে, হাইলাইটিং ত্রুটি বার্তাটির সহজ অর্থ হল যে কম্পিউটার পরিষেবাটি অ্যাক্সেস করতে পারে না। কিছু প্রভাবিত ব্যবহারকারীরা রিপোর্ট করেছেন যে তারা নীচের অবস্থানে তাদের হোস্ট ফাইল চেক করে এই সমস্যাটি সমাধান করতে সক্ষম হয়েছে, যা বিজ্ঞাপন এবং ম্যালওয়্যার সহ সমস্ত ধরণের সাইট এবং সম্ভবত তারা যে পরিষেবাটি অ্যাক্সেস করার চেষ্টা করছে সেটিকে ব্লক করে দিয়েছে, এবং রিসেট করছে হোস্ট ফাইল ডিফল্ট সমস্যা চলে গেছে.
|_+_|একই সমস্যার সম্মুখীন হওয়া অন্যান্য ব্যবহারকারীরা তাদের অ্যাড ব্লকার অক্ষম করে এবং উইন্ডোজ পুনরায় চালু করার পরে সমস্যাটি সমাধান করতে এবং সফলভাবে উইন্ডোজ ইনসাইডার প্রোগ্রামে যোগদান করতে সক্ষম হয়েছিল। আপনি যদি DNS-ভিত্তিক বিজ্ঞাপন ব্লকিং ব্যবহার করেন, তাহলে সমস্যা সমাধানের জন্য আপনি কেবল DNS (বিজ্ঞাপন ব্লকারকে বাইপাস) পরিবর্তন করতে পারেন।
পড়ুন : SwitchHosts হল Windows Hosts ফাইল সহজে পরিবর্তন করার জন্য একটি হোস্ট ফাইল সুইচার।
3] ইনসাইডার প্রিভিউ বিল্ড আইএসও ব্যবহার করুন
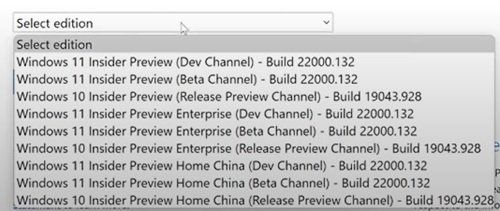
এই সমাধানটির জন্য আপনাকে অফিসিয়াল উইন্ডোজ ইনসাইডার প্রিভিউ পৃষ্ঠাতে যেতে হবে এবং ইনসাইডার প্রোগ্রামের সাথে যুক্ত আপনার Microsoft অ্যাকাউন্টের সাথে সাইন ইন করতে হবে এবং তারপর নির্বাচিত ISO ডাউনলোড করুন আপনি যে বিল্ডটি চান তার জন্য, ISO মাউন্ট করুন এবং আপনার বিদ্যমান উইন্ডোজ ইনস্টলেশনের ইন-প্লেস আপগ্রেড সঞ্চালনের জন্য সেখান থেকে সেটআপ চালান, অথবা একটি উইন্ডোজ প্রিভিউ বিল্ডের পরিষ্কার ইনস্টলেশনের জন্য বুটেবল মিডিয়া তৈরি করুন।
কার্নেল ডেটা ইনপুট ত্রুটি
পড়ুন : আপগ্রেড করার সময় উইন্ডোজ ইনসাইডার বিল্ডের জন্য ত্রুটি কোড 0x0 ঠিক করুন
4] উইন্ডোজ রেজিস্ট্রি পরিবর্তন করুন
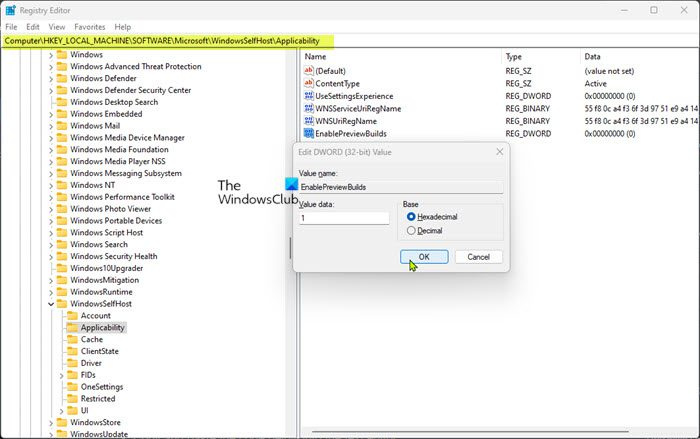
এই সমাধানটি আপনাকে পরিবর্তন এবং ইনস্টল করতে হবে পূর্বরূপ নির্মাণগুলি সক্ষম করুন৷ রেজিস্ট্রি কী 1 (সত্য)। এই সেটিংটি ডিভাইসে প্রিভিউ বিল্ড ইনস্টল করতে সক্ষম করে। ব্যবহারকারীরা অংশগ্রহণ করে তাদের ডিভাইসে উইন্ডোজের পূর্বরূপ বিল্ড ডাউনলোড এবং ইনস্টল করতে পারেন সেটিংস > আপডেট এবং নিরাপত্তা > উইন্ডোজ ইনসাইডার প্রোগ্রাম . এই মান সেট করা থাকলে অ্যাডমিনিস্ট্রেটররা ব্যবহারকারীদের পক্ষ থেকে পরীক্ষা সেটিংস পরিচালনা করতে অন্যান্য নীতিগুলিও ব্যবহার করতে পারেন।
যেহেতু এটি একটি রেজিস্ট্রি অপারেশন, এটি সুপারিশ করা হয় যে আপনি রেজিস্ট্রি ব্যাক আপ করুন বা প্রয়োজনীয় সতর্কতা হিসাবে একটি সিস্টেম পুনরুদ্ধার পয়েন্ট তৈরি করুন৷ এর পরে, আপনি নিম্নলিখিত হিসাবে এগিয়ে যেতে পারেন:
- ক্লিক উইন্ডোজ কী + আর রান ডায়ালগ বক্স আনতে।
- রান ডায়ালগ বক্সে, টাইপ করুন regedit এবং রেজিস্ট্রি এডিটর খুলতে এন্টার টিপুন।
- নীচের রেজিস্ট্রি কী পাথে নেভিগেট করুন বা নেভিগেট করুন:
- ডান ফলকে এই অবস্থানে, আইকনে ডাবল ক্লিক করুন পূর্বরূপ নির্মাণগুলি সক্ষম করুন৷ এর বৈশিষ্ট্য সম্পাদনা করার জন্য এন্ট্রি।
কীটি অনুপস্থিত থাকলে, ডান ফলকে একটি খালি জায়গায় ডান-ক্লিক করুন এবং নির্বাচন করুন নতুন > DWORD (32-বিট) মান একটি রেজিস্ট্রি কী তৈরি করতে এবং তারপর সেই অনুযায়ী কীটির নাম পরিবর্তন করুন এবং এন্টার টিপুন।
- এর বৈশিষ্ট্য সম্পাদনা করতে নতুন এন্ট্রিতে ডাবল ক্লিক করুন।
- প্রবেশ করুন 1 ভিতরে ভিতরে প্রদত্ত এলাকা ক্ষেত্র
- আপনার পরিবর্তনগুলি সংরক্ষণ করতে ঠিক আছে বা এন্টার টিপুন।
- রেজিস্ট্রি এডিটর থেকে প্রস্থান করুন।
- আপনার কম্পিউটার পুনরায় চালু করুন.
পড়ুন : উইন্ডোজ রেজিস্ট্রিতে কী, মান এবং সেটিংস কীভাবে অনুসন্ধান করবেন
এছাড়াও, আপনি ইনস্টল করতে পারেন পূর্বরূপ নির্মাণগুলি সক্ষম করুন৷ একটি .reg ফাইল ব্যবহার করে রেজিস্ট্রিতে মান 1 এর কী। এখানে কিভাবে:
কোলাজ প্রস্তুতকারক অনলাইন ডাউনলোড করুন
- ক্লিক উইন্ডোজ কী + আর রান ডায়ালগ বক্স আনতে।
- রান ডায়ালগ বক্সে, টাইপ করুন নোটবই এবং নোটপ্যাড খুলতে এন্টার টিপুন।
- নিচের কোডটি কপি করে একটি টেক্সট এডিটরে পেস্ট করুন।
- এবার ক্লিক করুন ফাইল মেনু আইটেম এবং নির্বাচন করুন সংরক্ষণ করুন বোতাম
- একটি অবস্থান নির্বাচন করুন (বিশেষত আপনার ডেস্কটপে) যেখানে আপনি ফাইলটি সংরক্ষণ করতে চান।
- সঙ্গে একটি নাম লিখুন .reg এক্সটেনশন (উদাহরণস্বরূপ; SetEPBs1.reg )
- পছন্দ করা সকল নথি থেকে টাইপ হিসাবে সংরক্ষণ করুন ড্রপ-ডাউন তালিকা।
- সংরক্ষিত .reg ফাইলটিকে মার্জ করতে ডাবল ক্লিক করুন।
- অনুরোধ করা হলে, টিপুন চালান > হ্যাঁ ( ওক ) > হ্যাঁ > ফাইন একত্রীকরণ অনুমোদন।
- এখন আপনি চাইলে .reg ফাইলটি মুছে ফেলতে পারেন।
- আপনার পিসি রিস্টার্ট করুন।
পড়ুন : রেজিস্ট্রি ফাইল রেজিডিফের সাথে কিভাবে তুলনা বা মার্জ করবেন
একইভাবে, আপনি কমান্ড লাইন ব্যবহার করে রেজিস্ট্রি সম্পাদনা করে একই ফলাফল অর্জন করতে পারেন। এখানে কিভাবে:
- ক্লিক উইন্ডোজ কী + আর রান ডায়ালগ বক্স আনতে।
- রান ডায়ালগ বক্সে, টাইপ করুন টীম এবং তারপর ক্লিক করুন CTRL+SHIFT+ENTER অ্যাডমিনিস্ট্রেটর/এলিভেটেড মোডে একটি কমান্ড প্রম্পট খুলতে।
- কমান্ড প্রম্পট উইন্ডোতে, নীচের কমান্ডটি অনুলিপি এবং পেস্ট করুন এবং এন্টার টিপুন:
- কমান্ড চালানোর পরে সিএমডি প্রম্পট থেকে প্রস্থান করুন।
পড়ুন : উইন্ডোজে কমান্ড লাইন ব্যবহার করে কিভাবে রেজিস্ট্রি মেরামত করবেন
5] পিসি রিসেট করুন
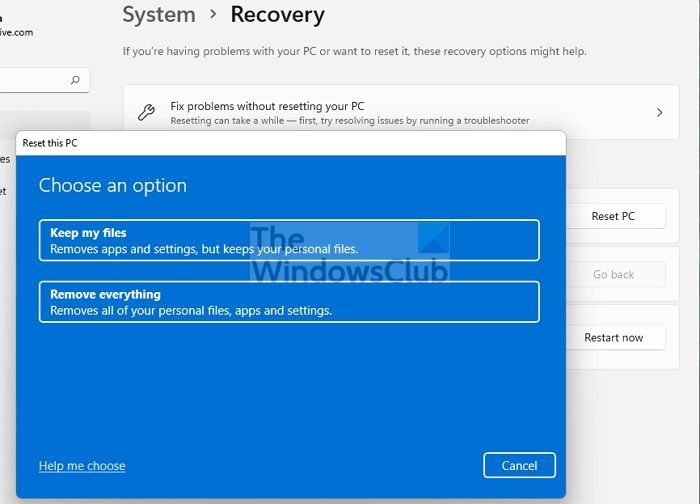
এটি আরেকটি কার্যকর সমাধান যা কিছু প্রভাবিত পিসি ব্যবহারকারীদের জন্য সমস্যার সমাধান করেছে। এমনটাই জানিয়েছেন তারা শুরু করুন একটি পিসি রিসেট করার ক্ষমতা সম্পন্ন করার পরে বোতামটি কাজ করে আমার ফাইল সংরক্ষণ করুন . রিসেট পদ্ধতির পরে, তারা তাদের ডিভাইসে তাদের পছন্দের চ্যানেল নির্বাচন করতে সক্ষম হয়েছিল।
পড়ুন : সেটিংস অ্যাপ ব্যবহার না করে কীভাবে উইন্ডোজ রিসেট করবেন
আমি এই পোস্ট আপনাকে সাহায্য আশা করি!
ক্লান্তি পর্যালোচনা
এছাড়াও পড়া :
- 'স্টার্ট' বোতামটি নিষ্ক্রিয়; উইন্ডোজ ইনসাইডার প্রিভিউ বিল্ড পাওয়া যাচ্ছে না
- ইনসাইডার প্রিভিউ বিল্ড পেতে আপনার Microsoft অ্যাকাউন্টের মনোযোগ প্রয়োজন
আমি কিভাবে উইন্ডোজ ইনসাইডার প্রোগ্রাম সমস্যা সমাধান করব?
আপনার কম্পিউটারে উইন্ডোজ ইনসাইডার সমস্যাগুলি সমাধান করা মূলত আপনি যে সমস্যার সম্মুখীন হচ্ছেন তার প্রকৃতির উপর নির্ভর করে৷ যাইহোক, আপনি আপনার ডিভাইসে প্রিভিউ বিল্ডগুলি গ্রহণ করা থেকে অপ্ট আউট করতে পারেন৷ যাও সেটিংস > আপডেট এবং নিরাপত্তা > উইন্ডোজ ইনসাইডার প্রোগ্রাম > ইনসাইডার প্রিভিউ বিল্ড বন্ধ করুন আপনার বিকল্প দেখতে. আপনি যদি বিটা বা রিলিজ প্রিভিউ চ্যানেলে থাকেন, তাহলে উইন্ডোজের পরবর্তী বড় রিলিজ জনসাধারণের জন্য প্রকাশিত হলে আপনার ডিভাইসে প্রিভিউ বিল্ড পাওয়া বন্ধ করতে আপনি সুইচটিতে ক্লিক করতে পারেন।
পড়ুন : কিভাবে Microsoft অ্যাকাউন্ট ছাড়াই Windows Insider Program এ যোগদান করবেন
কিভাবে জোর করে উইন্ডোজ ইনসাইডার আপডেট ইন্সটল করবেন?
আপনার ডিভাইসে, যান সেটিংস > আপডেট এবং নিরাপত্তা > উইন্ডোজ ইনসাইডার প্রোগ্রাম . দেব চ্যানেলে সেট করুন। এখন যান সেটিংস > আপডেট এবং নিরাপত্তা > উইন্ডোজ আপডেট সর্বশেষ আপডেটের জন্য চেক করতে এবং ডেভ চ্যানেলে উপলব্ধ সর্বশেষ বিল্ডে আপনার ডিভাইস আপডেট করতে।
পড়ুন : Windows 11 - Dev বা Beta-এ Windows Insider চ্যানেল স্যুইচ করতে অক্ষম৷