যখন আপনার মাউস ক্লিকগুলি স্বয়ংক্রিয় করার কথা আসে, তখন আপনি নিতে পারেন কয়েকটি ভিন্ন পন্থা। আপনি একটি ম্যাক্রো রেকর্ডার ব্যবহার করতে পারেন, এটি এমন একটি টুল যা আপনার ক্লিকগুলি রেকর্ড করে এবং তারপরে সেগুলিকে আবার চালায়৷ অথবা, আপনি একটি মাউস ক্লিকার টুল ব্যবহার করতে পারেন, যা একটি টুল যা স্বয়ংক্রিয়ভাবে আপনার জন্য মাউস ক্লিক করে। কয়েকটি ভিন্ন মাউস ক্লিকার টুল উপলব্ধ আছে, কিন্তু আমরা সেরা থেকে সেরাটি সংগ্রহ করেছি। নীচের তালিকা দেখুন। 1. বিনামূল্যে মাউস অটো ক্লিকার 2. অটো মাউস ক্লিকার 3. মাউস ক্লিকার 4. অটোক্লিক 5. জিএস অটো ক্লিকার আপনি যদি একটি মাউস ক্লিকার টুল খুঁজছেন তবে এগুলি সব দুর্দান্ত বিকল্প। এগুলি সবই বিনামূল্যে, তাই আপনি সেগুলি ব্যবহার করে দেখতে পারেন এবং দেখতে পারেন কোনটি আপনার জন্য সবচেয়ে ভাল কাজ করে৷
এই পোস্ট কিছু কভার সেরা বিনামূল্যে অটো ক্লিকার মাউস টুল জন্য উইন্ডোজ 11/10 অপারেটিং সিস্টেম। এই টুলস দিয়ে, আপনি করতে পারেন স্বয়ংক্রিয় মাউস ক্লিক ডেস্কটপ স্ক্রিনে, যা একটি গেম খেলা বা এমন একটি কাজ সম্পাদন করার সময় দরকারী হতে পারে যার জন্য বারবার মাউস ক্লিকের প্রয়োজন হয়৷ একবার আপনি টুল সেট আপ করলে, আপনার মাউস কার্সার স্বয়ংক্রিয়ভাবে মাউস ক্লিকের জন্য পছন্দসই অবস্থানে চলে যাবে এবং আপনি প্রক্রিয়াটি শুরু এবং বন্ধ করার নিয়ন্ত্রণে থাকবেন। এই টুলগুলির বেশিরভাগই পোর্টেবল তাই আপনার Windows 11/10 পিসিতে সেগুলি ইনস্টল করার দরকার নেই৷

পৃষ্ঠ আরটি অ্যান্টিভাইরাস
এই ধরনের অটো ক্লিকার টুল ব্যবহার করার অনেক সুবিধা আছে। ম্যানুয়াল কাজ সংরক্ষণ করা হবে এবং বারবার মাউস ক্লিক ঝামেলামুক্ত হবে কারণ টুলটি আপনার জন্য কাজ করবে। আপনি যে টুলটি ব্যবহার করবেন তার উপর নির্ভর করে; আপনি ক্লিকের সংখ্যা (বা মাউস ক্লিকের সংখ্যা), ডেস্কটপের এলাকা বা অবস্থান যেখানে মাউস ক্লিক করা হবে, একক বা ডাবল ক্লিকের ক্রিয়া এবং আরও অনেক কিছু সেট করতে পারেন।
উইন্ডোজ 11/10 এর জন্য সেরা ফ্রি অটো মাউস ক্লিকার টুল
এখানে বিনামূল্যে স্বয়ংক্রিয় মাউস ক্লিক সফ্টওয়্যারগুলির একটি তালিকা রয়েছে যা আপনি আপনার Windows 11/10 কম্পিউটারে ব্যবহার করতে পারেন:
- সর্বোচ্চ অটো ক্লিকার
- অটো ক্লিকার এবং অটো টাইপার
- স্বয়ংক্রিয় মাউস ক্লিকার
- অটোক্লিকার অন
- বিনামূল্যে মাউস ক্লিকার
চলুন এই সব টুল চেক আউট.
1] সর্বোচ্চ স্বয়ংক্রিয় ক্লিকার
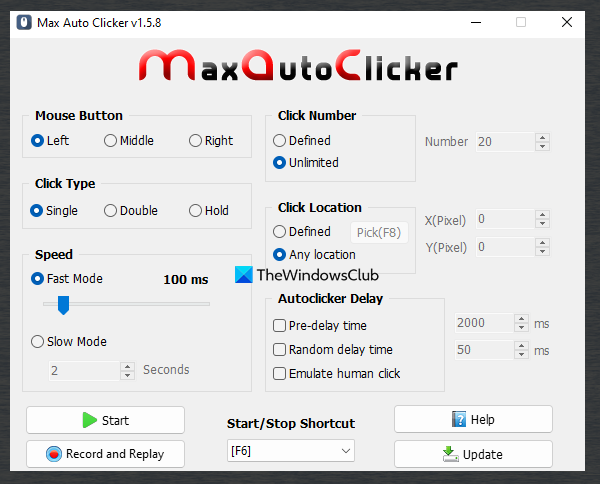
সর্বোচ্চ অটো ক্লিকার এই তালিকার সেরা বিকল্পগুলির মধ্যে একটি। এটি আপনাকে মাউস ক্লিকগুলিকেও স্বয়ংক্রিয় করতে দেয় রেকর্ড এবং খেলা মাউস নড়াচড়া এবং মাউস ক্লিক। এই তালিকার অন্য কোনো টুলের উভয় বৈশিষ্ট্য নেই, যা অন্যান্য অনুরূপ সরঞ্জামগুলির তুলনায় এটির সুবিধা।
এই টুলটি সমস্ত মাউস বোতাম সমর্থন করে ( ঠিক , মধ্যম , এবং বাম ) অটোমেশন প্রক্রিয়ার জন্য, এবং আপনিও ইনস্টল করতে পারেন টাইপ ক্লিক করুন প্রতি একাকী , রাখা , বা ডাবল .
এছাড়াও আরও অনেক বৈশিষ্ট্য/বিকল্প রয়েছে যা ব্যবহারকারীর প্রয়োজনীয়তা অনুযায়ী কাস্টমাইজ বা ইনস্টল করা যেতে পারে। এই সুবিধাজনক বৈশিষ্ট্যগুলির মধ্যে কয়েকটি হল:
- ক্লিকের সংখ্যা সীমিত বা সংজ্ঞায়িত করুন (2 ক্লিক, 5 ক্লিক, 10 ক্লিক, ইত্যাদি)। নির্বাচন করুন সুনির্দিষ্ট রেডিও বোতাম এবং তারপর ক্লিক সংখ্যা যোগ করুন
- নির্বাচন করে সীমাহীন মাউস ক্লিক সেট করুন আনলিমিটেড সুইচ
- মাউস ক্লিকের জন্য স্টার্ট এবং স্টপ হটকি সেট করুন
- দুটি মাউস ক্লিকের মধ্যে গতি মোড (দ্রুত বা ধীর) নির্বাচন করুন। পিছনে দ্রুত মোড , আপনি মাউস ক্লিক সময় ব্যবধান মধ্যে সেট করতে পারেন 1 থেকে 1000 ms পর্যন্ত একটি স্লাইডার ব্যবহার করে। এবং জন্য ধীর মোড , সময়ের পরিমাণ সেকেন্ডে সেট করা যেতে পারে
- অবস্থান ক্লিক করুন: এই বিকল্প ব্যবহার করে, আপনি চয়ন করতে পারেন সুনির্দিষ্ট ইনস্টল করার ক্ষমতা এক্স এবং ডি পিক্সেল (বা অবস্থান) ডেস্কটপ স্ক্রিনে মাউস ক্লিক বা নির্বাচনের জন্য যেকোন স্থান আপনার কার্সার যেখানেই যায় সেখানে মাউস ক্লিক করার ক্ষমতা
- অটোক্লিকার বিলম্ব: এই বৈশিষ্ট্যটি আপনাকে একটি প্রাক-বিলম্বের সময় (স্বয়ংক্রিয়-ক্লিকার ট্রিগার করার আগে অপেক্ষা করার সময়), একটি মানব ট্যাপ অনুকরণ করতে এবং মিলিসেকেন্ডে একটি এলোমেলো বিলম্ব সময় সেট করতে দেয়।
- নিবন্ধন করতে: এটি একটি পৃথক টুল যা বোতামে ক্লিক করে অ্যাক্সেস করা যেতে পারে রেকর্ডিং এবং প্লেব্যাক এই সফ্টওয়্যারটির ইন্টারফেসে বোতামটি উপস্থিত রয়েছে। এই টুলটি ব্যবহার করে, আপনি মাউস কার্সারের গতিবিধি এবং মাউস বোতামের ক্লিকগুলি (মাউস হুইলে উপরে এবং নীচে স্ক্রোল করা সহ) রেকর্ড করতে পারেন এবং তারপর প্রয়োজন অনুসারে সেগুলিকে আবার প্লে করতে পারেন। সরঞ্জামটি সমস্ত রেকর্ড করা অ্যাকশন খেলবে যা গেম বা যে কোনও জায়গায় ব্যবহার করা যেতে পারে। এছাড়াও আপনি প্লেব্যাক গতি, বাম মাউস বোতাম, মাউস হুইল, ডান মাউস বোতাম, কার্সার সরানো, রেকর্ড বিলম্ব, প্লেব্যাক বিলম্ব এবং রেকর্ড এবং প্লেব্যাক হটকিগুলি সক্ষম/অক্ষম করতে রেকর্ডিং বিকল্পগুলি সেট করতে পারেন।
এই টুলটি ব্যবহার করতে, এটি থেকে নিন sourceforge.net এবং ইন্টারফেস খুলুন। টুলের ইন্টারফেসে প্রদত্ত বিকল্পগুলি কাস্টমাইজ করুন, এবং তারপর নির্দিষ্ট হটকিগুলির সাথে এই টুলটি ব্যবহার করুন।
2] অটো ক্লিকার এবং অটো টাইপিং
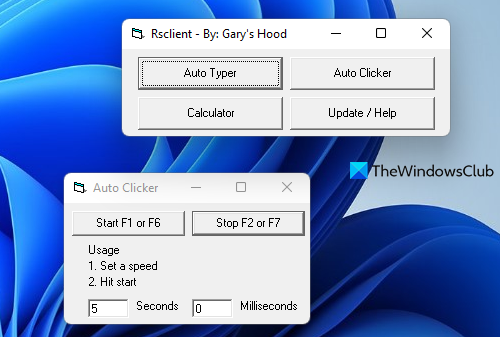
অটো ক্লিকার এবং অটো টাইপার এটি একটি খুব সহজ এবং বহনযোগ্য টুল। নাম অনুসারে, এই টুলটি আপনাকে স্বয়ংক্রিয় মাউস ক্লিক করতে এবং পূর্বনির্ধারিত পাঠ্য প্রবেশ বা যোগ করতে সাহায্য করে (বোতাম ব্যবহার করে স্বয়ংক্রিয় প্রকার ফাংশন) স্বয়ংক্রিয়ভাবে। আপনি উপলব্ধ যে কোনো সঙ্গে বার্তা সংখ্যা যোগ করতে পারেন পাঠ্য প্রভাব এবং টেক্সট রং এবং যেকোন জায়গায় একের পর এক এই বার্তাগুলি সন্নিবেশ বা যোগ করতে এই টুলটি ইনস্টল করুন।
তার জন্য স্বয়ংক্রিয় ক্লিকার ফাংশন, আপনি সেকেন্ড এবং মিলিসেকেন্ডে গতি সেট করতে পারেন এবং তারপর প্রক্রিয়া শুরু করতে পারেন। এটি আপনাকে ডেস্কটপ এলাকা বা অন্যান্য বিকল্প নির্বাচন করার অনুমতি দেয় না। এটা শুধুমাত্র সঞ্চালন হবে বাম মাউস ক্লিক আপনার সেট করা ক্লিকের ব্যবধানের উপর ভিত্তি করে এবং মাউস ক্লিক স্বয়ংক্রিয় করতে মাউস কার্সার অনুসরণ করে।
আপনি এই টুল ব্যবহার করতে চান তাহলে দেখুন garyshood.com এটি ডাউনলোড করুন. টুলটি চালান এবং তারপর বোতামটি ক্লিক করুন স্বয়ংক্রিয় ক্লিকার এর প্রধান ইন্টারফেসের বোতাম। স্বয়ংক্রিয় মাউস ক্লিক বিকল্পগুলি ব্যবহার করার জন্য একটি ছোট উইন্ডো খুলবে। এটি হয়ে গেলে ব্যবহার করুন শুরু করা বোতাম (বা F1 বা F6 কী) বাম-ক্লিক শুরু করতে এবং টিপুন F2 বা F7 মাউস ক্লিক প্রক্রিয়া বন্ধ করতে hotkey.
সংযুক্ত: উইন্ডোজ 11/10 এ মাউসের ডাবল ক্লিকের গতি কীভাবে পরিবর্তন করবেন।
3] স্বয়ংক্রিয় মাউস ক্লিকার
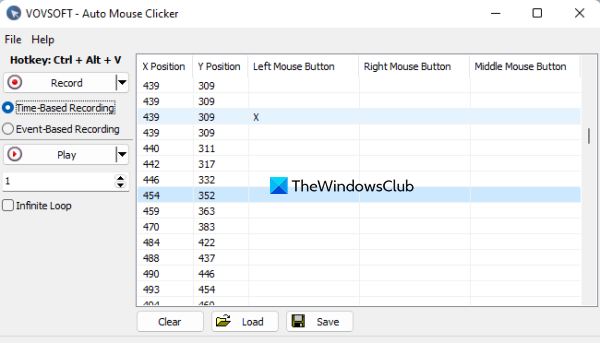
অটো মাউস ক্লিকার একটি সহজ ম্যাক্রো রেকর্ডিং টুল। এই তালিকায় যোগ করা অন্যান্য সরঞ্জামগুলির থেকে ভিন্ন, এটি XY স্থানাঙ্ক, ক্লিক অ্যাকশন ইত্যাদি সেট করে কাজ করে না। বরং, এটি প্রথমে আপনাকে মাউসের গতিবিধি এবং মাউস ক্লিক রেকর্ড করার অনুমতি দেয় এবং তারপরে আপনি সেই সমস্ত গতিবিধি এবং ক্লিকগুলি পুনরায় প্লে করতে পারেন। . ডেস্কটপ স্ক্রিনে মাউস। অন্য কথায়, এটি ব্যবহার করা যেতে পারে পুনরাবৃত্তি মাউস ক্লিক (মাঝ, ডান এবং বাম) এবং XY স্থানাঙ্ক আপনি মাউস কার্সার কোথায় সরিয়েছেন তার উপর নির্ভর করে।
রেকর্ড করা ম্যাক্রো হিসাবে সংরক্ষণ করার সম্ভাবনা CSV ফাইলটিও আছে। এই ফাইলটিতে এক্স পজিশন, ওয়াই পজিশন, মিডল মাউস বোতাম, বাম মাউস বোতাম এবং ডান মাউস বোতাম ডেটা অন্তর্ভুক্ত রয়েছে। ম্যাক্রো সংরক্ষণ করার আগে আপনি ডেটা থেকে এন্ট্রিগুলিও সরাতে পারেন। CSV ফাইলটি সংরক্ষণ করার আগে রেকর্ডিং চালানোর একটি বৈশিষ্ট্যও রয়েছে।
এই টুল ব্যবহার করতে, দেখুন vovsoft.com এবং এই টুলের পোর্টেবল বা ইনস্টলেশন ফাইল ডাউনলোড করুন। টুল ইন্টারফেস খুলুন যেখানে আপনার নিম্নলিখিত বিকল্পগুলি থাকবে:
- ডিফল্ট হটকি Ctrl+Alt+V রেকর্ডিং শুরু এবং বন্ধ করতে। এই হটকি পরিবর্তন করার কোন উপায় নেই
- রেকর্ড/স্টপ বোতাম
- সময় অনুযায়ী রেকর্ডিং যা রেকর্ডিং বন্ধ করার শুরু থেকে সবকিছু রেকর্ড করে
- ইভেন্ট ভিত্তিক রেকর্ডিং যা শুধুমাত্র একটি ম্যাক্রো রেকর্ড করে যখন কিছু মাউস ইভেন্ট বা অ্যাকশন থাকে (যেমন নড়াচড়া, বাম মাউস ক্লিক, ডান মাউস ক্লিক ইত্যাদি)
- একটি পাঠ্য ক্ষেত্র যেখানে আপনি কতবার রেকর্ডিং চালানো উচিত তা নির্দিষ্ট করতে পারেন।
- অন্তহীন লুপ একটি লুপে রেকর্ডিংয়ের ক্রমাগত প্লেব্যাকের সম্ভাবনা
- ডানদিকে যেখানে টুলটি রেকর্ড করা ডেটা প্রদর্শন করবে (Y অবস্থান, X অবস্থান, বাম মাউস বোতাম, ইত্যাদি)। আপনার নির্বাচিত ডেটা ক্ষেত্রগুলি মুছে ফেলার বিকল্প থাকবে।
- একটি CSV ফাইল হিসাবে রেকর্ড করা মাউস কার্যকলাপ সংরক্ষণ করার জন্য সংরক্ষণ বোতাম.
- ক বোঝা সংরক্ষিত CSV ফাইল যোগ করার জন্য বোতাম এবং রেকর্ড করা মাউস কার্যকলাপের একটি সিমুলেশন চালান।
শুধু ইনস্টল করুন এবং এই টুলের বিকল্পগুলি ব্যবহার করুন এবং একটি রেকর্ডিং সংরক্ষণ করুন যা আপনি পরে বিভিন্ন কাজের জন্য ব্যবহার করতে পারেন।
গতি ঝাপসা পরীক্ষা নিরীক্ষণ
4] অটোক্লিকার অন
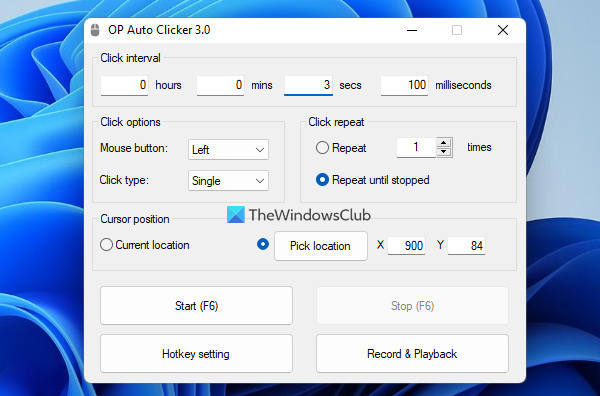
OP অটো ক্লিকার হল মাউস ক্লিক স্বয়ংক্রিয় করার জন্য একটি বিনামূল্যের এবং ওপেন সোর্স টুল। এটি একটি পোর্টেবল টুল যা অনুমতি দেয় একটি নির্দিষ্ট অবস্থান চয়ন করুন (XY স্থানাঙ্ক) ডেস্কটপ স্ক্রিনে বা বর্তমান অবস্থানে (মাউস কার্সার অনুসরণ করুন) একটি নির্দিষ্ট সময়ের ব্যবধানের পরে স্বয়ংক্রিয়ভাবে মাউস বোতামে ক্লিক করুন। আপনি ক্লিকের সময় বা ব্যবধান সেট করতে পারেন বার , মিনিট , সেকেন্ড , এবং মিলিসেকেন্ড .
উপরন্তু, আপনি ব্যবহার করতে সক্ষম হবে বাম , মধ্যম , বা ঠিক স্বয়ংক্রিয়ভাবে ক্লিক করতে মাউস বোতাম। এবং, টাইপ ক্লিক করুন একক ক্লিক বা ডাবল ক্লিক সেট করা যেতে পারে. ক পুনরাবৃত্তি ক্লিক করুন (মাউস ক্লিকের জন্য) উপলব্ধ বিভাগের সাথে কাস্টমাইজ করা যেতে পারে। আপনি পুনরাবৃত্তি প্রক্রিয়া চালিয়ে যেতে সেট করতে পারেন, বলুন 5 বার , 10 বার , 15 বার ইত্যাদি, অথবা আপনি পুনরাবৃত্তি করার জন্য ক্লিক সেট করতে পারেন যাতে আপনি প্রক্রিয়া বন্ধ না করা পর্যন্ত এটি চলতে থাকে।
এই টুল আছে শুরু করা এবং থামো মাউস ক্লিক প্রক্রিয়ার জন্য বোতাম। কিন্তু সেরা অংশ হল যে এটি আপনাকে অনুমতি দেয় হটকি সেট করুন এই প্রক্রিয়ার জন্য যাতে আপনাকে টুলটির ইন্টারফেস বারবার খুলতে না হয়।
এই টুল ব্যবহার করতে, আপনি এটি থেকে ডাউনলোড করতে পারেন opautoclicker.com . একবার ডাউনলোড হয়ে গেলে, টুলটি চালান, এর ইন্টারফেসে উপস্থিত বিকল্পগুলি সেট করুন এবং স্বয়ংক্রিয়-ক্লিক প্রক্রিয়া শুরু করুন।
এছাড়াও পড়ুন: উইন্ডোজ 11/10 এ বাম এবং ডান মাউস বোতামগুলি কীভাবে পরিবর্তন করবেন।
5] বিনামূল্যে মাউস ক্লিকার
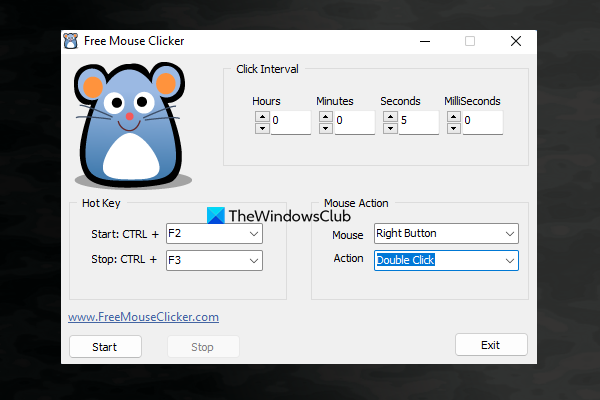
ফ্রি মাউস ক্লিকার হল আরেকটি পোর্টেবল টুল যা আপনি সম্পাদন করতে ব্যবহার করতে পারেন এক ক্লিক বা ডবল ক্লিক করুন কর্ম আপনি যদি ব্যবহার করতে চান তবে আপনি চয়ন করতে পারেন মাউসের বাম বোতাম বা ডান মাউস বোতাম মাউস ক্লিক স্বয়ংক্রিয় করতে.
এটিতে নির্দিষ্ট সংখ্যক ক্লিক বা সময়ের ব্যবধানের পরে মাউস ক্লিক বন্ধ করার বিকল্প নেই, তবে আপনি মাউস ক্লিক প্রক্রিয়া চালিয়ে যাওয়ার জন্য একটি ক্লিক সময়ের ব্যবধান (ঘণ্টা, মিনিট, সেকেন্ড এবং মিলিসেকেন্ডে) সেট করতে পারেন এবং এটিকে থামাতে পারেন। উপলব্ধ বোতাম বা হটকি। আপনার দ্বারা ইনস্টল করা হয়েছে।
এই টুল থেকে ডাউনলোড করা যাবে freemouseclicker.com . একবার আপনি এটির ইন্টারফেস খুললে, ক্লিকের ব্যবধান, মাউসের ব্যবধান বিকল্প সেট করুন এবং হটকিগুলি শুরু এবং বন্ধ করুন। এই বিকল্পগুলি সেট করার পরে, আপনি টুলটিকে উইন্ডোজ 11/10 টাস্কবারে ছোট করতে পারেন এবং মাউস ক্লিক প্রক্রিয়া শুরু এবং বন্ধ করতে কনফিগার করা হটকি ব্যবহার করতে পারেন।
আশা করি এটি সহায়ক।
একটি বিনামূল্যে অটোক্লিকার আছে?
হ্যাঁ, Windows 11/10 OS এর জন্য বেশ কিছু ভালো এবং বিনামূল্যের অটো ক্লিকার টুল উপলব্ধ রয়েছে। যদিও কিছু টুল আপনাকে নিয়মিত বিরতিতে স্বয়ংক্রিয়ভাবে মাউস ক্লিক করার অনুমতি দেয়, অন্যান্য টুল আপনাকে মাউসের গতিবিধি এবং মাউস ক্লিক রেকর্ড করতে দেয়। এই পোস্টে, আমরা এই ধরনের বিনামূল্যের অটো ক্লিকার টুলগুলির একটি তালিকা তৈরি করেছি যা আপনি চেষ্টা করতে পারেন।
ক্রয়ের অনুমতি দেওয়ার জন্য কীভাবে এক্সবক্সে সেটিংস পরিবর্তন করতে হয়
বিনামূল্যে জন্য সেরা অটো ক্লিকার কি?
অনলাইনে অনেক বিনামূল্যের টুল উপলব্ধ রয়েছে যা আপনি মাউস ক্লিক স্বয়ংক্রিয় করতে ব্যবহার করতে পারেন। যদিও এই সরঞ্জামগুলির মধ্যে কিছু মৌলিক, অন্যান্য সরঞ্জামগুলিতে গুরুত্বপূর্ণ বৈশিষ্ট্য রয়েছে যেমন মাউস ক্লিকগুলি সম্পাদন করার জন্য অবস্থান (XY স্থানাঙ্ক) সেট করা, একক বা ডাবল ক্লিক অ্যাকশন ব্যবহার করে, মাউস ক্লিক এবং নড়াচড়া রেকর্ড করা, যা এর জন্য সেরা বিকল্প হিসাবে বিবেচিত হতে পারে। উদ্দেশ্য . কিছু সেরা ফ্রি অটো ক্লিকার সফটওয়্যারও এই পোস্টে যোগ করা হয়েছে। সেগুলি ব্যবহার করে দেখুন এবং দেখুন কোনটি আপনার জন্য সেরা।
আরও পড়ুন: উইন্ডোজ 11/10 এর জন্য সেরা ফ্রি কার্সার এবং মাউস পয়েন্টার।















