একজন আইটি বিশেষজ্ঞ হিসাবে, আমি সর্বদা আমার দক্ষতার উন্নতি এবং আমার কর্মপ্রবাহকে অপ্টিমাইজ করার উপায় খুঁজি। একটি ক্ষেত্র যা আমি সম্প্রতি ফোকাস করছি তা হল আমার সিস্টেম কুলিং নীতি। আমি এখন কিছুক্ষণ ধরে Windows 10 ব্যবহার করছি, এবং আমি লক্ষ্য করেছি যে পাওয়ার বিকল্পগুলির কোনও সিস্টেম কুলিং নীতি আছে বলে মনে হচ্ছে না। এটি একটি সমস্যা কারণ এর মানে হল যে আমার কম্পিউটার এটির প্রয়োজনের চেয়ে বেশি পরিশ্রম করছে এবং এটি শক্তির অপচয় করছে৷ আমি কিছু গবেষণা করেছি এবং দেখেছি যে Windows 11/10 এর আসলে একটি সিস্টেম কুলিং নীতি আছে, কিন্তু এটি ডিফল্টরূপে সক্ষম নয়। এটি সক্ষম করতে, আপনাকে পাওয়ার বিকল্পগুলিতে যেতে হবে এবং 'কুলিং পলিসি' সেটিং সক্ষম করতে হবে। একবার আপনি এটি করে ফেললে, আপনি দুটি ভিন্ন নীতির মধ্যে বেছে নিতে পারেন: 'পারফরম্যান্স' এবং 'ব্যাটারি সেভিং।' কর্মক্ষমতা নীতি হল ডিফল্ট বিকল্প, এবং আমি এটি ব্যবহার করছি। এটি এমন কম্পিউটারগুলির জন্য ডিজাইন করা হয়েছে যেগুলি প্লাগ ইন করা হয়েছে এবং পূর্ণ শক্তিতে চলছে৷ ব্যাটারি সাশ্রয় নীতিটি ল্যাপটপ এবং অন্যান্য ডিভাইসগুলির জন্য ডিজাইন করা হয়েছে যেগুলি ব্যাটারি পাওয়ারে চলছে৷ এটি কীভাবে শক্তি ব্যবহার করে তার সাথে এটি আরও রক্ষণশীল এবং এটি আপনার ব্যাটারির আয়ু বাড়াতে সাহায্য করতে পারে। আমি নিশ্চিত নই কেন মাইক্রোসফ্ট ডিফল্টরূপে সিস্টেম কুলিং নীতিটি সক্ষম করেনি, তবে আমি এটি সম্পর্কে জানতে পেরে আনন্দিত। এটি একটি সাধারণ পরিবর্তন যা আমার কম্পিউটার চালানোর ক্ষেত্রে একটি বড় পার্থক্য আনতে পারে৷
যদি কোন সিস্টেম কুলিং নীতি নেই ভিতরে পাওয়ার অপশন তোমার উইন্ডোজ 11/10 কম্পিউটার, তাহলে এই পোস্টটি আপনাকে সাহায্য করবে। কিছু ব্যবহারকারী অভিযোগ করেছেন যে যখন তারা প্রসারিত হয় প্রসেসর পাওয়ার ম্যানেজমেন্ট পাওয়ার অপশন উইন্ডোর বিভাগে, তারা সেখানে সিস্টেম কুলিং পলিসি বিকল্পটি খুঁজে পাবে না। ফলস্বরূপ, তারা ল্যাপটপ বা ডেস্কটপে তাদের বর্তমান সিস্টেম কুলিং নীতি সেটিংস দেখতে বা পরিবর্তন করতে পারে না। সিস্টেম কুলিং পলিসি বৈশিষ্ট্যটি উইন্ডোজ 11/10 থেকে সরানো হয়নি, এটি আসলে ডিফল্টরূপে লুকানো থাকে।

সিস্টেম কুলিং পলিসি হল Windows 11/10-এর একটি অন্তর্নির্মিত বৈশিষ্ট্য এবং এর অংশ উন্নত পাওয়ার সেটিংস . এটা সাহায্য করে কুলিং মোড পরিবর্তন করুন আপনার কম্পিউটার, এবং আপনি সিস্টেম কুলিং নীতি সেটিং সেট বা পরিবর্তন করতে পারেন সক্রিয় মোড বা প্যাসিভ মোড . যখন সক্রিয় সিস্টেম কুলিং নীতি মোড প্রসেসরের গতি কমানোর আগে ফ্যানের গতি বাড়ায় , অন্যদিকে প্যাসিভ মোড ফ্যানের গতি বাড়ানোর আগে প্রসেসরকে ধীর করে দেয় . নোটবুকগুলি ব্যাটারি মোডের জন্য একই বা ভিন্ন কুলিং মোডে সেট করা যেতে পারে এবং মোডে প্লাগ করা যেতে পারে। এখন, যদি আপনি সিস্টেম কুলিং পলিসি বিকল্পটি খুঁজে না পান, তাহলে এই পোস্টে দুটি কার্যকরী সমাধান রয়েছে যা Windows 11/10 পাওয়ার বিকল্পগুলিতে দেখানো যেতে পারে।
সার্চগাইড স্তর 3
উইন্ডোজ 11/10 পাওয়ার বিকল্পগুলিতে সিস্টেম কুলিং নীতি অনুপস্থিত৷
যদি Windows 11/10 পাওয়ার বিকল্প থেকে সিস্টেম কুলিং নীতি অনুপস্থিত। , তারপর আপনি নিম্নলিখিত সমাধান ব্যবহার করে এটি যোগ করতে পারেন:
- রেজিস্ট্রি এডিটর ব্যবহার করে
- কমান্ড লাইন উইন্ডো ব্যবহার করে।
তোমার উচিত একটি সিস্টেম পুনরুদ্ধার পয়েন্ট তৈরি করুন এই সমাধানগুলি ব্যবহার করার আগে। এখন একে একে উভয় অপশন পরীক্ষা করা যাক।
রেজিস্ট্রি এডিটর ব্যবহার করে পাওয়ার অপশনে সিস্টেম কুলিং পলিসি সেটিং যোগ করুন।
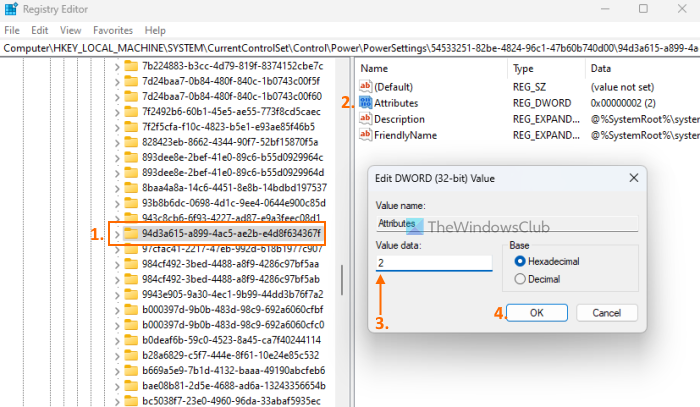
উইন্ডোজ 10 এর জন্য ডিউটির কল
রেজিস্ট্রি এডিটর পদ্ধতি ব্যবহার করে পাওয়ার বিকল্পগুলিতে সিস্টেম কুলিং নীতি সেটিং যুক্ত করার পদক্ষেপগুলি নিম্নরূপ:
- উইন্ডোজ 11/10 পিসিতে অনুসন্ধান বাক্সে ক্লিক করুন।
- টাইপ regedit এবং টিপুন প্রবেশ করে চাবি
- নেভিগেট করুন |_+_| রেজিস্ট্রি কী। এর সম্পূর্ণ পথ এখানে:
- তুমি খুঁজে পাবে গুণাবলী ডান বিভাগে DWORD মান। যদি এটি সেখানে না থাকে, তাহলে একটি খালি জায়গায় ডান-ক্লিক করুন, নির্বাচন করুন নতুন আর ব্যবহার করুন DWORD (32-বিট) মান বিকল্প এই DWORD মানের নাম পরিবর্তন করুন গুণাবলী
- সম্পাদনা উইন্ডো খুলতে বৈশিষ্ট্য মান ডাবল ক্লিক করুন.
- যোগ করুন 2 ডেটা মান ক্ষেত্রের মধ্যে। পাওয়ার অপশন ফিল্ডে একটি সিস্টেম কুলিং পলিসি যোগ করার জন্য এই মানটি প্রয়োজন। যদি ডেটা মান সেট করা থাকে এক , তারপর এটি সিস্টেম কুলিং পলিসি বিকল্পটি সরিয়ে দেয় বা লুকিয়ে রাখে।
- ক্লিক ফাইন উইন্ডো বন্ধ বোতাম সম্পাদনা করুন
- রেজিস্ট্রি এডিটর বন্ধ করুন।
এটি অবিলম্বে কাজ করবে, এবং প্রসেসর পাওয়ার ম্যানেজমেন্টের অধীনে 'সিস্টেম কুলিং পলিসি' বিকল্পটি উপস্থিত হবে। যদি তা না হয়, তাহলে আপনার সিস্টেম রিবুট করা উচিত।
সংযুক্ত: উইন্ডোজ কম্পিউটারে ফ্যানের গতি কীভাবে নিয়ন্ত্রণ করবেন
কমান্ড লাইন ব্যবহার করে পাওয়ার বিকল্পগুলির জন্য সিস্টেম কুলিং নীতি সেটিং দেখান
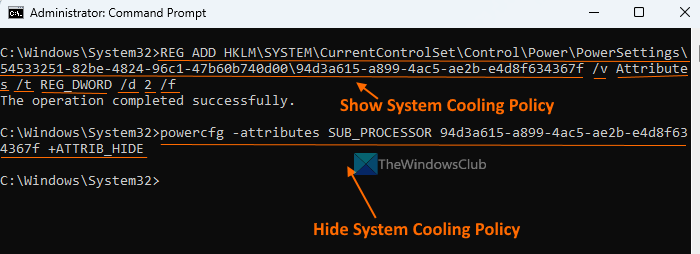
উপরে বর্ণিত রেজিস্ট্রি এডিটর পদ্ধতিটি ম্যানুয়াল এবং কিছুটা দীর্ঘ। ঐচ্ছিকভাবে, আপনি কমান্ড প্রম্পট উইন্ডো ব্যবহার করে পাওয়ার বিকল্পগুলিতে অনুপস্থিত সিস্টেম কুলিং নীতি সেটিং যোগ বা প্রদর্শন করতে পারেন। এটি করার জন্য, প্রশাসক হিসাবে একটি কমান্ড প্রম্পট চালান এবং নিম্নলিখিত কমান্ডটি চালান:
পাওয়ারপয়েন্টগুলি কীভাবে একত্রিত করা যায়|_+_|
এই কমান্ড যোগ করে 2 ডেটা মান ক্ষেত্রের মধ্যে গুণাবলী সিস্টেম কুলিং পলিসি যোগ বা প্রদর্শনের জন্য DWORD মান (রেজিস্ট্রি এডিটরে)।
লুকিয়ে রাখতে চাইলে বা সিস্টেম কুলিং নীতি সেটিং অপসারণ পাওয়ার অপশন থেকে কিছু কারণে আপনি নিম্নলিখিত কমান্ড দিয়ে এটি করতে পারেন:
|_+_|এই কমান্ডটি আসলে প্রদত্ত মান পরিবর্তন করে গুণাবলী থেকে রেজিস্ট্রি এডিটরে DWORD মান 2 প্রতি এক সিস্টেম কুলিং নীতি লুকাতে.
উইকি কি
ভাল সক্রিয় বা প্যাসিভ সিস্টেম কুলিং নীতি কি?
সক্রিয় কুলিং মোড ফ্যানের গতি বাড়ায় এবং আরও শক্তি খরচ করে, যা ল্যাপটপ ব্যবহার করার সময় কার্যকর নাও হতে পারে। আপনি যদি ল্যাপটপ ব্যবহারকারী হন তবে আপনি সক্রিয় কুলিং সক্ষম করতে পারেন। সংযুক্ত শক্তি সঞ্চয়ের জন্য ব্যাটারি মোডে মোড এবং প্যাসিভ কুলিং। আপনি যদি একজন ডেস্কটপ ব্যবহারকারী হন, আপনি ঠান্ডা রাখতে সক্রিয় মোড ব্যবহার করতে পারেন।
আশাকরি এটা সাহায্য করবে.
আরও পড়ুন: উইন্ডোজের জন্য সেরা ল্যাপটপ কুলিং সফটওয়্যার।















