একজন আইটি বিশেষজ্ঞ হিসাবে, আমি আপনাকে বলতে পারি যে আপনার ল্যাপটপের Wi-Fi শুধুমাত্র তখনই কাজ করবে যদি এটি একটি রাউটারের কাছাকাছি বা কাছাকাছি থাকে। এর কারণ হল রাউটার থেকে ল্যাপটপে ওয়াই-ফাই সিগন্যাল পাঠানো হয় এবং ল্যাপটপটি খুব দূরে থাকলে, সিগন্যালটি পৌঁছানোর জন্য যথেষ্ট শক্তিশালী হবে না। আপনার ল্যাপটপ সবসময় রাউটারের কাছাকাছি থাকে তা নিশ্চিত করতে আপনি কিছু জিনিস করতে পারেন: - রাউটারটি আপনার বাসা বা অফিসের কেন্দ্রীয় স্থানে রাখুন - আপনার যদি ল্যাপটপ থাকে, আপনি এটি ব্যবহার করার সময় রাউটারের কাছাকাছি রাখুন - আপনার যদি একটি ডেস্কটপ কম্পিউটার থাকে তবে এটিকে একটি ইথারনেট কেবল দিয়ে রাউটারের সাথে সংযুক্ত করুন৷ এই টিপসগুলি অনুসরণ করে, আপনি নিশ্চিত করতে পারেন যে আপনার ল্যাপটপে সর্বদা একটি শক্তিশালী Wi-Fi সংকেত রয়েছে এবং ইন্টারনেটের সাথে সংযুক্ত থাকতে পারে।
কিছু ব্যবহারকারী একটি সমস্যা রিপোর্ট করেছেন যেখানে, তাদের ল্যাপটপে একটি Wi-Fi সংযোগ ব্যবহার করার সময়, তাদের রাউটারের খুব কাছাকাছি বসতে হবে বা Wi-Fi কাজ করে না। আপনিও যদি কোন সমস্যার সম্মুখীন হন তখন Wi-Fi কাজ করে, তবে শুধুমাত্র রাউটারের পাশে বা কাছাকাছি থাকলে তাহলে এই অনুচ্ছেদটি তোমার জন্যে.

এই ক্ষেত্রে, ব্যবহারকারী যখন Wi-Fi রাউটারের খুব কাছাকাছি বা পাশে বসেন, সংযোগ এবং ইন্টারনেট বাধা ছাড়াই কাজ করে। যাইহোক, যে মুহুর্তে ল্যাপটপটি রাউটার থেকে দূরে সরানো হয় বা অন্য ঘরে সংরক্ষণ করা হয়, এটি বন্ধ হয়ে যায় এবং Wi-Fi এর অভাব সম্পর্কে একটি ত্রুটি দেয়।
কি একটি খারাপ বা কোন Wi-Fi সংকেত কারণ?
একটি খারাপ Wi-Fi সিগন্যালের একটি সম্ভাব্য কারণ রাউটার নিজেই হতে পারে। রাউটারের অবস্থান এবং এর অ্যান্টেনার অবস্থান সিগন্যালের শক্তি নির্ধারণ করে। রাউটারের অবস্থান সংযোগ পরিসীমাকেও প্রভাবিত করে। অতএব, সর্বোত্তম কভারেজ নিশ্চিত করতে আপনার রাউটারটি আপনার বাড়ি বা অফিসের কেন্দ্রে রাখার চেষ্টা করা উচিত।
হস্তক্ষেপ ধাতু, পাওয়ার তার, এমনকি বৈদ্যুতিক উপাদান দ্বারা সৃষ্ট হয়. তাই রাউটার বসানোর সময় এই বিষয়গুলো মাথায় রাখার চেষ্টা করুন। কখনও কখনও যে সমস্যাটি Wi-Fi কাজ করে, তবে শুধুমাত্র রাউটারের কাছাকাছি বা ঠিক পাশে থাকলে, আপনি রাউটার পরিবর্তন করার সময় ঘটে। অতএব, রাউটার পুনরায় কনফিগার করার চেষ্টা করুন। আরেকটি সম্ভাবনা ল্যাপটপের রিসিভার বা ড্রাইভারের সাথে হার্ডওয়্যার সমস্যা হতে পারে।
বিতরণ অপ্টিমাইজেশন ফাইল
Wi-Fi কাজ করে, তবে শুধুমাত্র রাউটারের পাশে বা কাছাকাছি থাকলে
মূল কারণ খুঁজে বের করতে, উভয় ডিভাইস (রাউটার এবং ল্যাপটপ) অদলবদল করে এবং বিভিন্ন ডিভাইসের সাথে সংযুক্ত করে নির্ণয় করার চেষ্টা করুন। যদি উপরের কৌশলগুলি কাজ না করে, তাহলে এখানে আরও কিছু উন্নত সমাধান রয়েছে যা কাজ করবে এবং আপনার Wi-Fi সংযোগের সমস্যা সমাধান করবে৷
- নেটওয়ার্ক ড্রাইভার সেট আপ করুন
- আপনার ওয়্যারলেস কার্ড বা মডিউল চেক করুন
- অ্যাডাপ্টারের জন্য পাওয়ার অফ সেটিং অক্ষম করুন।
- আপনার পিসিতে TCP/IP সেটিংস রিসেট করুন
- নেটওয়ার্ক সমস্যা সমাধানকারী চালান
আসুন এই সমাধানগুলি ঘনিষ্ঠভাবে দেখে নেওয়া যাক।
1] নেটওয়ার্ক ড্রাইভার সেট আপ করুন
এই প্রক্রিয়াটি শুরু করার আগে, নিশ্চিত করুন যে আশেপাশে কোনও মাইক্রোওয়েভ ওভেন বা এয়ার কন্ডিশনার নেই। এই ডিভাইসগুলি বেতার সংকেতে হস্তক্ষেপ করে এবং এটি ড্রপ করে।
এখন এই পদক্ষেপগুলি অনুসরণ করুন:
- উইন্ডোজ বোতামে ক্লিক করুন এবং অনুসন্ধান করুন ডিভাইস ম্যানেজার .
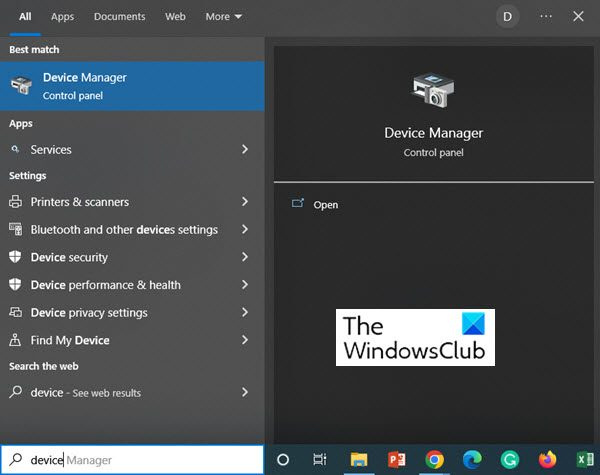
- ডিভাইস ম্যানেজার উইন্ডো খোলে, প্রসারিত করুন নেটওয়ার্ক অ্যাডাপ্টার এখন আপনার পিসিতে তালিকাভুক্ত ওয়্যারলেস নেটওয়ার্ক ড্রাইভার নির্বাচন করুন। এটিতে ডান ক্লিক করুন এবং ক্লিক করুন ডিভাইস মুছুন ড্রাইভার অপসারণ করতে।
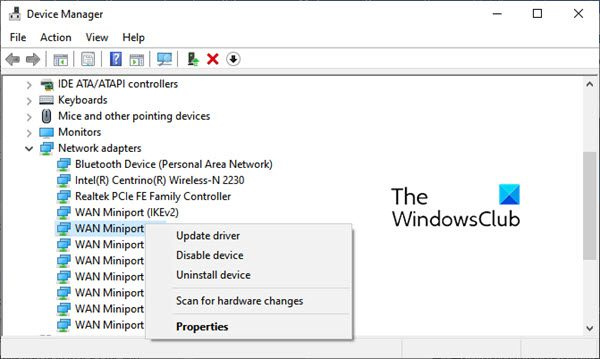
- এখন পাশের বক্সটি চেক করুন এই ডিভাইসের জন্য সফ্টওয়্যার আনইনস্টল করুন .
- আপনার কম্পিউটার পুনরায় চালু করুন এবং BIOS চিপসেট এবং Wi-Fi ড্রাইভারগুলি আবার আপডেট করুন। ড্রাইভার আপডেট করার সময় ইথারনেট ব্যবহার করুন।
এটি ওয়াইফাই কাজ করছে না এমন সমস্যার সমাধান করা উচিত।
2] আপনার ওয়্যারলেস কার্ড বা মডিউল চেক করুন।
নেটওয়ার্ক ড্রাইভার আপডেট করা কাজ না করলে, বেতার কার্ড ক্ষতিগ্রস্ত হতে পারে। এটি যাচাই করতে, আপনি এটিতে একটি বেতার মডিউল পরীক্ষা চালাতে পারেন।
কখনও কখনও বেতার মডিউল ত্রুটিপূর্ণ হতে পারে. এই ক্ষেত্রে, আপনাকে একটি ওয়্যারলেস USB ডঙ্গল পেতে হবে এবং এটি কম্পিউটারের USB পোর্টগুলির মধ্যে একটিতে প্লাগ করতে হবে৷ এখন ইন্টারনেটের সাথে সংযোগ করতে আপনার রাউটারে আপনার ওয়্যারলেস USB ডঙ্গল প্লাগ করুন৷ এই সমাধান প্রায়ই সমস্যার সমাধান করে। এবং এটি সত্যিই একটি লাভজনক এবং অর্থনৈতিক সমাধান।
পড়ুন : আপনার বাড়ির জিনিস যা ওয়াই-ফাই সিগন্যালকে ব্লক করতে বা হস্তক্ষেপ করতে পারে৷
3] অ্যাডাপ্টারের জন্য পাওয়ার অফ বিকল্পটি নিষ্ক্রিয় করুন৷
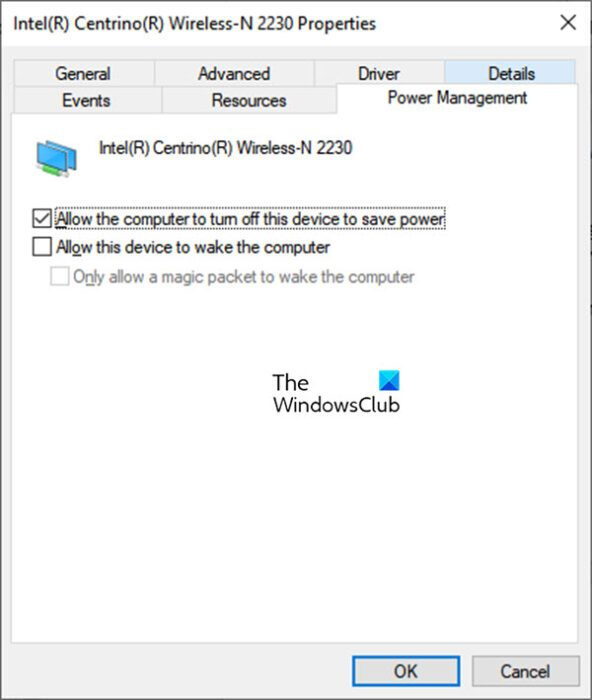
ল্যাপটপ ওয়াই-ফাই সঠিকভাবে কাজ না করার জন্য একটি সমাধান হল অ্যাডাপ্টারের জন্য পাওয়ার অফ বিকল্পটি অক্ষম করা। আপনার কম্পিউটার পাওয়ার সেভিং মোডে প্রবেশ করলে, এটি স্বয়ংক্রিয়ভাবে Wi-Fi অ্যাডাপ্টারকে অক্ষম করে। পিসিকে এটি করা থেকে আটকাতে, এই পদক্ষেপগুলি অনুসরণ করুন:
- উইন্ডোজ কী টিপে ডিভাইস ম্যানেজার খুলুন এবং তারপর অনুসন্ধান বাক্সে ডিভাইস ম্যানেজার টাইপ করুন।
- ডিভাইস ম্যানেজার খোলে, প্রসারিত করুন নেটওয়ার্ক অ্যাডাপ্টার
- এখন আপনার ওয়্যারলেস অ্যাডাপ্টারে ডান ক্লিক করুন এবং নির্বাচন করুন বৈশিষ্ট্য .
- বৈশিষ্ট্য উইন্ডো খোলে, বোতামটি ক্লিক করুন শক্তি ব্যবস্থাপনা
- এই ট্যাবে, পাশের বাক্সটি আনচেক করুন শক্তি সঞ্চয় করতে কম্পিউটারকে এই ডিভাইসটি বন্ধ করার অনুমতি দিন .
- এখন ক্লিক করুন ফাইন .
এই পরিবর্তনগুলি করার পরে, আপনার বেতার মডেম আবার পরীক্ষা করুন।
4] আপনার পিসিতে TCP/IP সেটিংস রিসেট করুন।
যদি আপনার ল্যাপটপে Wi-Fi কাজ করে, কিন্তু শুধুমাত্র রাউটারের কাছাকাছি থাকে, তাহলে আপনার পিসিতে TCP/IP সেটিংস রিসেট করলেও এই সমস্যার সমাধান হতে পারে। TCP/IP রিসেট করতে নিম্নলিখিত পদক্ষেপগুলি সম্পাদন করুন:
- উইন্ডোজ কী টিপুন এবং খুলতে CMD টাইপ করুন কমান্ড লাইন
- বাম সাইডবারে দেওয়া বিকল্পগুলি থেকে, নির্বাচন করুন প্রশাসক হিসাবে চালান .
- কমান্ড প্রম্পট উইন্ডো খোলে, নিম্নলিখিত কমান্ডটি প্রবেশ করান:
- এন্টার চাপুন.
- এখন আপনার ল্যাপটপ রিস্টার্ট করুন এবং চেক করুন।
5] নেটওয়ার্ক ট্রাবলশুটার চালান।
কখনও কখনও ট্রাবলশুটার চালানো সমস্যার সমাধান করে। নেটওয়ার্ক সমস্যা সমাধানকারী চালানোর জন্য, এই পদক্ষেপগুলি অনুসরণ করুন:
- উইন্ডোজ কী টিপুন এবং টাইপ করুন সেটিংস অনুসন্ধান বারে।
- সেটিংস উইন্ডো খোলে, নেভিগেট করুন আপডেট এবং নিরাপত্তা
- এই ট্যাব খুললে, ক্লিক করুন সমস্যা সমাধান বাম পাশের মেনুতে।
- ডান সাইডবারে, ক্লিক করুন অতিরিক্ত সমস্যা সমাধানের সরঞ্জাম .
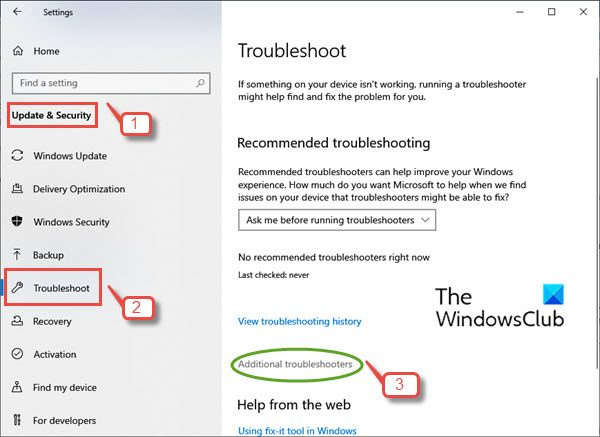
- অ্যাডভান্সড ট্রাবলশুটিং বিভাগে, ক্লিক করুন নেটওয়ার্ক অ্যাডাপ্টারের .
- চাপুন সমস্যা সমাধানকারী চালান .
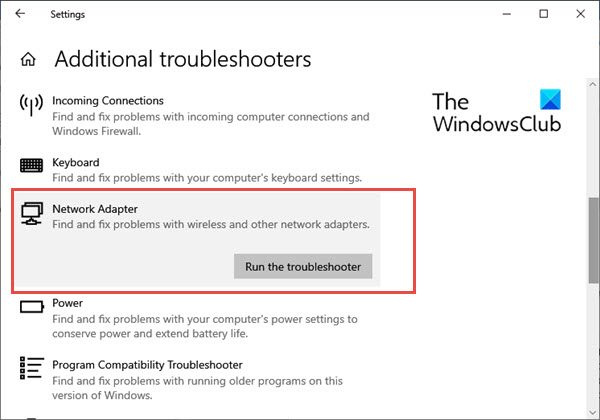
সমস্যা সমাধানকারীর নির্দেশাবলী অনুসরণ করুন এবং এটি সমস্যার সমাধান করে কিনা তা পরীক্ষা করুন।
আপনি এই নিবন্ধে নেটওয়ার্ক উপাদান রিসেট সম্পর্কে আরও পড়তে পারেন:
- রিসেট নেটওয়ার্ক নেটওয়ার্ক অ্যাডাপ্টারগুলি পুনরায় ইনস্টল করবে,
- উইন্ডোজে নেটওয়ার্ক উপাদানগুলিকে ডিফল্টে রিসেট করুন
আপনার যদি আরও ধারণার প্রয়োজন হয় তবে এই পোস্টগুলি আপনাকে সাহায্য করবে:
- কিভাবে আপনার ওয়্যারলেস নেটওয়ার্ক সিগন্যাল উন্নত করবেন
- দুর্বল ওয়াইফাই কর্মক্ষমতা ঠিক করুন।
আমরা আশা করি এই কয়েকটি সমাধান আপনাকে আপনার ল্যাপটপের Wi-Fi সমস্যা সমাধানে সাহায্য করবে। আপনার যদি উল্লেখ করার জন্য অন্য সমাধান থাকে তবে দয়া করে মন্তব্য বিভাগে সেগুলি নির্দেশ করুন।
আমি কি আমার রাউটারের পরিসর বাড়াতে পারি?
হ্যাঁ, আপনি রাউটারের পরিসর কিছুটা বাড়াতে পারেন। আপনি নিম্নলিখিত কিছু পদ্ধতি চেষ্টা করতে পারেন।
- একটি গতি পরীক্ষা চালিয়ে সংকেত শক্তি পরীক্ষা করুন।
- রাউটারের অবস্থান পরিবর্তন করুন। সাধারণত, কেন্দ্রে অবস্থিত একটি রাউটার একটি কোণে অবস্থিত রাউটারের চেয়ে ভাল সংকেত শক্তি সরবরাহ করে।
- আপনার ওয়াই-ফাই পরিসর বাড়াতে আপনার রাউটারের অ্যান্টেনাগুলিকে রিপজিশন করুন।
- ধাতু, পাওয়ার তার, এমনকি বৈদ্যুতিক উপাদানগুলির মতো কোনও বাধা রয়েছে কিনা তা পরীক্ষা করুন।
- যদি কিছুই কাজ না করে তবে আপনাকে একটি নতুন রাউটারে আপগ্রেড করতে হতে পারে।
কেন আমি সারা বাড়িতে আমার Wi-Fi সংযোগ করতে পারি না?
ওয়াই-ফাই সিগন্যাল শক্তি বিভিন্ন কারণের উপর নির্ভর করে। পুরু দেয়াল এবং রাউটার থেকে দূরত্ব সিগন্যালের শক্তিকে ব্যাপকভাবে প্রভাবিত করে এবং এটি হ্রাস পায়। ফলস্বরূপ, Wi-Fi সংকেত দুর্বল হলে একটি পরিবর্ধক প্রয়োজন। তাই, সিগন্যালটি কোন বাধার দ্বারা অবরুদ্ধ হচ্ছে কিনা বা আপনার বাড়িতে একটি পরিবর্ধক প্রয়োজন কিনা তা পরীক্ষা করুন।


![এই কম্পিউটারের হার্ডওয়্যার এই ডিস্কে বুট করা সমর্থন নাও করতে পারে [ফিক্স]](https://prankmike.com/img/boot/DF/this-computer-s-hardware-may-not-support-booting-to-this-disk-fix-1.png)










![উইন্ডোজ কম্পিউটারে এইচপি বায়োস ত্রুটি 500 বা 501 [ফিক্স]](https://prankmike.com/img/bios/37/hp-bios-error-500-or-501-on-windows-computer-fix-1.webp)

