আপনি যদি একজন পিসি গেমার হন, আপনি জানেন যে গ্রাফিক্স সেটিংস আপনার গেমিং অভিজ্ঞতা তৈরি করতে বা ভাঙতে পারে। এবং আপনি যদি পিসি গেমিংয়ের জন্য সেরা AMD Radeon সেটিংস খুঁজছেন, আপনি সঠিক জায়গায় এসেছেন। এই নিবন্ধে, আমরা আপনাকে PC গেমিংয়ের জন্য সর্বোত্তম AMD Radeon সেটিংস দেখাব, যাতে আপনি আপনার গেমগুলি থেকে সর্বাধিক সুবিধা পেতে পারেন।
প্রথমে, আসুন আপনার AMD Radeon সেটিংস সামঞ্জস্য করার সময় আপনাকে যে তিনটি বিষয় বিবেচনা করতে হবে তা একবার দেখে নেওয়া যাক: চিত্রের গুণমান, কর্মক্ষমতা এবং শক্তি খরচ। আপনার অগ্রাধিকারের উপর নির্ভর করে, আপনাকে অন্যের জন্য একটি উৎসর্গ করতে হতে পারে। কিন্তু সঠিক সেটিংস সহ, আপনি তিনটির মধ্যে সেরাটি পেতে পারেন।
ছবির মানের জন্য, সবচেয়ে গুরুত্বপূর্ণ সেটিং হল অ্যান্টি-আলিয়াসিং ফিল্টার। এই সেটিংটি আপনার গেমগুলিতে জ্যাগড প্রান্তগুলিকে মসৃণ করে, সেগুলিকে আরও বাস্তবসম্মত দেখায়৷ যাইহোক, এটি একটি খরচেও আসে: এটি উল্লেখযোগ্যভাবে আপনার ফ্রেমরেট কমাতে পারে। তাই আপনি যদি সেরা সম্ভাব্য ছবির গুণমান খুঁজছেন, তাহলে আপনাকে একটি নিম্ন ফ্রেমরেট গ্রহণ করতে হতে পারে।
কর্মক্ষমতা জন্য, সবচেয়ে গুরুত্বপূর্ণ সেটিং হল রেজোলিউশন। রেজোলিউশন যত বেশি হবে, আপনি আপনার গেমগুলিতে আরও বিশদ দেখতে পাবেন। তবে এটির জন্য আরও প্রক্রিয়াকরণ শক্তি প্রয়োজন, তাই আপনাকে একটি প্লেযোগ্য ফ্রেমরেট পেতে রেজোলিউশন কম করতে হতে পারে। মিষ্টি স্পটটি সাধারণত 1080p এর কাছাকাছি, তবে এটি আপনার গ্রাফিক্স কার্ডের উপর নির্ভর করে।
অবশেষে, বিদ্যুৎ খরচের জন্য, সবচেয়ে গুরুত্বপূর্ণ সেটিং হল গ্রাফিক্সের গুণমান। এই সেটিং নির্ধারণ করে যে আপনার গ্রাফিক্স কার্ড কতটা প্রসেসিং পাওয়ার ব্যবহার করে এবং সেইজন্য এটি কতটা শক্তি খরচ করে। আপনি যদি শক্তি সঞ্চয় করতে চান তবে আপনি এটিকে নিম্ন বা মাঝারিতে সেট করতে চাইবেন।
তাই আপনার AMD Radeon সেটিংস সামঞ্জস্য করার সময় আপনাকে সেই তিনটি জিনিস বিবেচনা করতে হবে। এখন আসুন আপনার গেমগুলি থেকে সর্বাধিক সুবিধা পেতে আপনাকে যে নির্দিষ্ট সেটিংস সামঞ্জস্য করতে হবে তা একবার দেখে নেওয়া যাক৷
AMD বৃহত্তম চিপ উত্পাদনকারী কোম্পানিগুলির মধ্যে একটি। এটি AMD Radeon সফ্টওয়্যারও সরবরাহ করে যা আপনাকে GPU সেটিংস সামঞ্জস্য করতে এবং আপনার কম্পিউটারকে অপ্টিমাইজ করতে দেয়। এই পোস্টে আমরা দেখব ভালো গেমিং পারফরম্যান্সের জন্য সেরা AMD Radeon সেটিংস আপনার কম্পিউটার থেকে। সুতরাং, আপনি যদি একজন গেমার হন তবে এখানে উল্লিখিত কয়েকটি বিকল্পকে টুইক করা একটি বড় পার্থক্য আনতে পারে।

পরিষ্কার মাস্টার উইন্ডোজ 10
পিসি গেমিংয়ের জন্য সেরা AMD Radeon সেটিংস
গেমের পারফরম্যান্স উন্নত করার জন্য নীচে সেরা AMD Radeon সেটিংস রয়েছে:
- Radeon ইমেজ শার্পনিং
- FreeSync এবং উন্নত সিঙ্ক ব্যবহার করুন
- তাত্ক্ষণিক রিপ্লে রেকর্ডিং
- পুরানো গেম আপগ্রেড করুন
- ইনপুট ল্যাগ কমান
- ভার্চুয়াল আল্ট্রা হাই ডেফিনিশন
- পূর্ণসংখ্যা স্কেলিং
আসুন তাদের প্রতিটি সম্পর্কে বিস্তারিত কথা বলি।
1] Radeon ইমেজ শার্পনিং
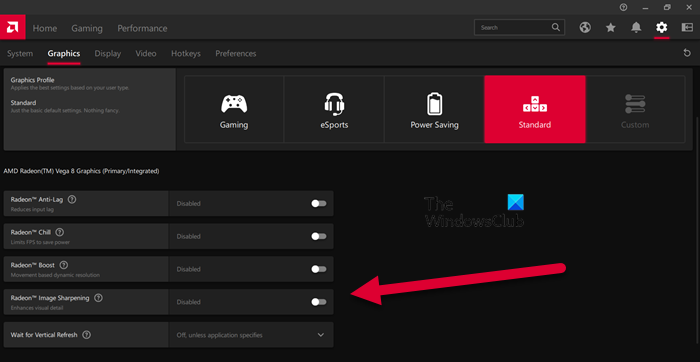
Radeon ইমেজ শার্পনিং আপনার GPU-তে খুব বেশি চাপ না দিয়ে আপনার গ্রাফিক্সে তীক্ষ্ণতার একটি স্তর যোগ করে। এই বৈশিষ্ট্যটি বিশেষ করে গেমারদের জন্য উপযোগী যাদের অতিরিক্ত স্পষ্টতা প্রয়োজন। পরিবর্তন করতে, আপনাকে AMD Radeon অ্যাপ খুলতে হবে এবং তারপরে যেতে হবে সেটিংস > গ্রাফিক্স। তারপরে আপনি যে গেমটি কাস্টমাইজ করতে চান তা নির্বাচন করতে পারেন বা 'গ্লোবাল গ্রাফিক্স' এ ক্লিক করতে পারেন। অবশেষে, জন্য সুইচ চালু করুন Radeon ইমেজ শার্পনিং এবং তারপর এর তীব্রতা পরিবর্তন করতে স্লাইডার ব্যবহার করুন। আশা করি এটি আপনাকে সাহায্য করবে।
2] FreeSync এবং উন্নত সিঙ্ক ব্যবহার করুন
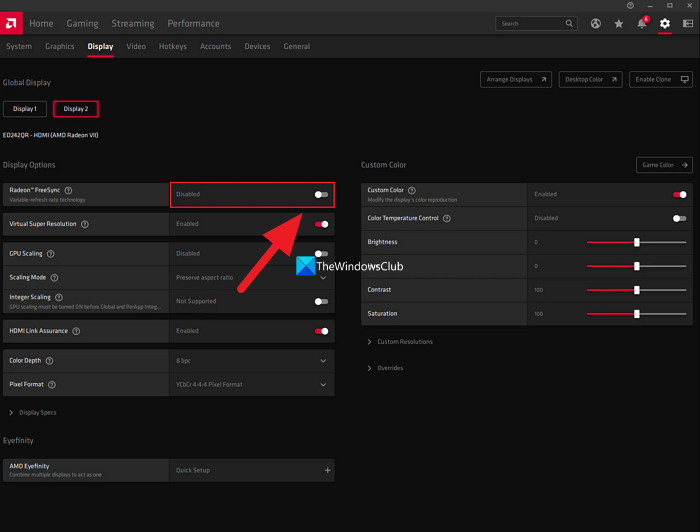
আপনার যদি একটি FreeSync-সক্ষম মনিটর থাকে, চালু হচ্ছে না ফ্রিসিঙ্ক AMD Radeon সেটিংসে আপনি কিছু মিস করছেন। Nvidia-এর G-sync-এ FreeSync AMD-এর উত্তর GPU-কে আপনি যে গেমটি খেলছেন তার সাথে মেলে মনিটরের রিফ্রেশ রেট গতিশীলভাবে পরিবর্তন করতে দেয়।
আপনার যদি FreeSync-সক্ষম মনিটর না থাকে, তাহলে উন্নত সিঙ্ক সক্ষম করুন। উন্নত সিঙ্ক সক্ষম হলে, আপনি Vsync-এর তুলনায় কম স্ক্রীন ছিঁড়ে যাওয়ার অভিজ্ঞতা পাবেন৷ যাইহোক, এই সেটিং আপনাকে Vsync প্রদান করে একই ফ্রেম রেট এবং ইনপুট ল্যাগ ব্যবহার করার অনুমতি দেয় না।
আপনি FreeSync এ খুঁজে পেতে পারেন সেটিংস > প্রদর্শন এবং উন্নত সিঙ্ক সেটিংস > গ্রাফিক্স এবং তাদের একসাথে ব্যবহার করে সর্বোত্তম কর্মক্ষমতা নিশ্চিত করে।
3] তাত্ক্ষণিক রিপ্লে রেকর্ড করুন
গেমটিতে আপনার বন্ধুদের কাছে বড়াই করার মতো উপযুক্ত মুহূর্ত কখন আপনার কাছে থাকবে তা ভবিষ্যদ্বাণী করা অসম্ভব, যেমন একটি স্কোয়াডকে হত্যা করে। সুতরাং সেই মুহূর্তগুলিকে প্রমাণ হিসাবে সংরক্ষণ করতে, আপনি রেকর্ড ইনস্ট্যান্ট রিপ্লে নামে একটি সেটিংস ব্যবহার করতে পারেন।
তাত্ক্ষণিক রিপ্লে রেকর্ডিং সক্ষম করতে, এ যান৷ কগ সেটিংস > সাধারণ বা সেটিংস > রেকর্ডিং . আপনি সময়কাল সেট করার পাশাপাশি মুহূর্তটিকে GIF হিসাবে সংরক্ষণ করতে পারেন। এটি রেকর্ড করতে Ctrl + Shift + S টিপুন এবং রেকর্ডিং শুরু করতে এবং বন্ধ করতে Ctrl + Shift + R টিপুন।
4] পুরানো গেম আপগ্রেড
সাম্প্রতিক বছরগুলিতে গেমগুলি যেভাবে তৈরি করা হয়েছে তাতে গ্রাফিকাল উন্নতি দেখা যায়, তবে মারিও কার্ট ব্রোস, মাইনক্রাফ্ট এবং আরও অনেকের মতো পুরানো ক্লাসিকের ক্ষেত্রে একই কথা বলা যায় না। গ্রাফিক্স সেটিংসের ব্যবধান বন্ধ করতে, Radeon অ্যান্টি-আলিয়াসিং এবং টেক্সচার ফিল্টারিংয়ের মতো বৈশিষ্ট্যগুলি অফার করে। আপনি সেরা গ্রাফিক্স সেটিংস আছে বৈশিষ্ট্য সক্রিয় করতে পারেন.
এটি করতে, গেমস > গেমসে যান এবং যেকোনও ডিএক্স 9 গেম নির্বাচন করুন। এখন অ্যাডভান্স বিকল্পটি নির্বাচন করুন, সুপারস্যাম্পলিংকে অ্যান্টি-অ্যালিয়াসিং, অ্যান্টি-অ্যালিয়াসিংকে সর্বাধিক সেট করুন এবং অ্যানিসোট্রপিক ফিল্টারিং সক্ষম করুন।
5] ইনপুট ল্যাগ হ্রাস করুন
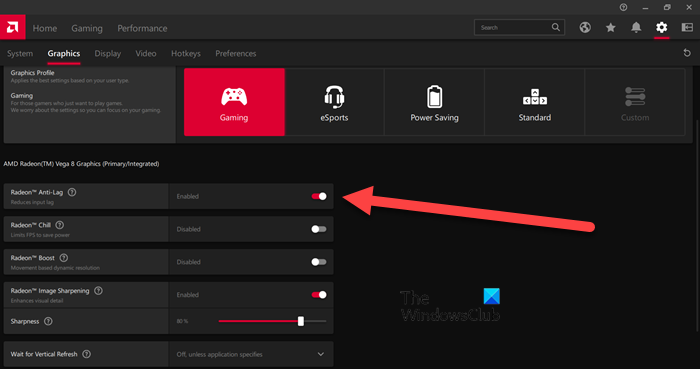
আপনার যদি বিনামূল্যে সিঙ্ক সক্ষম করা থাকে বা একটি উচ্চ FPS মনিটর থাকে, আপনি এই সেটিংটি এড়িয়ে যেতে পারেন৷ যাইহোক, আপনার যদি নিয়মিত মনিটর থাকে যা প্রতি সেকেন্ডে 60Hz এ আপডেট হয়, তাহলে অ্যান্টি-ল্যাগ সক্ষম করা ইনপুট ল্যাগকে কমিয়ে দিতে পারে।
আপনি চালু করতে পারেন রেডিয়ন অ্যান্টি-ল্যাগ সেটিংসে গিয়ে গ্রাফিক্স > গেমে ক্লিক করে বৈশিষ্ট্য। যাইহোক, এই বৈশিষ্ট্যটি বুদ্ধিমানের সাথে ব্যবহার করুন কারণ এটি সামঞ্জস্যের সমস্যা সৃষ্টি করে।
6] ভার্চুয়াল আল্ট্রা হাই ডেফিনিশন
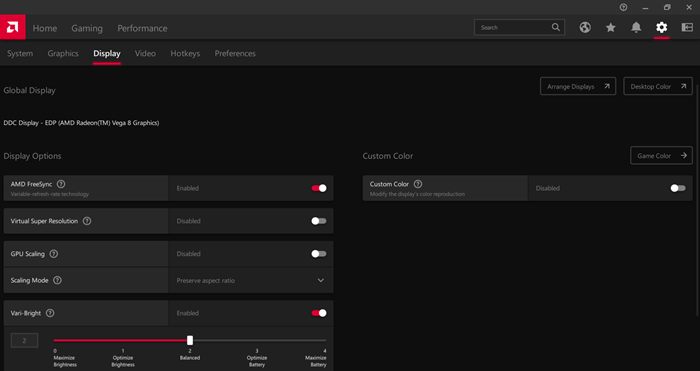
কে একটি 1080p কম্পিউটার/মনিটরে একটি 4K গেম খেলতে চাইবে না? ভার্চুয়াল সুপার রেজোলিউশন সক্রিয় করা আপনাকে একই ফলাফল দেবে। এটি সক্ষম করতে, Radeon সেটিংস > প্রদর্শন > 'ভার্চুয়াল আল্ট্রা হাই রেজোলিউশন' টগল চালু করুন।
ভার্চুয়াল আল্ট্রা হাই ডেফিনিশন আপনাকে সুপার স্যাম্পলিং অ্যান্টি অ্যালিয়াসিংয়ের মতো একই বৈশিষ্ট্যগুলি অফার করে। যাইহোক, মনে রাখবেন যে এটি আপনার কম্পিউটারে একটি চাপ সৃষ্টি করতে পারে, তাই আপনার যদি একটি শক্তিশালী GPU থাকে তবেই এই বৈশিষ্ট্যটি সক্ষম করুন৷
7] পূর্ণসংখ্যা স্কেলিং
পূর্ণসংখ্যা স্কেলিং Radeon এর সেরা বৈশিষ্ট্যগুলির মধ্যে একটি। এর রেজোলিউশন পরিবর্তন করার সময় এটি আপনাকে আরও ভাল চিত্রের গুণমান থাকতে দেয়। এই বৈশিষ্ট্যটি প্রতিটি পিক্সেলকে একটি পূর্ণসংখ্যা দ্বারা গুণ করে, যা আপনাকে উচ্চ রেজোলিউশনের ডিসপ্লেতে কম রেজোলিউশনের গেম খেলতে দেয়।
ইন্টিজার স্কেলিং সম্পর্কে সবচেয়ে ভাল জিনিস হল এটি আপনাকে 4K ডিসপ্লেতে 1080p এ আপনার গেম চালানোর অনুমতি দেয়। চিত্রটিতে আগের মতোই স্বচ্ছতা এবং গুণমান থাকবে, তবে আপনি একটি মসৃণ গেমিং অভিজ্ঞতা অর্জন করতে এবং সামগ্রিক কর্মক্ষমতা উন্নত করতে সক্ষম হবেন। সেট আপ বা সক্ষম করতে পূর্ণসংখ্যা স্কেলিং, সেটিংস > প্রদর্শনে যান।
আরও পড়ুন: AMD Radeon সফটওয়্যার Windows 11 এ খুলবে না
আমি কিভাবে আমার AMD Radeon গ্রাফিক্স উন্নত করতে পারি?
Radeon কর্মক্ষমতা উন্নত করতে এবং সর্বোত্তম বৈশিষ্ট্য পেতে, আপনি কিছু সেটিংস সামঞ্জস্য করতে পারেন। Radeon ইমেজ শার্পেনিং, অ্যান্টি-ল্যাগ এবং ইন্টিজার স্কেলিং হল কিছু সেটিংস যা আপনি গ্রাফিক্স কর্মক্ষমতা উন্নত করতে সক্ষম করতে পারেন। তাদের বৈশিষ্ট্য সম্পর্কে আরও জানতে, আপনি উপরের বিবরণ পড়তে পারেন।
কিভাবে গেমিংয়ের জন্য AMD ল্যাপটপ অপ্টিমাইজ করবেন?
AMD Radeon গেমারদের এমন বৈশিষ্ট্য সহ চূড়ান্ত গেমিং অভিজ্ঞতা দেয় যা তাদের ইমেজ পিক্সেল, রেজোলিউশন এবং আরও অনেক কিছু কাস্টমাইজ করতে দেয়। গেমিংয়ের জন্য আপনার AMD ল্যাপটপকে অপ্টিমাইজ করতে, আপনি অ্যানিসোট্রপিক ফিল্টারিং, মরফোলজিক্যাল ফিল্টারিং সক্ষম করতে পারেন এবং টেক্সচার ফিল্টারিং গুণমানকে স্ট্যান্ডার্ডে সেট করতে পারেন। গেমিংয়ের জন্য আপনার উইন্ডোজ পিসি অপ্টিমাইজ করার কিছু সেটিংসও পরিবর্তন করা উচিত।
পড়ুন: Windows 11/10 এ AMD ইনস্টলার ত্রুটি 195 ঠিক করুন।













![উইন্ডোজ পিসিতে কোডি বাফারিং সমস্যা [স্থির]](https://prankmike.com/img/kodi/8C/kodi-buffering-issue-on-windows-pc-fixed-1.png)
