আপনি যদি একজন আইটি বিশেষজ্ঞ হন, আপনি সম্ভবত AMD FreeSync সম্পর্কে সব জানেন। কিন্তু যারা না তাদের জন্য, এখানে একটি দ্রুত ভূমিকা. AMD FreeSync হল একটি প্রযুক্তি যা আপনার মনিটরকে আপনার গ্রাফিক্স কার্ডের সাথে এর রিফ্রেশ রেট সিঙ্ক্রোনাইজ করতে দেয়। এটি স্ক্রীন ছিঁড়ে যাওয়া এবং তোতলানো কমাতে সাহায্য করতে পারে এবং আপনার গেমিং অভিজ্ঞতাকে মসৃণ এবং আরও উপভোগ্য করে তুলতে পারে।
AMD FreeSync সক্ষম করা সহজ। শুধু এই সহজ পদক্ষেপ অনুসরণ করুন:
এরো দেখুন
- প্রথমে নিশ্চিত করুন যে আপনার মনিটর এবং গ্রাফিক্স কার্ড AMD FreeSync সমর্থন করে। নিশ্চিত হতে আপনার ডিভাইসের স্পেসিফিকেশন চেক করুন।
- এরপরে, একটি ডিসপ্লেপোর্ট কেবল ব্যবহার করে আপনার মনিটরটিকে আপনার গ্রাফিক্স কার্ডের সাথে সংযুক্ত করুন। FreeSync শুধুমাত্র DisplayPort সংযোগের সাথে কাজ করে।
- আপনার মনিটর সংযুক্ত হয়ে গেলে, AMD Radeon সেটিংস অ্যাপ্লিকেশনটি খুলুন। আপনি স্টার্ট মেনুতে বা উইন্ডোজ সার্চ বারে এটি অনুসন্ধান করে এটি খুঁজে পেতে পারেন।
- AMD Radeon সেটিংস অ্যাপে, ডিসপ্লে ট্যাবে যান এবং সংযুক্ত ডিভাইসের তালিকা থেকে আপনার মনিটর নির্বাচন করুন। আপনি যদি আপনার মনিটর তালিকাভুক্ত দেখতে না পান তবে নিশ্চিত করুন যে এটি সঠিকভাবে সংযুক্ত আছে।
- অবশেষে, ডিসপ্লে ট্যাবে FreeSync বিকল্পটি সক্ষম করুন। এটাই! আপনি এখন কম স্ক্রীন ছিঁড়ে যাওয়া এবং তোতলানো সহ একটি মসৃণ গেমিং অভিজ্ঞতা উপভোগ করতে প্রস্তুত৷
মনে রাখবেন যে AMD FreeSync শুধুমাত্র তখনই কাজ করে যখন আপনার মনিটর আপনার গ্রাফিক্স কার্ডের সাথে একটি DisplayPort কেবল ব্যবহার করে সংযুক্ত থাকে। HDMI সংযোগ সমর্থিত নয়। এছাড়াও, আপনি এটি সক্ষম করার চেষ্টা করার আগে আপনার ডিভাইসগুলির বৈশিষ্ট্যগুলি FreeSync সমর্থন করে তা নিশ্চিত করতে নিশ্চিত হন৷
এএমডি ফ্রিসিঙ্ক AMD দ্বারা ডিজাইন করা এবং তৈরি করা একটি প্রযুক্তি যা গেমিং বা উচ্চ মানের ভিডিও দেখার সময় তোতলানো এবং ছিঁড়ে যাওয়ার সমস্যা দূর করে। GPU এবং ডিসপ্লের মধ্যে যোগাযোগের সমস্যা থাকলে নিয়মিত ছিঁড়ে যাওয়া এবং তোতলানো হয়। AMD এটি ঠিক করতে AMD FreeSync তৈরি করেছে। এই গাইডে, আমরা আপনাকে দেখাব কিভাবে amd freesync সক্ষম করবেন সহজে
উইন্ডোজ 10 মেল অ্যাকাউন্ট মুছুন

AMD FreeSync সক্ষম করার প্রয়োজনীয়তা
আপনি যদি AMD FreeSync সক্ষম করতে চান তবে কিছু প্রয়োজনীয়তা অবশ্যই পূরণ করতে হবে।
- আপনার একটি AMD FreeSync-সক্ষম মনিটর, সমর্থিত AMD Radeon গ্রাফিক্স, বা Radeon গ্রাফিক্স পণ্য সহ একটি AMD প্রসেসর প্রয়োজন৷
- এছাড়াও আপনাকে আপনার পিসিতে DirectX9 বা তার পরে ইনস্টল করতে হবে কারণ AMD FreeSync বর্তমানে Directx9 বা তার পরে ব্যবহার করা অ্যাপ্লিকেশনগুলির সাথে কাজ করে৷
- ডিসপ্লেটিকে অবশ্যই AMD FreeSync সমর্থন করতে হবে এবং আপনাকে নিশ্চিত করতে হবে যে অন-স্ক্রিন ডিসপ্লে (OSD) নিয়ন্ত্রণগুলি ব্যবহার করে ডিসপ্লেতে AMD FreeSync সক্ষম করা আছে এবং অ্যান্টি-ব্লারও অক্ষম করা উচিত। এছাড়াও আপনাকে ডিসপ্লেপোর্ট 1.2 বা উচ্চতর সেট করতে হবে।
যদি আপনার মনিটর বা ডিসপ্লে উপরের প্রয়োজনীয়তাগুলি পূরণ করে, আসুন AMD FreeSync সক্ষম করা শুরু করি৷
কিভাবে AMD FreeSync সক্ষম করবেন
AMD FreeSync সক্ষম করতে, নিশ্চিত করুন যে আপনার AMD Radeon গ্রাফিক্সে সর্বশেষ ড্রাইভার ইনস্টল করা আছে। Radeon সফ্টওয়্যার ইনস্টল করা থাকলে AMD FreeSync ডিফল্টরূপে সক্রিয় থাকে। যদি কোনো কারণে এটি সক্ষম না হয়, এই পদক্ষেপগুলি অনুসরণ করুন।
- ডেস্কটপে রাইট-ক্লিক করুন এবং AMD Radeon Software নির্বাচন করুন।
- গিয়ার আইকনে ক্লিক করুন এবং 'ডিসপ্লে' নির্বাচন করুন।
- AMD FreeSync সক্ষম করুন।
আসুন প্রক্রিয়াটির বিশদ বিবরণে ডুব দেওয়া যাক।
ডিস্ক পার্ট ডিস্কের বৈশিষ্ট্যগুলি সাফ করতে ব্যর্থ হয়েছিল
শুরু করতে, আপনার ডেস্কটপে ডান-ক্লিক করুন এবং নির্বাচন করুন AMD Radeon সফটওয়্যার প্রসঙ্গ মেনু থেকে। AMD Radeon সফটওয়্যার উইন্ডো খুলবে। চাপুন পদ্ধতি সেটিংস খুলতে উইন্ডোর উপরের ডানদিকে আইকন। পছন্দ করা প্রদর্শন . তারপরে আপনার একাধিক মনিটর থাকলে AMD FreeSync সমর্থন করে এমন একটি প্রদর্শন নির্বাচন করুন।
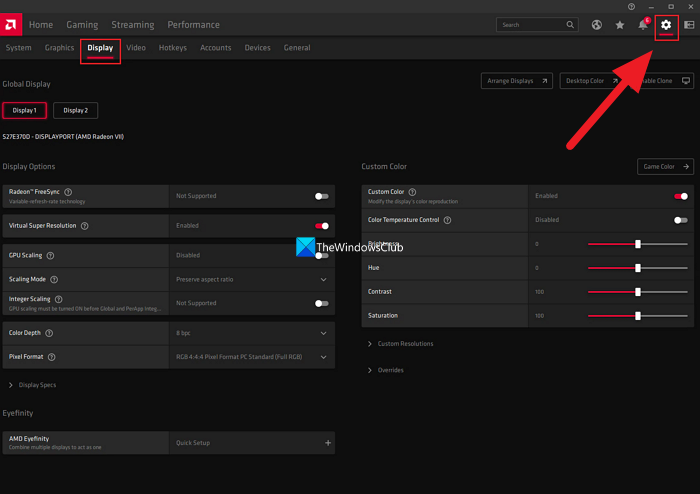
একটি সমর্থিত AMD FreeSync প্রদর্শন নির্বাচন করার পরে, আপনি দেখতে পাবেন Radeon FreeSync অধীনে বৈকল্পিক অপশন দেখান অধ্যায়. AMD FreeSync সক্ষম করতে এর পাশের বোতামটি টগল করুন।
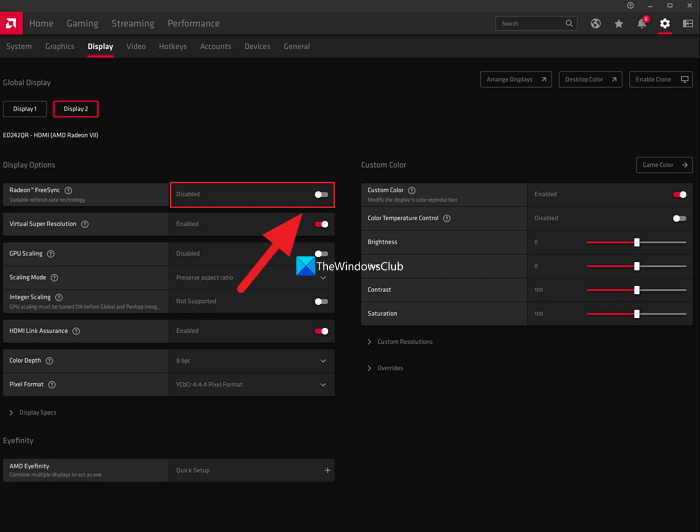
FreeSync সক্ষম করার পরে AMD Radeon সফ্টওয়্যারটি বন্ধ করুন। আপনি যেভাবে এটি চালু করেছেন সেভাবে আপনি এটি বন্ধ করতে পারেন।
পড়ুন: AMD FreeSync সমর্থিত নয় বা Windows 11/10 এ কাজ করে না তা ঠিক করুন।
এমনকি আপনি অ্যাপ্লিকেশন দ্বারা AMD FreeSync সেট আপ করতে পারেন। AMD Radeon সফ্টওয়্যার AMD FreeSync প্রয়োজন এমন অ্যাপ্লিকেশন সনাক্ত করে এবং AMD Radeon সফ্টওয়্যারে তালিকাভুক্ত করে। প্রতিটি অ্যাপ্লিকেশনের জন্য AMD FreeSync সেট আপ করার জন্য আপনার কাছে তিনটি বিকল্প রয়েছে। তারা এএমডি অপ্টিমাইজড , ডিফল্ট সেটিং যা নির্ধারণ করে যে অ্যাপ্লিকেশনটির AMD FreeSync প্রয়োজন কিনা, চালু অ্যাপে AMD FreeSync সক্ষম করতে এবং বন্ধ করা অ্যাপে FreeSync অক্ষম করুন।
ফায়ারফক্স ব্লক ডাউনলোড
আপনি যদি গেমিংয়ের জন্য AMD FreeSync সেট আপ করতে চান তবে বোতামটি ক্লিক করুন৷ গেমস AMD Radeon সফটওয়্যারে ট্যাব। আপনি আপনার কম্পিউটারে ইনস্টল করা গেমগুলির একটি তালিকা দেখতে পাবেন। একটি গেম নির্বাচন করুন, পাশের ড্রপডাউন বোতামে ক্লিক করুন Radeon FreeSync অধীন প্রদর্শন এবং তিনটি বিকল্পের যেকোনো একটি নির্বাচন করুন: AMD অপ্টিমাইজড, চালু বা বন্ধ।
আমার কি AMD FreeSync সক্ষম করা উচিত?
আপনি যদি গ্রাফিক্স-সমৃদ্ধ গেম খেলেন, উচ্চ-মানের ভিডিও দেখেন বা কাজ করেন এবং তোতলানো বা স্ক্রিন ছিঁড়ে যাওয়ার সমস্যাগুলি অনুভব করেন, আপনার এই বৈশিষ্ট্যটি সক্ষম করা উচিত। এমনকি যদি আপনার এই সমস্যাগুলি না থাকে তবে আপনি আরও ভাল প্রদর্শনের জন্য AMD FreeSync সক্ষম করতে পারেন৷
পড়ুন: AMD Radeon সফটওয়্যার Windows 11 এ খুলবে না
AMD FreeSync কি স্বয়ংক্রিয়ভাবে কাজ করে?
হ্যাঁ, AMD FreeSync স্বয়ংক্রিয়ভাবে কাজ করে। এমনকি যদি AMD Radeon সফ্টওয়্যার ইনস্টল করা থাকে তবে এটি ডিফল্টরূপে সক্ষম। এটি জিপিইউ এবং আপনার ডিসপ্লের সাথে যোগাযোগের সমস্যাগুলি সমাধান করে যা তোতলামি বা স্ক্রীন ছিঁড়ে যাওয়ার সমস্যা সৃষ্টি করে।
সম্পর্কিত পড়া: AMD সফ্টওয়্যার ইনস্টলার আপডেট ডাউনলোড করার সময় আটকে গেছে














