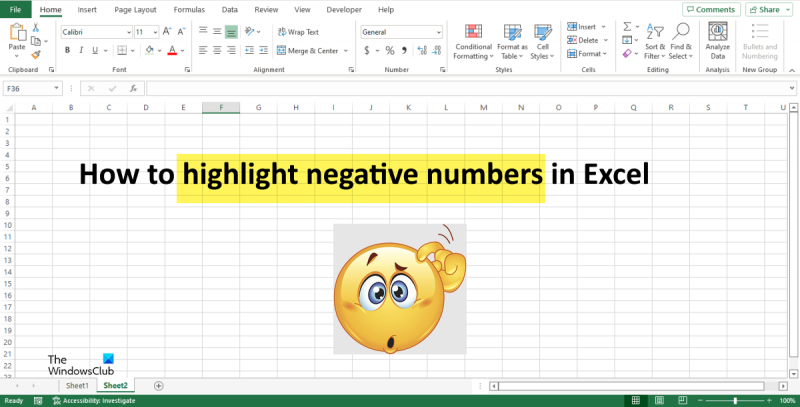একজন আইটি বিশেষজ্ঞ হিসাবে, আপনাকে যা করতে বলা হতে পারে তার মধ্যে একটি হল এক্সেলে নেতিবাচক সংখ্যা হাইলাইট করা। এটি ডেটাকে আলাদা করে তোলার এবং ত্রুটিগুলি চিহ্নিত করা সহজ করার জন্য একটি কার্যকর উপায় হতে পারে৷ এটি করার জন্য কয়েকটি ভিন্ন উপায় রয়েছে এবং আপনি যে পদ্ধতিটি বেছে নিয়েছেন তা আপনার নিজের পছন্দ এবং আপনি যে ডেটা নিয়ে কাজ করছেন তার উপর নির্ভর করবে।
নেতিবাচক সংখ্যা হাইলাইট করার একটি উপায় হল শর্তসাপেক্ষ বিন্যাস ব্যবহার করা। এটি এক্সেলের একটি বৈশিষ্ট্য যা আপনাকে নির্দিষ্ট শর্তের উপর ভিত্তি করে বিন্যাস প্রয়োগ করতে দেয়। উদাহরণস্বরূপ, আপনি একটি শর্তসাপেক্ষ বিন্যাসকরণ নিয়ম সেট আপ করতে পারেন যা শূন্যের চেয়ে কম লাল হিসাবে সমস্ত কক্ষকে বিন্যাস করতে বলে। এটি নেতিবাচক সংখ্যাগুলি হাইলাইট করার একটি দ্রুত এবং সহজ উপায়, এবং যদি আপনার সাথে কাজ করার জন্য প্রচুর ডেটা না থাকে তবে এটি একটি ভাল বিকল্প হতে পারে৷
নেতিবাচক সংখ্যা হাইলাইট করার আরেকটি উপায় হল একটি সূত্র ব্যবহার করা। এটি একটি আরও বহুমুখী বিকল্প, কারণ এটি আপনাকে নির্দিষ্ট করতে দেয় আপনি ঠিক কী ফর্ম্যাট করতে চান এবং কীভাবে। উদাহরণ স্বরূপ, আপনি -5 এর ঠিক সমান সমস্ত কক্ষ হাইলাইট করতে একটি সূত্র ব্যবহার করতে পারেন। আপনি যদি একটি নির্দিষ্ট মান খুঁজছেন তবে এটি কার্যকর হতে পারে। সূত্রগুলি সেট আপ করতে একটু বেশি জটিল হতে পারে, তবে তারা শর্তসাপেক্ষ বিন্যাসের চেয়ে আরও নমনীয়তা অফার করে।
অবশেষে, আপনি নেতিবাচক সংখ্যা হাইলাইট করতে একটি ম্যাক্রো ব্যবহার করতে পারেন। আপনি যদি প্রক্রিয়াটি স্বয়ংক্রিয় করতে চান বা আপনি একাধিক ওয়ার্কশীটে একই বিন্যাস প্রয়োগ করতে চান তবে এটি একটি ভাল বিকল্প। ম্যাক্রো তৈরি করা জটিল হতে পারে, কিন্তু অনলাইনে অনেক সংস্থান উপলব্ধ রয়েছে যা আপনাকে শুরু করতে সাহায্য করতে পারে।
আপনি যে পদ্ধতিটি বেছে নিন না কেন, নেতিবাচক সংখ্যাগুলি হাইলাইট করা ডেটাকে আলাদা করে তুলতে এবং ত্রুটিগুলি সনাক্ত করা সহজ করার একটি কার্যকর উপায় হতে পারে৷ কয়েকটি ভিন্ন পদ্ধতি ব্যবহার করে দেখুন এবং দেখুন কোনটি আপনার এবং আপনার ডেটার জন্য সবচেয়ে ভালো কাজ করে।
সংখ্যা নিয়ে কাজ করার সময় মাইক্রোসফট এক্সেল , তুমি পারবে নেতিবাচক সংখ্যা হাইলাইট করুন ক্ষয়ে হয়া; এটি ডেটা পড়া সহজ করে তোলে। নেতিবাচক সংখ্যা হাইলাইট করার জন্য আপনি বেশ কয়েকটি পদ্ধতি ব্যবহার করতে পারেন, যেমন শর্তসাপেক্ষ বিন্যাস, অন্তর্নির্মিত সংখ্যা বিন্যাস এবং কাস্টম বিন্যাস ব্যবহার করে। শর্তাধীন বিন্যাস বৈশিষ্ট্য গুরুত্বপূর্ণ মানগুলি দৃশ্যমানভাবে হাইলাইট করতে ডেটা ব্যবহার বার, রঙ এবং আইকনে সহজেই প্রবণতা এবং নিদর্শন প্রকাশ করে। এটিতে থাকা মানগুলির উপর ভিত্তি করে এটি কোষগুলিতে প্রয়োগ করা হয়।

উইন্ডোজ 10 ফোল্ডারে ফাইল
কিভাবে এক্সেলে নেতিবাচক সংখ্যা হাইলাইট করবেন
আপনি Excel-এ নেতিবাচক মান সহ কোষগুলিকে হাইলাইট করতে পারেন এবং নিম্নলিখিত উপায়গুলির মধ্যে একটিতে লাল রঙে হাইলাইট করতে পারেন:
- শর্তসাপেক্ষ বিন্যাস ব্যবহার করে
- কাস্টম ফরম্যাটিং ব্যবহার করে
1] শর্তসাপেক্ষ বিন্যাস ব্যবহার করে
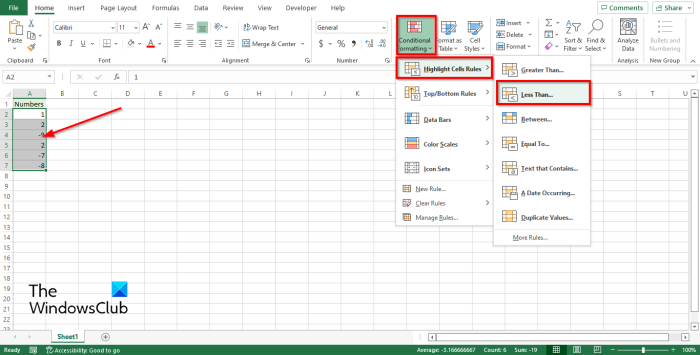
সমস্যা পদক্ষেপ রেকর্ডার উইন্ডোজ 10
এক্সেলে, আপনি শর্তসাপেক্ষ বিন্যাস নিয়ম তৈরি করে একটি ঋণাত্মক সংখ্যা বিন্যাস করতে পারেন।
- সংখ্যা ধারণকারী কক্ষের একটি পরিসীমা নির্বাচন করুন.
- চালু গৃহ ট্যাব, ইন শৈলী গ্রুপ, বোতাম টিপুন শর্তসাপেক্ষ বিন্যাসন বোতাম
- কার্সারটি চালু করুন সেল নিয়ম হাইলাইট এবং তারপর ক্লিক করুন থেকে কম .
- থেকে কম একটি ডায়ালগ বক্স খুলবে, ড্রপডাউন তীরটিতে ক্লিক করুন এবং হাইলাইট নির্বাচন করুন, উদাহরণস্বরূপ, গাঢ় লাল টেক্সট সঙ্গে হালকা লাল ভরাট .
- ক্লিক ফাইন .
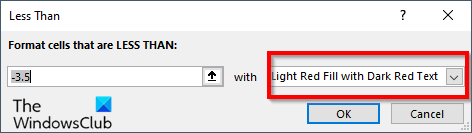
নেতিবাচক সংখ্যা সহ সমস্ত কক্ষ লাল হয়ে যাবে, যখন ধনাত্মক সংখ্যা একই থাকবে।
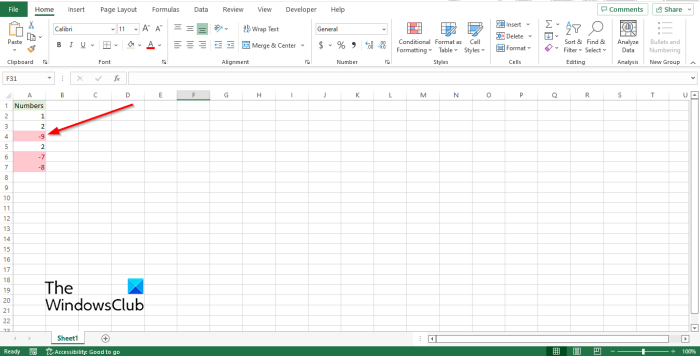
2] কাস্টম ফরম্যাটিং ব্যবহার করা
নেতিবাচক সংখ্যা হাইলাইট করতে আপনি Excel এ আপনার নিজস্ব বিন্যাস তৈরি করতে পারেন।
সংখ্যা ধারণকারী কক্ষের একটি পরিসীমা নির্বাচন করুন.
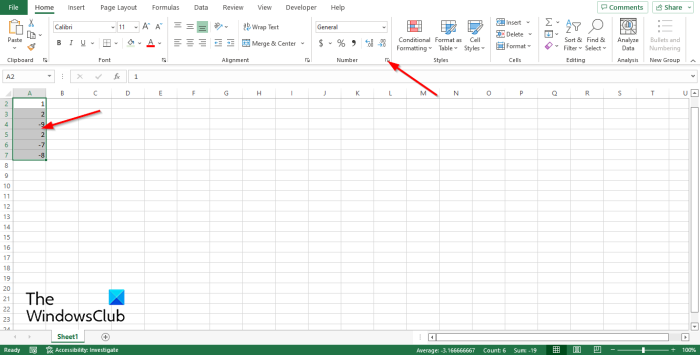
চালু গৃহ ট্যাব ইন সংখ্যা গ্রুপ, ছোট তীর বোতামে ক্লিক করুন বা কীবোর্ড শর্টকাট টিপুন Ctrl + 1 .
ক সেল ফরম্যাট একটি ডায়ালগ বক্স খুলবে।
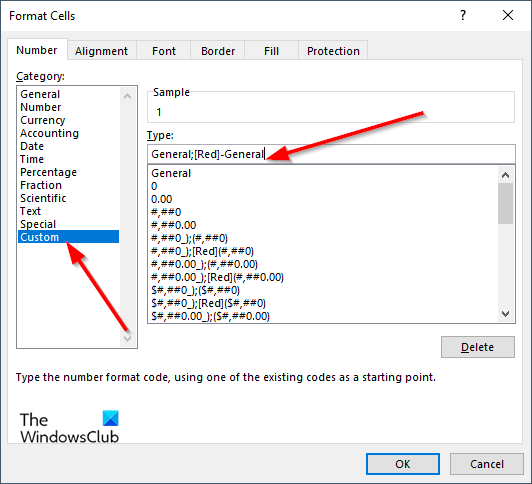
চালু সংখ্যা ট্যাব, নির্বাচন করুন কাস্টম বাম প্যানেলে।
ফ্ল্যাশ ভিডিও গতি নিয়ন্ত্রণ ক্রোম
ব্যাপারটা হল টাইপ ইনপুট ক্ষেত্রে ফর্ম্যাট কোড লিখুন সাধারণ; [লাল]-সাধারণ .
তারপর ক্লিক করুন ফাইন .
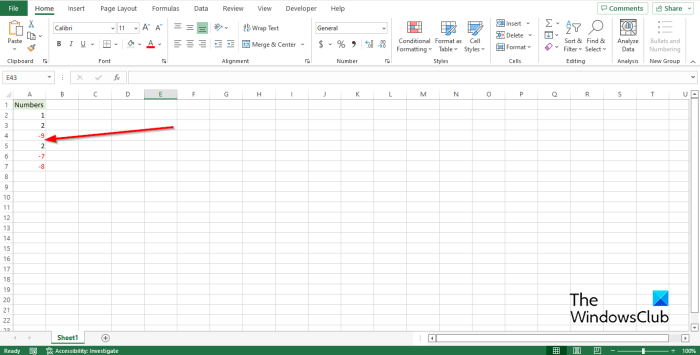
সমস্ত নেতিবাচক সংখ্যা লাল হয়ে যাবে, যখন ধনাত্মক সংখ্যা একই থাকবে।
প্রিন্টার অফলাইন উইন্ডোজ 10
আমরা আশা করি এই নির্দেশিকা আপনাকে এক্সেলে নেতিবাচক সংখ্যাগুলি কীভাবে হাইলাইট করতে হয় তা বুঝতে সাহায্য করবে; টিউটোরিয়াল সম্পর্কে আপনার যদি প্রশ্ন থাকে তবে আমাদের মন্তব্যে জানান।
কিভাবে এক্সেলে নেতিবাচক সংখ্যা লাল করা যায়?
আপনি Excel-এ নেতিবাচক মান সহ কোষগুলিকে হাইলাইট করতে পারেন এবং নিম্নলিখিত উপায়গুলির মধ্যে একটিতে লাল রঙে হাইলাইট করতে পারেন:
- শর্তসাপেক্ষ বিন্যাস ব্যবহার করে
- কাস্টম ফরম্যাটিং ব্যবহার করে
এক্সেলে শর্তসাপেক্ষ রঙ কীভাবে প্রয়োগ করবেন?
আপনি যদি এক্সেলে শর্তের রঙ যোগ করতে চান তবে এই পদক্ষেপগুলি অনুসরণ করুন:
- শৈলী গ্রুপে শর্তসাপেক্ষ বিন্যাস বোতামে ক্লিক করুন।
- মেনুতে নতুন নিয়মে ক্লিক করুন।
- একটি শৈলী নির্বাচন করুন, যেমন 3-রঙের স্কেল, আপনি যে শর্তগুলি চান তা নির্বাচন করুন এবং তারপরে ঠিক আছে ক্লিক করুন।
এক্সেলে সেল নির্বাচনের নিয়ম কি কি?
যখন আপনি Excel-এ 'কন্ডিশনাল ফরম্যাটিং' বোতামে ক্লিক করবেন, আপনি হাইলাইট সেল নিয়ম বৈশিষ্ট্য দেখতে পাবেন। সেল হাইলাইট নিয়ম বৈশিষ্ট্য হল এক প্রকার শর্তসাপেক্ষ বিন্যাস যা আপনার নির্দিষ্ট শর্তের উপর ভিত্তি করে একটি পরিসরে কক্ষের চেহারা পরিবর্তন করতে ব্যবহৃত হয়।
শর্তসাপেক্ষ বিন্যাস চার ধরনের কি কি?
শর্তাধীন বিন্যাস ভিজ্যুয়ালাইজেশন পাঁচ ধরনের উপলব্ধ আছে; এগুলি হল সেল ব্যাকগ্রাউন্ড শেডিং, সেল ফ্রন্ট শেডিং, বার গ্রাফ এবং আইকন, যার চার ধরনের ইমেজ এবং মান রয়েছে।
পড়ুন : VBA এডিটর ব্যবহার করে Excel এ সেলের পটভূমির রঙ পরিবর্তন করুন
মূল্যের উপর ভিত্তি করে কিভাবে স্বয়ংক্রিয়ভাবে এক্সেলে সেল হাইলাইট করবেন?
মূল্যের উপর ভিত্তি করে Excel এ স্বয়ংক্রিয়ভাবে সেল হাইলাইট করতে এই পদক্ষেপগুলি অনুসরণ করুন৷
- হোম ট্যাবে, শৈলী গ্রুপে, শর্তাধীন বিন্যাস বোতামে ক্লিক করুন।
- নিয়ম পরিচালনা করুন ক্লিক করুন।
- একটি নতুন নিয়ম তৈরি করুন।
- সিলেক্ট রুল বাক্সে, কোন কক্ষগুলি ফর্ম্যাট করতে হবে তা নির্ধারণ করতে সূত্র ব্যবহার করুন নির্বাচন করুন।
- একটি মান লিখুন, উদাহরণস্বরূপ =A2=3।
- ফরম্যাট বোতামে ক্লিক করুন।
- ফিল ট্যাবে যান এবং একটি রঙ নির্বাচন করুন।
- উভয় ক্ষেত্রেই 'ঠিক আছে' ক্লিক করুন।
- কোষের রঙ পরিবর্তন হবে।
পড়ুন : কমান্ড বোতাম ব্যবহার করে এক্সেল শীটগুলির মধ্যে কীভাবে নেভিগেট করবেন।