এটি কোনও গোপন বিষয় নয় যে ওয়েবসাইট অনুমতিগুলি পরিচালনা করা এমনকি সবচেয়ে আইটি জ্ঞানী ব্যক্তিদের জন্যও মাথাব্যথা হতে পারে। ওয়েবসাইট অনুমতি নিরাপত্তা এবং গোপনীয়তার জন্য গুরুত্বপূর্ণ, কিন্তু কিছু ভুল হয়ে গেলে তারা হতাশার কারণও হতে পারে। এই নিবন্ধে, আমরা আপনাকে দেখাব কিভাবে Chrome-এ ওয়েবসাইট অনুমতিগুলি পরিচালনা করতে হয় যাতে আপনি আপনার ব্রাউজিং অভিজ্ঞতার নিয়ন্ত্রণে থাকতে পারেন৷ প্রথমে, ওয়েবসাইটের অনুমতিগুলি কী এবং কেন সেগুলি গুরুত্বপূর্ণ তা দেখে নেওয়া যাক৷ তারপরে আমরা আপনাকে Chrome-এ অনুমতিগুলি পরিচালনা করার ধাপগুলির মধ্যে দিয়ে চলে যাব৷ ওয়েবসাইটের অনুমতিগুলি হল সেটিংস যা নিয়ন্ত্রণ করে কোন ওয়েবসাইট আপনার ডিভাইসে কোন তথ্য এবং বৈশিষ্ট্যগুলি অ্যাক্সেস করতে পারে। ওয়েবসাইট অনুমতিগুলি পরিচালনা করে, আপনি সাইটগুলির সাথে কোন ডেটা ভাগ করা হবে তা নিয়ন্ত্রণ করতে পারেন এবং আপনি আপনার ডিভাইসে সংবেদনশীল তথ্য বা বৈশিষ্ট্যগুলি অ্যাক্সেস করা থেকে সাইটগুলিকে আটকাতে পারেন৷ উদাহরণস্বরূপ, আপনি একটি ওয়েবসাইটকে আপনার অবস্থান অ্যাক্সেস করা থেকে ব্লক করতে চাইতে পারেন যাতে এটি আপনার গতিবিধি ট্র্যাক করতে না পারে৷ অথবা আপনি একটি সাইটকে আপনার ক্যামেরা অ্যাক্সেস করার অনুমতি দিতে চাইতে পারেন যাতে আপনি এটি ভিডিও চ্যাটের জন্য ব্যবহার করতে পারেন। ওয়েবসাইট আপনার ডিভাইসে কোন বৈশিষ্ট্যগুলি ব্যবহার করতে পারে তা নিয়ন্ত্রণ করতে অনুমতিগুলিও ব্যবহার করা যেতে পারে৷ উদাহরণস্বরূপ, আপনি একটি সাইটকে আপনার মাইক্রোফোন ব্যবহার করার অনুমতি দিতে পারেন যাতে আপনি ভয়েস কল করতে পারেন, অথবা আপনি একটি সাইটকে আপনার কথোপকথন রেকর্ড করা থেকে আটকাতে আপনার মাইক্রোফোন ব্যবহার করা থেকে ব্লক করতে পারেন৷ Chrome-এ ওয়েবসাইট অনুমতিগুলি পরিচালনার পদক্ষেপগুলি তুলনামূলকভাবে সহজ৷ প্রথমে, ব্রাউজার উইন্ডোর উপরের-ডানদিকে তিনটি বিন্দুতে ক্লিক করে Chrome সেটিংস মেনু খুলুন। এরপর, 'সেটিংস'-এ ক্লিক করুন এবং 'গোপনীয়তা এবং নিরাপত্তা' বিভাগে স্ক্রোল করুন। 'গোপনীয়তা এবং নিরাপত্তা' বিভাগে, 'সামগ্রী সেটিংস' ক্লিক করুন। এটি বিষয়বস্তু সেটিংস মেনু খুলবে, যেখানে আপনি ওয়েবসাইটের সামগ্রীর জন্য সমস্ত অনুমতি পরিচালনা করতে পারেন৷ একটি নির্দিষ্ট অনুমতি পরিচালনা করতে, 'সামগ্রী সেটিংস' মেনুতে সংশ্লিষ্ট বোতামে ক্লিক করুন। উদাহরণস্বরূপ, কুকিজের অনুমতি পরিচালনা করতে, 'কুকিজ' বোতামে ক্লিক করুন। একটি নির্দিষ্ট ওয়েবসাইটের অনুমতি পরিবর্তন করতে, 'সাইট সেটিংস' বোতামে ক্লিক করুন। এটি সাইট সেটিংস মেনু খুলবে, যা আপনাকে পৃথক ওয়েবসাইটের জন্য অনুমতিগুলি পরিচালনা করতে দেয়৷ একটি ওয়েবসাইটের অনুমতি পরিবর্তন করতে, 'অনুমতি' বোতামে ক্লিক করুন। এটি অনুমতি মেনু খুলবে, যা আপনাকে একটি নির্দিষ্ট ওয়েবসাইটের জন্য অনুমতিগুলি পরিচালনা করতে দেয়। একটি নির্দিষ্ট ওয়েবসাইটের অনুমতি পরিবর্তন করতে, 'পরিবর্তন' বোতামে ক্লিক করুন। এটি একটি ডায়ালগ বক্স খুলবে যেখানে আপনি ওয়েবসাইটের জন্য নতুন অনুমতি নির্বাচন করতে পারেন। আপনি আপনার পরিবর্তনগুলি করার পরে, সেগুলি সংরক্ষণ করতে 'সম্পন্ন' ক্লিক করুন৷ এবং যে এটি আছে সব! এই পদক্ষেপগুলি অনুসরণ করে, আপনি সহজেই Chrome-এ ওয়েবসাইট অনুমতিগুলি পরিচালনা করতে পারেন এবং আপনার ব্রাউজিং অভিজ্ঞতা নিরাপদ এবং ব্যক্তিগত রাখতে পারেন৷
প্রতিবার আমরা একটি ওয়েবসাইট পরিদর্শন করি, আমাদের ব্রাউজিং অভিজ্ঞতা উন্নত করার জন্য আমাদের অনুমতি চাওয়ার জন্য একটি পপ-আপ পাই এবং বেশিরভাগ ক্ষেত্রে আমরা অনুমতি দেওয়ার ক্ষেত্রে খুবই নম্র। আমরা তাদের আমাদের ডেটা সংগ্রহ করতে, আমাদের অবস্থান ট্র্যাক করতে, আমাদের মাইক্রোফোন বা ক্যামেরা ইত্যাদি ব্যবহার করার অনুমতি দিলে আমরা সত্যিই চিন্তা করি না৷ অবশ্যই, এই অনুমতিগুলি এই ওয়েবসাইটগুলির সাথে আমাদের অভিজ্ঞতাকে উন্নত করে, তবে তারা অনেক নিরাপত্তা ঝুঁকি এবং গোপনীয়তার সাথে আসে৷
এই পোস্টে, আমরা কীভাবে সম্পর্কিত ঝুঁকিগুলি বুঝতে পারি সে সম্পর্কে কথা বলব এবং ওয়েবসাইট অনুমতি পরিচালনা করুন নিরাপদ থাকতে এবং আপনার অনলাইন গোপনীয়তা রক্ষা করতে। এটা আসলে বেশ সহজ. Chrome-এ মাত্র কয়েকটি ছোট টুইক দিয়ে, আপনি প্রতিটি ওয়েবসাইটে আপনার দেওয়া অনুমতিগুলি সহজেই পরিচালনা করতে পারেন।
ক্রোমে ওয়েবসাইট অনুমতিগুলি কীভাবে পরিচালনা করবেন 
ক্রোম ব্রাউজার সেটিংসে সামান্য পরিবর্তনের মাধ্যমে, আপনি একটি ওয়েবসাইটের অনুমতিগুলি পরিচালনা করতে পারেন৷
আপনার পিসিতে ক্রোম খুলুন এবং ব্রাউজারের উপরের ডানদিকে কোণায় তিনটি বিন্দু মেনুতে যান।
'সেটিংস' বিভাগে যান।
পঠনযোগ্য স্মৃতিতে লেখার চেষ্টা করেছে
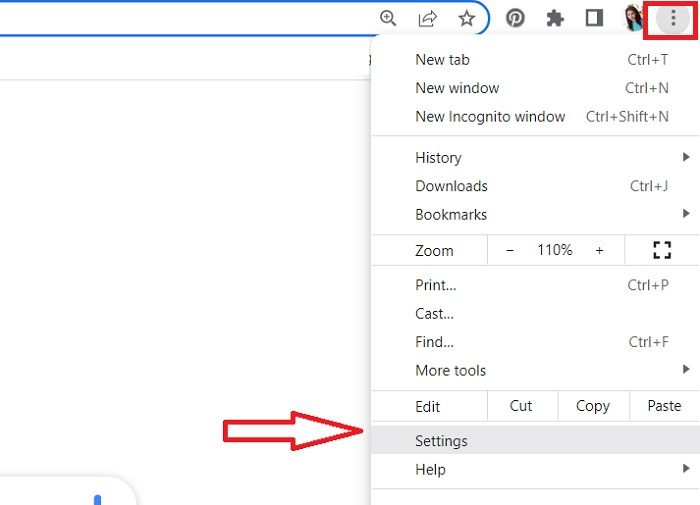
Chrome তারপর বিভিন্ন বিভাগ সহ একটি নতুন সেটিংস পৃষ্ঠা খুলবে।
বাম ফলকে 'গোপনীয়তা এবং নিরাপত্তা' বিভাগে নেভিগেট করুন।
নিচে স্ক্রোল করুন এবং ডান প্যানে 'সাইট সেটিংস'-এ যান।
ক্লাসিক এক্সপ্লোরার বার
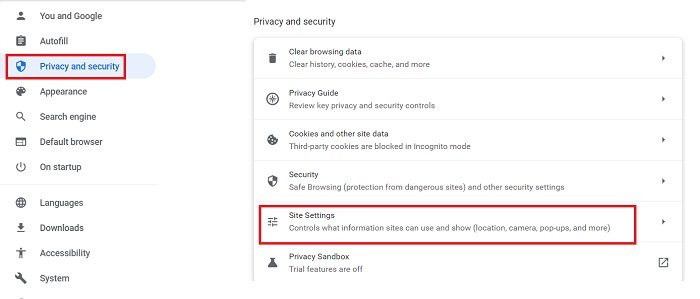
এখানে আপনি বিভিন্ন ওয়েবসাইটকে আপনার দেওয়া অনুমতিগুলি দেখতে পারেন, সেইসাথে আরও নিয়ন্ত্রণের জন্য সেটিংস পরিবর্তন করতে পারেন৷ 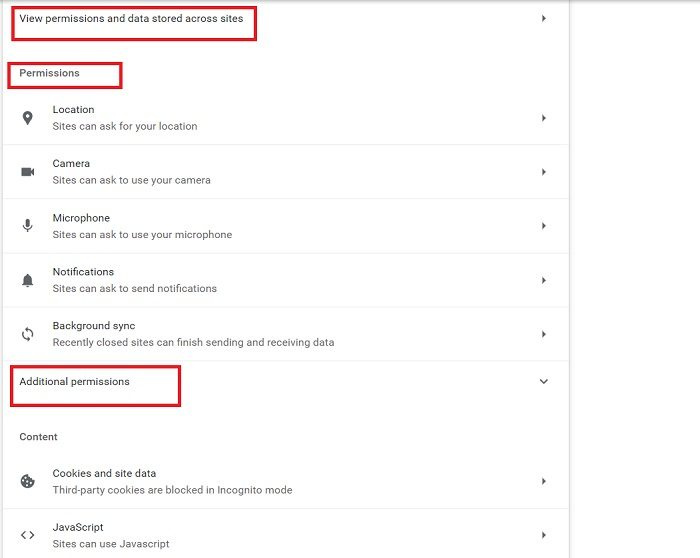
আপনি যখন 'ওয়েবসাইটগুলিতে সংরক্ষিত অনুমতি এবং ডেটা দেখুন' বিকল্পে ক্লিক করেন, আপনার ডেটা সঞ্চয় করে এমন ওয়েবসাইটগুলির সম্পূর্ণ তালিকা খোলে। আমাকে বিশ্বাস করুন, আপনার ডেটা সংরক্ষণ করার জন্য কতগুলি ওয়েবসাইটের আপনার অনুমতি রয়েছে তা দেখে আপনি হতবাক হয়ে যাবেন। যখন আমি এই পোস্টটি লিখেছি তখন আমি নিজেই এটি পরীক্ষা করে হতবাক হয়েছিলাম। ইচ্ছাকৃতভাবে, এবং কখনও কখনও অনিচ্ছাকৃতভাবে, আমরা আমাদের ডেটা সংরক্ষণ করার জন্য এত বেশি ওয়েবসাইট সরবরাহ করি যে এটি মোটেও নিরাপদ নয়। 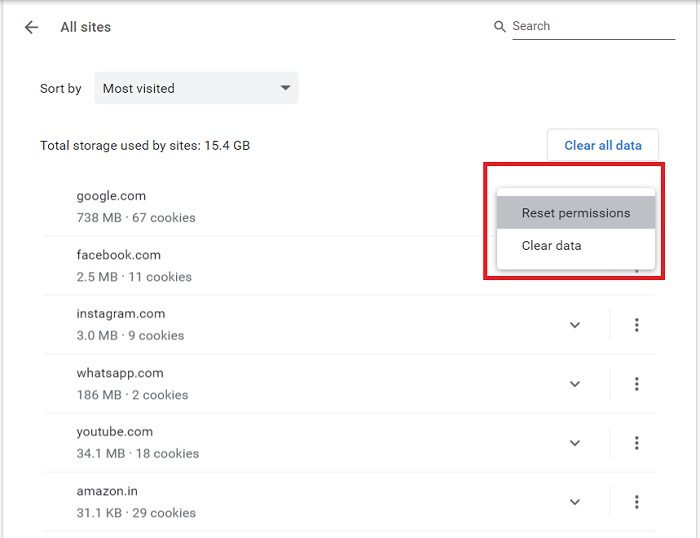
ক্লাব পর্যালোচনা
ঠিক আছে, এখন আপনি আপনার অনুমতি আছে এমন ওয়েবসাইট সম্পর্কে জানেন, আপনি ডেটা সাফ করতে পারেন এবং এখান থেকে অনুমতিগুলি পুনরায় সেট করতে পারেন৷ আপনি বোতামে ক্লিক করে সমস্ত ডেটা সাফ করতে পারেন উপাত্ত মুছে ফেল বোতামও। যখন আপনি একটি ওয়েবসাইটের জন্য ডেটা সাফ করেন, তখন আপনি লগ আউট হয়ে যান এবং আপনার সমস্ত অফলাইন ডেটা মুছে ফেলা হয়।
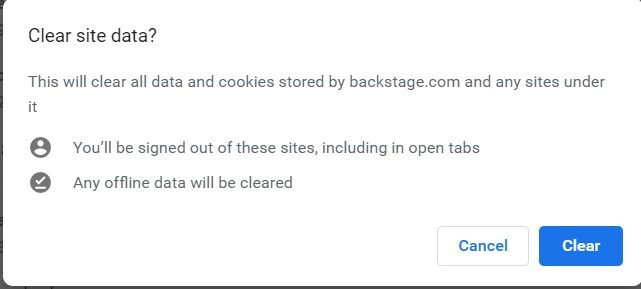
আপনি যদি ডেটা সাফ করতে না চান তবে আপনাকে অন্তত পরীক্ষা করা উচিত এবং ' অনুমতি রিসেট করুন'।
ওয়েবসাইটের সামনের ছোট তীরটিতে ক্লিক করুন এবং আপনি অনুমতিগুলি পুনরায় সেট করার বিকল্পগুলি দেখতে পাবেন। 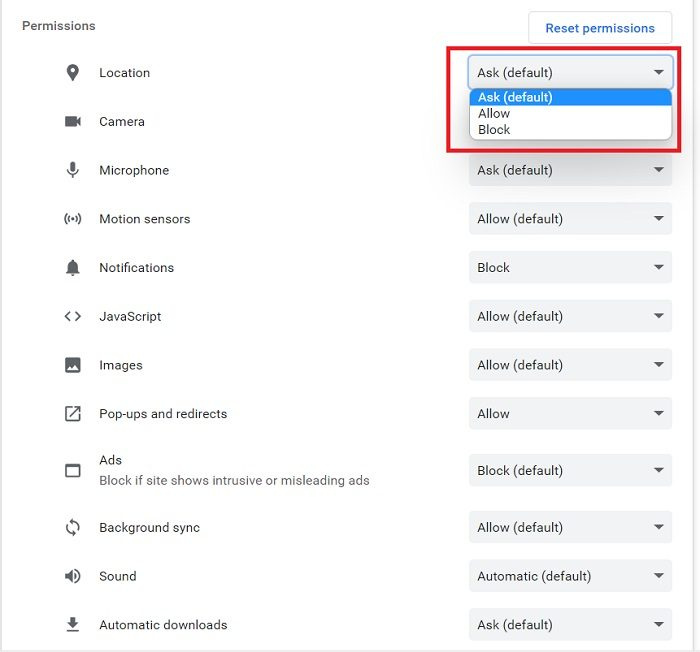
এখানে আপনি ইতিমধ্যে একটি নির্দিষ্ট ওয়েবসাইটে আপনার দেওয়া অনুমতিগুলিও পরীক্ষা করতে পারেন এবং সেগুলি পুনরায় সেট করতে পারেন৷
আপনার অনুমতি চাওয়া থেকে সাইটগুলিকে আটকান 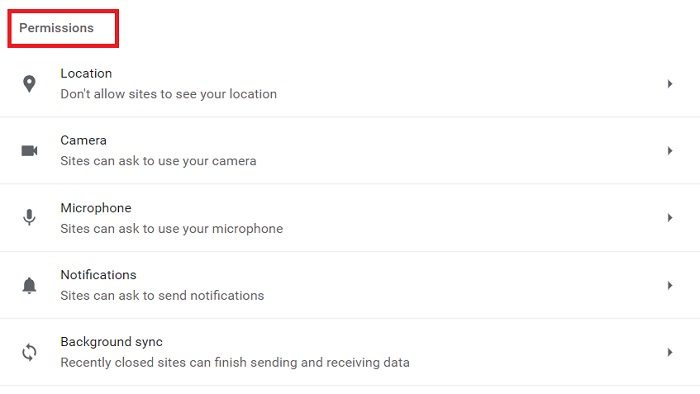
প্রায় প্রতিটি ওয়েবসাইট আপনার ক্যামেরা, মাইক্রোফোন, অবস্থান, শব্দ এবং অন্যান্য অনেক কিছু ব্যবহার করার জন্য আপনার অনুমতি চায়, যেমন আপনি উপরের স্ক্রিনশটটিতে দেখতে পাচ্ছেন। সৌভাগ্যবশত, Chrome আমাদের এই সেটিংস কাস্টমাইজ করার অনুমতি দেয় এবং ওয়েবসাইটগুলিকে এই অনুমতিগুলি চাইতেও বাধা দেয়৷ 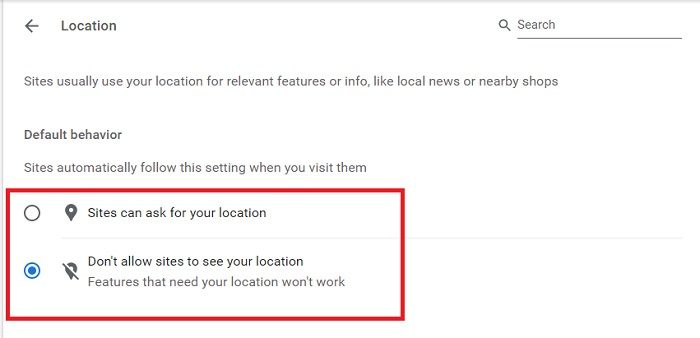
যাও অনুমতি বিভাগে সাইট সেটিংস এবং পরামিতি এক এক করে সেট করুন। 'অবস্থান'-এ ক্লিক করুন এবং 'সাইটগুলিকে আপনার অবস্থান দেখার অনুমতি দেবেন না' বাক্সটি চেক করুন। একইভাবে, আপনি আপনার ক্যামেরা সেটিংস, মাইক্রোফোন সেটিংস, শব্দ সেটিংস এবং আরও অনেক কিছু পরিবর্তন করতে পারেন৷ একবার আপনি পরিবর্তন করলে, সাইটগুলি স্বয়ংক্রিয়ভাবে এই নতুন সেটিংস অনুসরণ করবে।
অতিরিক্ত অনুমতি 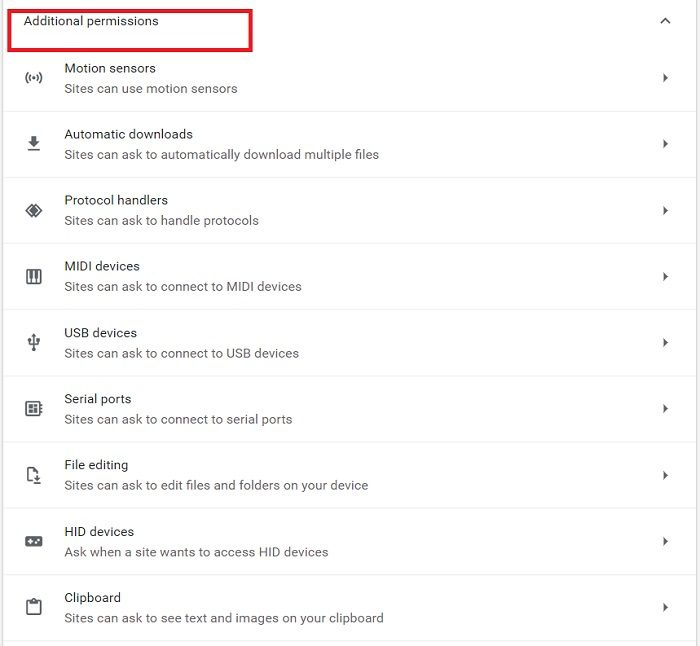
অধীন অতিরিক্ত অনুমতি বিভাগে, আপনি মোশন সেন্সর, ইউএসবি ডিভাইস, প্রোটোকল হ্যান্ডলার, ফাইল সম্পাদনা এবং আরও অনেক কিছু কনফিগার করতে পারেন। আপনি প্রতিটি রেজোলিউশনের সামনে ছোট তীরটিতে ক্লিক করে সেটিংস পরিবর্তন করতে পারেন।
একটি নির্দিষ্ট ওয়েবসাইটের জন্য সেটিংস পরিবর্তন করুন 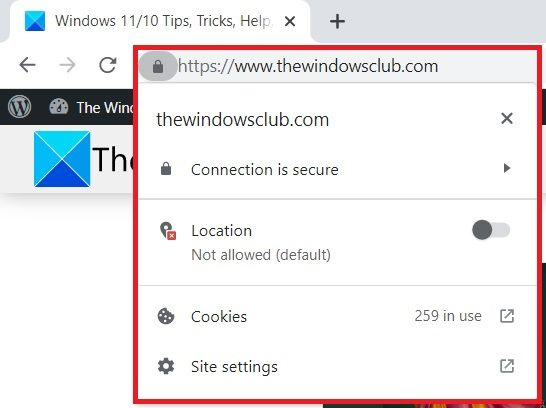
আপনি যদি একটি নির্দিষ্ট ওয়েবসাইটের জন্য অনুমতিগুলি পরিচালনা করতে চান তবে আপনি সরাসরি ওয়েবসাইট থেকেই তা করতে পারেন। আপনি যে ওয়েবসাইটটির জন্য অনুমতিগুলি পরিচালনা করতে চান সেটি খুলুন এবং URL-এর ছোট্ট প্যাডলক আইকনে ক্লিক করুন৷
এখানে আপনি দেখতে পারেন যে অবস্থানটি অনুমোদিত কি না, অথবা আপনি সরাসরি সাইটের সেটিংসে গিয়ে চেক করতে পারেন।
উইন্ডোজ মাউস এবং কীবোর্ড কেন্দ্র
পড়ুন: আপনার অনলাইন গোপনীয়তা কিভাবে সর্বোত্তমভাবে রক্ষা করবেন।
কিভাবে আমার ব্রাউজারে অনুমতি চেক করবেন?
উপরের ডানদিকে কোণায় তিনটি ডট মেনুতে ক্লিক করুন, সেটিংস > গোপনীয়তা ও নিরাপত্তা > সাইট সেটিংস > অনুমতিতে যান। এখানে আপনি বিভিন্ন ওয়েবসাইটে প্রদত্ত সমস্ত অনুমতি পরীক্ষা এবং পরিচালনা করতে পারেন।
Chrome-এ সাইট সেটিংস কোথায়?
আপনি আপনার URL-এর লক আইকনে ক্লিক করে সরাসরি সাইট সেটিংস অ্যাক্সেস করতে পারেন, অথবা আপনি সেটিংস বিকল্পগুলিতে যেতে পারেন। ক্রোমের উপরের ডানদিকের কোণায় 'কাবাব' মেনুতে (থ্রি-ডট মেনু) ক্লিক করুন এবং 'সেটিংস'-এ যান। 'গোপনীয়তা এবং নিরাপত্তা' বিভাগে, আপনি 'সাইট সেটিংস' পাবেন।















