ফ্যাক্স কভার পেজ হল ফ্যাক্স ট্রান্সমিশনের প্রথম পৃষ্ঠা। এটিতে সাধারণত প্রেরকের নাম এবং যোগাযোগের তথ্য, প্রাপকের নাম এবং যোগাযোগের তথ্য এবং প্রেরকের কাছ থেকে একটি সংক্ষিপ্ত বার্তা থাকে। Windows 11-এর ফ্যাক্স কভার পৃষ্ঠা সম্পাদক হল একটি টুল যা আপনাকে ফ্যাক্স কভার পৃষ্ঠাগুলি তৈরি এবং সম্পাদনা করতে দেয়। ফ্যাক্স কভার পৃষ্ঠা সম্পাদক খুলতে, স্টার্ট বোতামে ক্লিক করুন এবং তারপরে সমস্ত প্রোগ্রামে ক্লিক করুন। আনুষাঙ্গিক ক্লিক করুন, এবং তারপর ফ্যাক্স কভার পৃষ্ঠা সম্পাদক ক্লিক করুন. ফ্যাক্স কভার পৃষ্ঠা সম্পাদক একটি ফাঁকা ফ্যাক্স কভার পৃষ্ঠার সাথে খুলবে। ফ্যাক্স কভার পৃষ্ঠা সম্পাদনা করতে, সম্পাদনা বোতামে ক্লিক করুন। ফ্যাক্স কভার পৃষ্ঠা সম্পাদকে, আপনি ফ্যাক্স কভার পৃষ্ঠায় পাঠ্য, ছবি এবং লোগো যোগ করতে পারেন। পাঠ্য যোগ করতে, পাঠ্য বোতামে ক্লিক করুন। টেক্সট ডায়ালগ বক্সে, আপনি ফ্যাক্স কভার পৃষ্ঠায় যে টেক্সটটি দেখতে চান তা লিখতে পারেন। একটি ছবি যোগ করতে, চিত্র বোতামে ক্লিক করুন. চিত্র ডায়ালগ বাক্সে, আপনি ফ্যাক্স কভার পৃষ্ঠায় সন্নিবেশ করার জন্য একটি চিত্র ফাইল নির্বাচন করতে পারেন। একটি লোগো যোগ করতে, লোগো বোতামে ক্লিক করুন। লোগো ডায়ালগ বাক্সে, আপনি ফ্যাক্স কভার পৃষ্ঠায় সন্নিবেশ করার জন্য একটি লোগো ফাইল নির্বাচন করতে পারেন। আপনি ফ্যাক্স কভার পৃষ্ঠার পাঠ্যের ফন্ট, রঙ এবং আকার পরিবর্তন করতে ফ্যাক্স কভার পৃষ্ঠা সম্পাদক ব্যবহার করতে পারেন। একবার আপনি ফ্যাক্স কভার পৃষ্ঠা সম্পাদনা শেষ করলে, সংরক্ষণ বোতামে ক্লিক করুন। Windows 11-এর ফ্যাক্স কভার পৃষ্ঠা সম্পাদক হল একটি টুল যা আপনাকে ফ্যাক্স কভার পৃষ্ঠাগুলি তৈরি এবং সম্পাদনা করতে দেয়। ফ্যাক্স কভার পৃষ্ঠা সম্পাদকের সাহায্যে, আপনি ফ্যাক্স কভার পৃষ্ঠায় পাঠ্য, ছবি এবং লোগো যোগ করতে পারেন। আপনি ফ্যাক্স কভার পৃষ্ঠার পাঠ্যের ফন্ট, রঙ এবং আকার পরিবর্তন করতে ফ্যাক্স কভার পৃষ্ঠা সম্পাদক ব্যবহার করতে পারেন।
এই পোস্টে আমরা আপনাকে দেখাব উইন্ডোজ 11/10 এ ফ্যাক্স কভার পৃষ্ঠা সম্পাদক কীভাবে খুলবেন . উপরন্তু, আমরা এটাও ব্যাখ্যা করব কিভাবে আপনি আপনার পিসিতে একটি ফ্যাক্স বা চিঠির কভার পৃষ্ঠা তৈরি করতে এটি ব্যবহার করতে পারেন।
ফ্যাক্স কভার পেজ এডিটর হল একটি বিল্ট-ইন উইন্ডোজ অ্যাপ্লিকেশন যা একটি কভার লেটার বা ফ্যাক্স শীট তৈরি করার জন্য যা Windows ফ্যাক্স এবং স্ক্যান পরিষেবা ব্যবহার করে ফ্যাক্স পাঠানোর সময় ব্যবহার করা যেতে পারে। ক ফ্যাক্স কভার শীট বা ফ্যাক্স দ্বারা কভার লেটার ফ্যাক্সিং প্রক্রিয়ার একটি গুরুত্বপূর্ণ অংশ, এটি একটি অনলাইন ফ্যাক্স হোক বা ফ্যাক্স মেশিনের মাধ্যমে ফ্যাক্স পাঠানো হোক। এটি ফ্যাক্সের শুরুতে সংযুক্ত থাকে এবং প্রাপকদের ফ্যাক্সের ভিতরে কী আছে সে সম্পর্কে একটি ইঙ্গিত দেয়। এতে প্রেরকের যোগাযোগের তথ্যও রয়েছে, যা প্রাপক তাদের সাথে যোগাযোগ করতে ব্যবহার করতে পারেন।
উইন্ডোজ 11 এ ফ্যাক্স কভার পৃষ্ঠা সম্পাদক কীভাবে খুলবেন?
উইন্ডোজ 11/10 পিসিতে বিল্ট-ইন ফ্যাক্স কভার পৃষ্ঠা সম্পাদক খোলার বিভিন্ন উপায় রয়েছে। এখানে আপনি ব্যবহার করতে পারেন পদ্ধতি আছে:
e101 এক্সবক্স এক
- ফ্যাক্স কভার পৃষ্ঠা সম্পাদক খুলতে Windows অনুসন্ধান ফাংশন ব্যবহার করুন.
- কমান্ড লাইন থেকে ফ্যাক্স কভার পৃষ্ঠা সম্পাদক খুলুন.
- রান কমান্ড ক্ষেত্র ব্যবহার করে ফ্যাক্স কভার পৃষ্ঠা সম্পাদক খুলুন।
- ফ্যাক্স কভার পৃষ্ঠা সম্পাদক চালু করতে Windows PowerShell ব্যবহার করুন।
- ফ্যাক্স কভার পৃষ্ঠা সম্পাদকের জন্য একটি ডেস্কটপ শর্টকাট তৈরি করুন।
1] ফ্যাক্স কভার পৃষ্ঠা সম্পাদক খুলতে Windows অনুসন্ধান ফাংশন ব্যবহার করুন.

Windows 11/10-এ ফ্যাক্স কভার পৃষ্ঠা সম্পাদক খোলার সবচেয়ে সহজ উপায় হল Windows অনুসন্ধান টুল ব্যবহার করা। আপনি টাস্কবারে অনুসন্ধান বোতামে ক্লিক করতে পারেন, একটি নাম লিখুন এবং তারপর ফ্যাক্স কভার পৃষ্ঠা সম্পাদক খুলতে অনুসন্ধান ফলাফল থেকে উপযুক্ত কমান্ড নির্বাচন করুন৷ আসুন কিভাবে পরীক্ষা করা যাক:
- প্রথমে টাস্কবারের সার্চ বোতামে ক্লিক করুন।
- এখন প্রবেশ করুন fxscover অনুরোধ ক্ষেত্রে।
- পরবর্তীতে ক্লিক করুন fxscover দ্রুত ফ্যাক্স কভার পৃষ্ঠা সম্পাদক খুলতে ফলাফল থেকে আদেশ.
2] কমান্ড লাইনের মাধ্যমে ফ্যাক্স কভার পৃষ্ঠা সম্পাদক খুলুন।
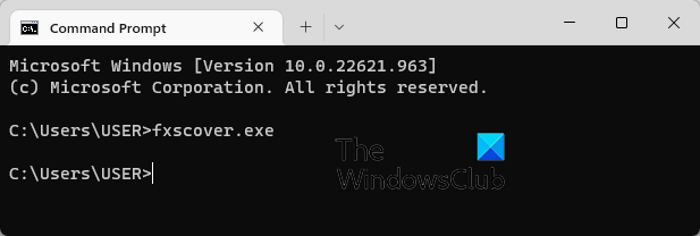
কমান্ড লাইনটি ফ্যাক্স কভার পৃষ্ঠা সম্পাদক উইন্ডো চালু করতেও ব্যবহার করা যেতে পারে। আপনাকে শুধু একটি নির্দিষ্ট কমান্ড টাইপ করতে হবে এবং এটি খুলবে। সুতরাং, আপনি যদি নিয়মিত বিভিন্ন কাজ সম্পাদন করতে কমান্ড লাইন ব্যবহার করেন, এটি একটি সহজ বিকল্প। এখানে কমান্ড আছে:
- প্রথমে, স্টার্ট মেনু থেকে একটি কমান্ড প্রম্পট উইন্ডো চালু করুন।
- এখন নিম্নলিখিত কমান্ডটি লিখুন এবং এন্টার বোতাম টিপুন:|_+_|।
- যখন আপনি এন্টার চাপবেন, ফ্যাক্স কভার পৃষ্ঠা সম্পাদক উইন্ডো খুলবে।
3] রান কমান্ড ক্ষেত্র ব্যবহার করে ফ্যাক্স কভার পৃষ্ঠা সম্পাদক খুলুন।
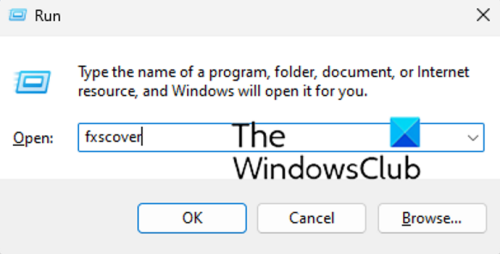
ফ্যাক্স কভার পৃষ্ঠা সম্পাদক চালু করতে আপনি রান কমান্ড উইন্ডোটিও ব্যবহার করতে পারেন। শুধু রান খুলুন এবং সম্পাদক খুলতে উপযুক্ত কমান্ড টাইপ করুন। এখানে কিভাবে:
- প্রথমে, Win+R হটকি দিয়ে রান ডায়ালগ বক্স আনুন।
- এখন 'ওপেন' ক্ষেত্রে নিম্নলিখিত কমান্ডটি প্রবেশ করান: fxscover
- তারপর ওকে বোতাম টিপুন এবং ফ্যাক্স কভার পৃষ্ঠা সম্পাদক খুলবে।
4] ফ্যাক্স কভার পৃষ্ঠা সম্পাদক চালু করতে Windows PowerShell ব্যবহার করুন।
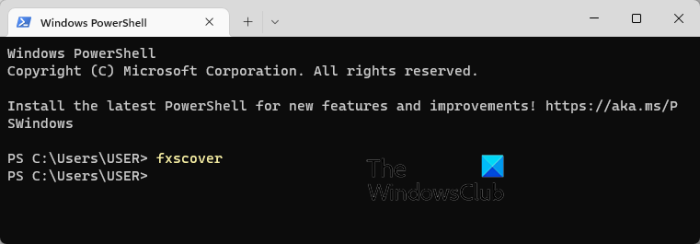
ফ্যাক্স কভার পেজ এডিটর খোলার আরেকটি উপায় হল Windows PowerShell এর মাধ্যমে। শুধু একটি সাধারণ কমান্ড টাইপ করুন এবং সম্পাদক চালু করতে এন্টার টিপুন। এখানে সঠিক পদক্ষেপ আছে:
- প্রথমে, স্টার্ট মেনু অনুসন্ধান থেকে একটি Windows PowerShell উইন্ডো খুলুন।
- এখন PowerShell উইন্ডোতে, নিম্নলিখিত কমান্ডটি লিখুন: |_+_|।
- একবার আপনি এন্টার বোতাম টিপুন, ফ্যাক্স কভার পৃষ্ঠা সম্পাদক খুলবে এবং আপনি এটি ব্যবহার শুরু করতে পারেন।
5] ফ্যাক্স কভার পৃষ্ঠা সম্পাদকের জন্য একটি ডেস্কটপ শর্টকাট তৈরি করুন।
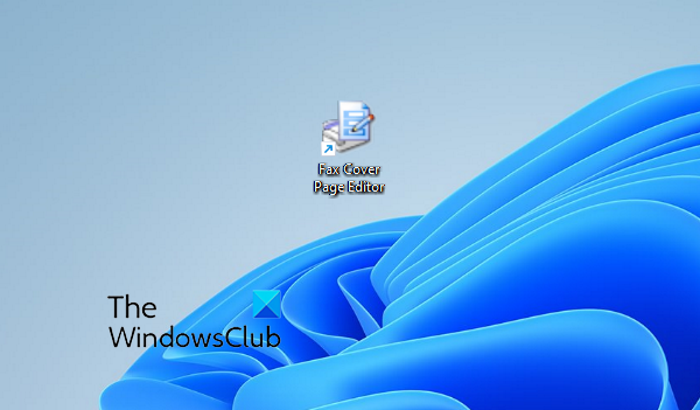
হ্যালো অবরোধকারী
এছাড়াও আপনি এর ডেস্কটপ শর্টকাট থেকে ফ্যাক্স কভার পৃষ্ঠা সম্পাদক চালু করতে পারেন। কিন্তু প্রথমে, আপনাকে ফ্যাক্স কভার পৃষ্ঠা সম্পাদকের জন্য একটি ডেস্কটপ শর্টকাট তৈরি করতে হবে। এর পরে, আপনি যখনই প্রোগ্রামটি খুলতে চান তখন শর্টকাটে ডাবল ক্লিক করতে পারেন।
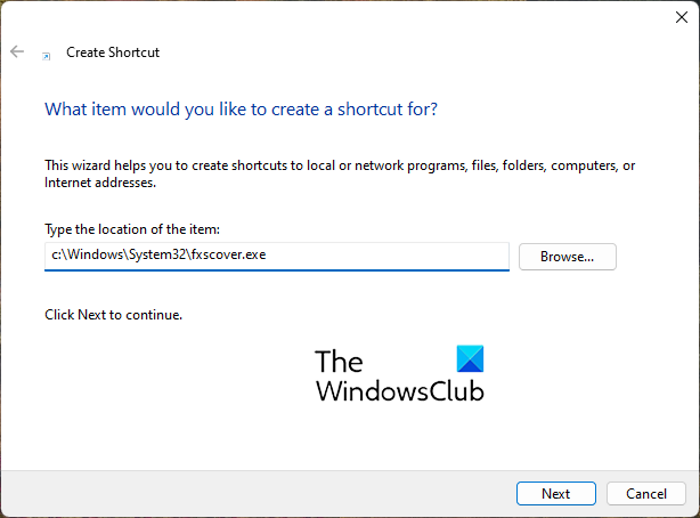
এখন ফ্যাক্স কভার পেজ এডিটরের জন্য একটি ডেস্কটপ শর্টকাট তৈরি করার ধাপগুলো নিয়ে চলুন:
- প্রথমে আপনার ডেস্কটপে যান এবং একটি খালি জায়গায় ডান ক্লিক করুন।
- এবার ক্লিক করুন নতুন প্রসঙ্গ মেনু আইটেম, এবং তারপর নির্বাচন করুন লেবেল বিকল্প
- শর্টকাট উইজার্ড তৈরি করুন, নিচের ঠিকানা লিখুন উপাদানটির অবস্থান লিখুন বক্স: |_+_|
- এর পর বোতাম টিপুন পরবর্তী বোতাম এবং শর্টকাটের জন্য একটি নাম লিখুন; এটির নাম ফ্যাক্স কভার পৃষ্ঠা সম্পাদক।
- সবশেষে ক্লিক করুন শেষ এবং ফ্যাক্স কভার পৃষ্ঠা সম্পাদকের একটি শর্টকাট ডেস্কটপে তৈরি করা হবে।
আপনি এখন শর্টকাটটিতে ডাবল ক্লিক করে আপনার ডেস্কটপ থেকে ফ্যাক্স কভার পৃষ্ঠা সম্পাদক খুলতে পারেন।
টিপ: কিভাবে একটি উইন্ডোজ কম্পিউটার থেকে ফ্যাক্স পাঠাতে এবং গ্রহণ করতে হয়?
উইন্ডোজ 11 এ ফ্যাক্স কভার পৃষ্ঠা সম্পাদক কীভাবে ব্যবহার করবেন?

আগে আলোচনা করা হয়েছে, ফ্যাক্স কভার পৃষ্ঠা সম্পাদক আপনার সমস্ত ফ্যাক্সের জন্য একটি সুন্দর কাস্টম কভার পৃষ্ঠা তৈরি করা সহজ করে তোলে। এটি অন্য যেকোন ড্রয়িং বা লেআউট প্রোগ্রামের মতো যেখানে আপনি আকার, বস্তু স্থাপন করতে পারেন এবং পাঠ্য যোগ করতে পারেন এবং একটি সুন্দর কভার পৃষ্ঠা তৈরি করতে পারেন। আপনি যখন Microsoft ফ্যাক্স পরিষেবা ব্যবহার করে ফ্যাক্স পাঠান তখন তৈরি ফ্যাক্স কভার পৃষ্ঠাটি স্বয়ংক্রিয়ভাবে ব্যবহৃত হয়।
আপনার প্রথম ফ্যাক্স কভার পৃষ্ঠা তৈরি করতে, আপনি এই সহজ পদক্ষেপগুলি অনুসরণ করতে পারেন:
উইন্ডোজ 10 টাইপ করতে পারে না
- ফ্যাক্স কভার পৃষ্ঠা সম্পাদক খুলুন.
- 'ঢোকান' মেনুতে যান এবং প্রাপকের বিবরণ যোগ করুন।
- আবার 'ঢোকান' মেনুতে যান এবং প্রেরকের বিবরণ যোগ করুন।
- সন্নিবেশ মেনুতে, আপনার বার্তা যোগ করুন।
- বিন্যাস এবং বিন্যাস কাস্টমাইজ করুন.
- কভার পেজ সংরক্ষণ করুন.
প্রথমত, এই পোস্টে আমরা যে কোনো পদ্ধতি নিয়ে আলোচনা করেছি তা ব্যবহার করে ফ্যাক্স কভার পেজ এডিটর প্রোগ্রামটি খুলুন।
এর পরে, আপনাকে ফ্যাক্স পাঠানো হচ্ছে এমন প্রাপকের বিবরণ লিখতে হবে। এটি করতে, 'ঢোকান' মেনুতে যান এবং বোতামে ক্লিক করুন প্রাপক > নাম বিকল্প প্লেসহোল্ডার টেক্সট পৃষ্ঠায় যোগ করা হবে যেখানে আপনাকে প্রাপকের নাম লিখতে হবে। এরপর, 'ঢোকান' মেনুতে ফিরে যান এবং নির্বাচন করুন প্রাপক > ফ্যাক্স নম্বর একটি ফ্যাক্স নম্বর প্রবেশ করার বিকল্প।
এখন আপনি ব্যবহার করে প্রেরকের বিবরণ যোগ করতে পারেন সন্নিবেশ > প্রেরক তালিকা. আপনি প্রেরকের নাম, ফ্যাক্স নম্বর, কোম্পানি, কাজের শিরোনাম, ঠিকানা, অফিসের অবস্থান, ফোন নম্বর এবং ইমেল ঠিকানা সন্নিবেশ করতে পারেন।
তারপর মূল বার্তা সন্নিবেশ করান, যাতে একটি নোট, বিষয়, তারিখ এবং সময় এবং পৃষ্ঠার সংখ্যা অন্তর্ভুক্ত থাকতে পারে। এই জন্য আপনি ব্যবহার করতে পারেন সন্নিবেশ > বার্তা তালিকা.
এটি কভার পৃষ্ঠায় যোগ করার জন্য বিভিন্ন ফর্ম প্রদান করে। আপনি পৃষ্ঠায় আয়তক্ষেত্র, উপবৃত্ত, বহুভুজ, লাইন এবং অন্যান্য আকার যোগ করতে পারেন।
আপনি উপরের তথ্য যোগ করা শেষ হলে, আপনি আপনার পছন্দ অনুযায়ী টেক্সট ফর্ম্যাট করতে পারেন। এটি আপনাকে ব্যবহার করা পরীক্ষার ফন্ট কাস্টমাইজ করার বিকল্প প্রদান করে। উপরন্তু, আপনি আপনার পছন্দ অনুসারে পাঠ্যটি সারিবদ্ধ করতে পারেন এবং লাইনের ওজন, লাইনের রঙ, পূরণের রঙ এবং পাঠ্যের রঙ সামঞ্জস্য করতে পারেন।
এছাড়াও, আপনি সামনে আনুন, পিছনে পাঠান, সারিবদ্ধ অবজেক্ট, এমনকি স্থান এবং আরও অনেক কিছু ব্যবহার করে কভার পৃষ্ঠার বিন্যাস সম্পাদনা করতে পারেন।
আপনি যখন আপনার কভার পৃষ্ঠা ডিজাইন করা শেষ করেছেন, আপনি ফাইল > সেভ অ্যাজ বৈশিষ্ট্য ব্যবহার করে এটি সংরক্ষণ করতে পারেন। এটি আপনাকে শিরোনাম পৃষ্ঠাটি হিসাবে সংরক্ষণ করতে দেয় .তারা ফাইল উইন্ডোজ ফ্যাক্স এবং স্ক্যান ব্যবহার করে ফ্যাক্স পাঠানোর সময় এই কভার পৃষ্ঠাটি ব্যবহার করা যেতে পারে।
পড়ুন: ফ্যাক্স পাঠানোর জন্য সেরা বিনামূল্যের অনলাইন ফ্যাক্স পরিষেবা।
ড্রাইভারদের সফ্টওয়্যার ব্যাক আপ
Microsoft Word এর একটি ফ্যাক্স কভার পৃষ্ঠা টেমপ্লেট আছে?
হ্যাঁ, মাইক্রোসফ্ট ওয়ার্ডের জন্য উপলব্ধ বেশ কয়েকটি ফ্যাক্স কভার পৃষ্ঠা টেমপ্লেট রয়েছে। আপনি যদি মাইক্রোসফ্ট 365 ব্যবহার করেন তবে আপনি কেবল অনলাইন টেমপ্লেট লাইব্রেরি ব্রাউজ করতে পারেন এবং বিভিন্ন ফ্যাক্স কভার পৃষ্ঠা টেমপ্লেটগুলি খুঁজে পেতে পারেন। এমনকি আপনি একটি ওয়েব ব্রাউজারে Word পৃষ্ঠার জন্য অফিসিয়াল Microsoft Office টেমপ্লেট খুলতে পারেন, ফ্যাক্স কভার পৃষ্ঠার টেমপ্লেটটি খুঁজে পেতে পারেন এবং তারপরে এটি আপনার কম্পিউটারে ডাউনলোড করতে পারেন। পরে, Word এ টেমপ্লেট আমদানি করুন এবং সেই অনুযায়ী সম্পাদনা করুন।
এখন পড়ুন: উইন্ডোজ ফ্যাক্স এবং স্ক্যান উইন্ডোজ 11 এ কাজ করছে না .





![উইন্ডোজ আপডেট সহকারী কাজ করছে না [স্থির]](https://prankmike.com/img/troubleshoot/FF/windows-update-assistant-not-working-fixed-1.png)







