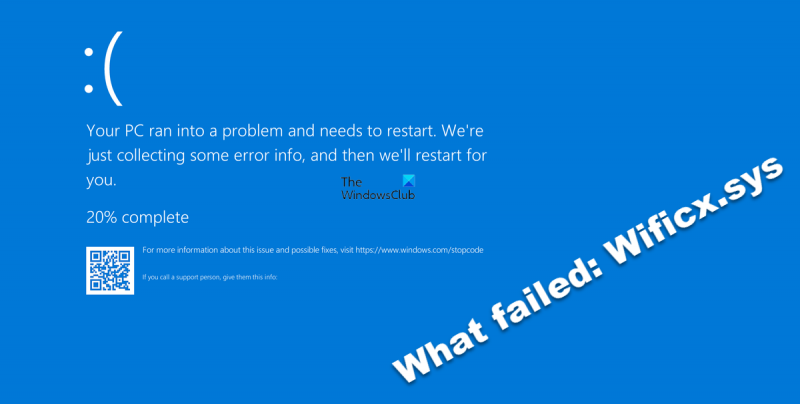Wificx.sys নীল স্ক্রীন ত্রুটি একটি সাধারণ সমস্যা যা বিভিন্ন কারণে হতে পারে। এই নিবন্ধে, আমরা এই ত্রুটির সবচেয়ে সাধারণ কিছু কারণ এবং কীভাবে সেগুলি ঠিক করতে পারি তা দেখে নেব৷ Wificx.sys নীল স্ক্রীন ত্রুটির সবচেয়ে সাধারণ কারণগুলির মধ্যে একটি হল একটি দুর্নীতিগ্রস্ত বা পুরানো ড্রাইভার। আপনি যদি উইন্ডোজের একটি পুরানো সংস্করণ ব্যবহার করেন তবে সম্ভবত আপনার ড্রাইভারগুলি পুরানো হয়ে গেছে। আপনার ড্রাইভার আপডেট করতে, আপনি অন্তর্নির্মিত উইন্ডোজ আপডেট টুল ব্যবহার করতে পারেন বা আপনার হার্ডওয়্যার প্রস্তুতকারকের ওয়েবসাইটে যেতে পারেন। Wificx.sys নীল স্ক্রীন ত্রুটির আরেকটি সাধারণ কারণ একটি হার্ডওয়্যার সমস্যা। সাম্প্রতিক হার্ডওয়্যার পরিবর্তন, যেমন একটি নতুন হার্ড ড্রাইভ বা ভিডিও কার্ডের পরে যদি আপনি ত্রুটিটি দেখতে পান তবে এটি হওয়ার সম্ভাবনা সবচেয়ে বেশি। আপনি যদি সন্দেহ করেন যে হার্ডওয়্যারটি আপনার নীল পর্দার ত্রুটির কারণ, আপনি হার্ডওয়্যার ত্রুটিগুলি পরীক্ষা করার জন্য একটি ডায়াগনস্টিক টুল চালানোর চেষ্টা করতে পারেন। আপনি যদি এখনও এই সমাধানগুলি চেষ্টা করার পরেও Wificx.sys নীল পর্দার ত্রুটি দেখতে পান, তাহলে সম্ভবত আপনার উইন্ডোজ ইনস্টলেশনের সাথে একটি সমস্যা আছে৷ আপনি বিল্ট-ইন মেরামত টুল ব্যবহার করে আপনার উইন্ডোজ ইনস্টলেশন মেরামত করার চেষ্টা করতে পারেন। Wificx.sys নীল স্ক্রীন ত্রুটি একটি সাধারণ সমস্যা, কিন্তু এটি ঠিক করা যেতে পারে। আপনি যদি এই ত্রুটিটি দেখতে পান, আপনার ড্রাইভার আপডেট করার চেষ্টা করুন, একটি হার্ডওয়্যার ডায়াগনস্টিক চালান বা আপনার উইন্ডোজ ইনস্টলেশন মেরামত করুন৷
এই পোস্টটি ঠিক করার জন্য বিভিন্ন সমাধান প্রদান করে Windows 11-এ Wificx.sys নীল পর্দার ত্রুটি . এটি একটি BSOD ত্রুটি যা বেশিরভাগই ঘটে যখন Wi-Fi বা নেটওয়ার্ক ডিভাইসগুলির দ্বারা ব্যবহৃত ড্রাইভারটি অনুপস্থিত, পুরানো বা দূষিত। সৌভাগ্যবশত, এই সমস্যাটি সমাধান করার জন্য আপনি কিছু পদ্ধতি ব্যবহার করতে পারেন।

Wificx.sys ড্রাইভার কি?
Windows 11 থেকে শুরু করে, Windows Driver Kit (WDK) Wi-Fi ডিভাইস ড্রাইভারগুলিতে ব্যবহৃত WDF Wi-Fi ক্লাস এক্সটেনশন (WiFiCx) অন্তর্ভুক্ত করে। WiFiCx ড্রাইভারগুলিও অন্যান্য নেটওয়ার্ক কার্ড ড্রাইভারের মতো NetAdapterCx ক্লায়েন্ট ড্রাইভার। WiFiCx ড্রাইভার শুধুমাত্র Windows 11 এ কাজ করে।
অ্যানিমেশন পেন্সিল
কেন উইন্ডোজ 11/10 ব্লু স্ক্রিন Wificx.sys ত্রুটি সহ?
Wificx.sys BSoD ত্রুটি হল একটি অস্বাভাবিক ত্রুটি যা এলোমেলোভাবে প্রদর্শিত হয় এবং এর ফলে Windows 11 ডিভাইসটি স্বয়ংক্রিয়ভাবে বন্ধ বা পুনরায় চালু হয়। অন্যান্য BsoD ত্রুটির মতো, এটি বিভিন্ন কারণে ঘটতে পারে। যাইহোক, এটি ঘটতে পারে এমন কিছু সম্ভাব্য কারণ হল:
- হার্ডওয়্যার ব্যর্থতা
- Wificx.sys ড্রাইভার সমস্যা
- উপাদানের অতিরিক্ত গরম করা
Windows 11/10-এ Wificx.sys ব্লু স্ক্রিন ক্র্যাশ ঠিক করুন
Wificx.sys হল Windows এর একটি আর্কিটেকচারাল উপাদান যা সরাসরি সফ্টওয়্যার নেটওয়ার্ক ড্রাইভারের সাথে সম্পর্কিত। যেহেতু এই ত্রুটিটি ঘন ঘন সিস্টেম ক্র্যাশের কারণ হতে পারে, এটি ঠিক করা গুরুত্বপূর্ণ। অফারগুলি পর্যালোচনা করুন এবং তারপর সিদ্ধান্ত নিন কোনটি আপনি প্রথমে চেষ্টা করতে চান:
- সিস্টেম ফাইল চেকার চালান
- একটি DISM স্ক্যান চালান
- ওয়্যারলেস এবং নেটওয়ার্ক ড্রাইভার পুনরায় ইনস্টল করুন
- সর্বশেষ উইন্ডোজ আপডেট সরান
- ভ্যানগার্ড অ্যান্টি-চিট পুনরায় ইনস্টল করুন।
আপনি শুরু করার আগে, আপনি যদি লক্ষ্য করেন যে আপনি উইন্ডোজ আপডেট ইনস্টল করার পরে সমস্যাটি শুরু হয়েছে বা একটি ডিভাইস ড্রাইভার আপডেট করা বা রোল ব্যাক করার পরে, এটি পরিবর্তনগুলি পূর্বাবস্থায় ফিরিয়ে আনা বা ফিরে যাওয়ার জন্য একটি সিস্টেম পুনরুদ্ধার পয়েন্ট ব্যবহার করা একটি ভাল ধারণা হতে পারে।
1] সিস্টেম ফাইল চেকার চালান
একটি BSOD ঘটতে পারে এমন একটি কারণ হল দূষিত উইন্ডোজ সিস্টেম ফাইল। SFC চালানোর ফলে এই ফাইলগুলি অবিলম্বে স্ক্যান এবং মেরামত হবে। সিস্টেম ফাইল পরীক্ষক চালানোর জন্য, এই পদক্ষেপগুলি অনুসরণ করুন:
উইন্ডোজ কী টিপুন এবং খুঁজুন কমান্ড লাইন .
চাপুন প্রশাসক হিসাবে চালান .
নিম্নলিখিত কমান্ড লিখুন এবং ক্লিক করুন আসতে :
এর পরে, আপনার ডিভাইসটি পুনরায় চালু করুন এবং Wificx.sys ত্রুটি নীল পর্দার ত্রুটি সংশোধন করা হয়েছে কিনা তা পরীক্ষা করুন।
উইন্ডোজ 10 সর্বদা প্রদর্শিত হার্ডওয়্যার আইকনটি নিরাপদে সরান
2] একটি DISM স্ক্যান চালান
সিস্টেম ইমেজ দুর্নীতি Windows 11/10-এ Wificx.sys ব্লু স্ক্রিন ব্যর্থতার কারণ হতে পারে। একটি DISM স্ক্যান করা আপনার ডিভাইসে ইমেজ দুর্নীতির সমাধান করবে। এখানে কিভাবে DISM চালাতে হয়:
উইন্ডোজ কী টিপুন এবং খুঁজুন কমান্ড লাইন .
চাপুন প্রশাসক হিসাবে চালান .
নিচের কমান্ডগুলো একে একে লিখুন এবং চাপুন আসতে :
এর পরে, আপনার ডিভাইসটি পুনরায় চালু করুন এবং Wificx.sys ত্রুটি নীল পর্দার ত্রুটি সংশোধন করা হয়েছে কিনা তা পরীক্ষা করুন।
3] আপনার ওয়্যারলেস এবং নেটওয়ার্ক ড্রাইভার পুনরায় ইনস্টল করুন।
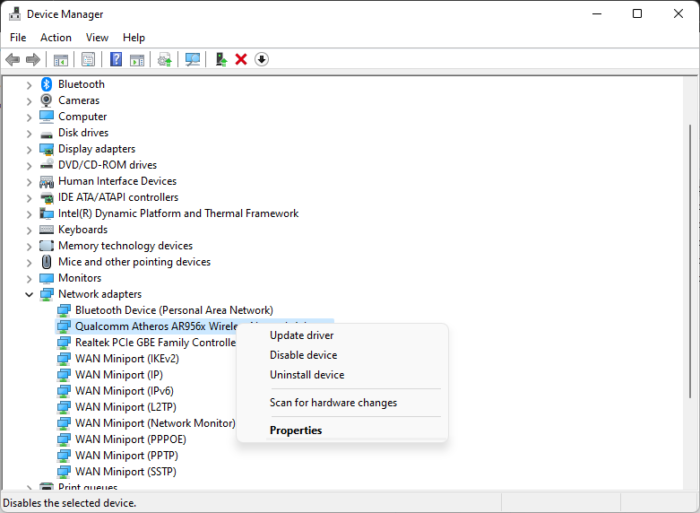
উইন্ডোজ 10 বুটক্যাম্প কোনও শব্দ নেই
আমরা জানি, Wificx.sys সরাসরি নেটওয়ার্ক ড্রাইভারের সাথে সম্পর্কিত। এইভাবে, ড্রাইভার-সম্পর্কিত কিছু সমস্যার কারণে ক্র্যাশ ঘটতে পারে। Wi-Fi নেটওয়ার্ক ড্রাইভার পুনরায় ইনস্টল করা ত্রুটিটি ঠিক করতে সাহায্য করতে পারে৷ এটি কীভাবে করবেন তা এখানে:
- ক্লিক উইন্ডোজ কী + আর খোলা চালানো ডায়ালগ উইন্ডো।
- টাইপ devmgmt.msc এবং আঘাত আসতে .
- নেটওয়ার্ক অ্যাডাপ্টার প্রসারিত করুন, আপনার নেটওয়ার্ক অ্যাডাপ্টারের ডান-ক্লিক করুন এবং নির্বাচন করুন ডিভাইস মুছুন .
- এর পরে, আপনার কম্পিউটার পুনরায় চালু করুন এবং ড্রাইভারগুলি স্বয়ংক্রিয়ভাবে ইনস্টল হয়ে যাবে।
এই পোস্টগুলি আপনাকে সাহায্য করতে পারে:
- কিভাবে Wi-Fi ড্রাইভার ইনস্টল করবেন
- কিভাবে নেটওয়ার্ক ড্রাইভার আপডেট করবেন
একইভাবে, আপনি আপনার ওয়্যারলেস নেটওয়ার্ক ড্রাইভারগুলি আনইনস্টল এবং পুনরায় ইনস্টল করতে পারেন এবং ঐচ্ছিক ওয়াইফাই অ্যাডাপ্টার আনইনস্টল করতে পারেন এবং এটি আপনাকে সাহায্য করে কিনা তা দেখতে পারেন।
4] সর্বশেষ উইন্ডোজ আপডেট সরান
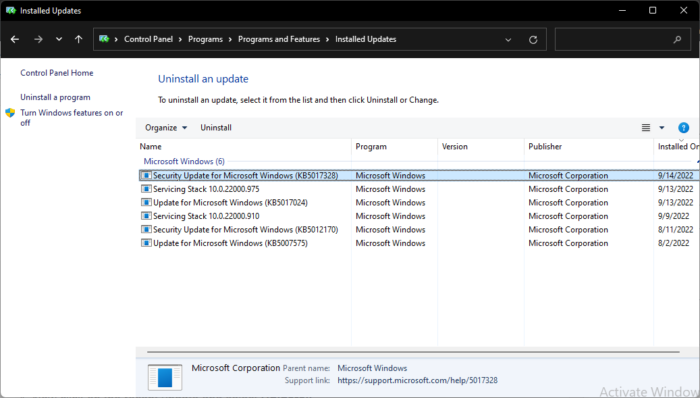
একটি সাম্প্রতিক ইনস্টল করা Windows আপডেট কখনও কখনও Windows-এ Wificx.sys ব্লু স্ক্রিন ব্যর্থতার কারণ হতে পারে। যদি এই সমস্যা হয়, সাম্প্রতিক ইনস্টল করা আপডেটটি আনইনস্টল করা ত্রুটিটি ঠিক করতে সাহায্য করতে পারে৷ এটি করার জন্য, নিম্নলিখিত ধাপগুলি অনুসরণ করুন:
- ক্লিক উইন্ডোজ কী + আর খোলা চালানো ডায়ালগ উইন্ডো।
- টাইপ appwiz.cpl এবং আঘাত আসতে .
- প্রোগ্রাম এবং বৈশিষ্ট্য ট্যাবে, ক্লিক করুন ইনস্টল করা আপডেট দেখুন .
- এখন সর্বশেষ আপডেটে ক্লিক করুন এবং নির্বাচন করুন মুছে ফেলা .
- প্রক্রিয়াটি সম্পূর্ণ করতে স্ক্রিনে নির্দেশাবলী অনুসরণ করুন।
এর পরে, আপনার কম্পিউটার পুনরায় চালু করুন এবং ত্রুটিটি এখনও ঘটে কিনা তা পরীক্ষা করুন।
সিস্টেম কতক্ষণ স্বয়ংক্রিয়ভাবে পুনরুদ্ধার পয়েন্টগুলি তৈরি করে
5] ভ্যানগার্ড অ্যান্টি-চিট পুনরায় ইনস্টল করুন
কিছু ব্যবহারকারী রিপোর্ট করেছেন যে Windows 11-এ Wificx.sys BSOD ত্রুটির জন্য Vanguard দায়ী।
অতএব, আমরা আপনাকে ভ্যানগার্ড আনইনস্টল করার পরামর্শ দিই এবং তারপরে সর্বশেষ সংস্করণটি ডাউনলোড এবং ইনস্টল করুন।
ঠিক করতে: একটি Windows কম্পিউটারে NDIS.sys ব্যর্থ BSOD ত্রুটি৷
উইন্ডোজ 10 11-এ মৃত্যুর নীল পর্দা কীভাবে ঠিক করবেন?
উইন্ডোজ 11/10-এ নীল পর্দার ত্রুটিগুলি ঠিক করার জন্য সাধারণ সমস্যা সমাধানের পদক্ষেপগুলি অনুসরণ করা উচিত:
- সিস্টেম পুনরুদ্ধার এই সমস্যার সমাধান করতে পারে কিনা দেখুন।
- অনলাইন ব্লু স্ক্রীন ট্রাবলশুটার চালান
- আপনার অ্যান্টি-ভাইরাস এবং অ্যান্টি-স্পাইওয়্যার এবং পিসি জাঙ্ক/রেজিস্ট্রি ক্লিনার চালান।
- উইন্ডোজ ডিস্ক চেক ইউটিলিটি চালান।
- আপনি কোন সফ্টওয়্যার বা হার্ডওয়্যার পরিবর্তন বা পরিবর্তন করেছেন কিনা তা পরীক্ষা করুন।
- বেশিরভাগ ক্ষেত্রে, সফ্টওয়্যার শিকার এবং BSOD এর কারণ নয়। তাই হার্ডওয়্যার সমস্যা বাতিল করবেন না। এটি ক্ষতিগ্রস্থ হার্ড ড্রাইভ, ত্রুটিপূর্ণ শারীরিক RAM, অতিরিক্ত উত্তপ্ত সিপিইউ চিপ বা অন্য কিছু হতে পারে!
আপনি কি মৃত্যুর নীল পর্দা ঠিক করতে পারেন?
কিছু BSOD এখানে দেওয়া পরামর্শের সাহায্যে ঠিক করা সহজ, অন্যদের জন্য আপনাকে নীল পর্দার ত্রুটি লগগুলি ডিবাগ করতে হতে পারে। বেশিরভাগ ক্ষেত্রে, এটি ডিভাইস ড্রাইভার যা সমস্যার সৃষ্টি করছে এবং ড্রাইভারটিকে রোল ব্যাক করা বা আপডেট করা এখনই সাহায্য করতে পারে।
পড়ুন: ড্রাইভার IRQL কম বা সমান নয় (kbdclass.sys) BSOD ত্রুটি৷