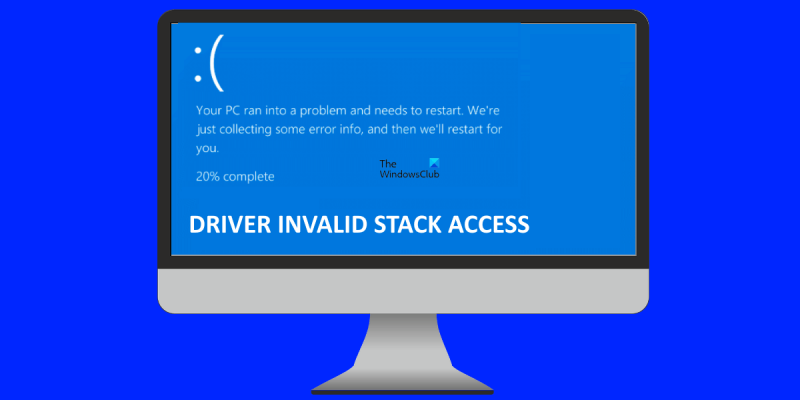'ড্রাইভার ভুল অ্যাক্সেস স্ট্যাক' ত্রুটি একটি সাধারণ ত্রুটি যা Windows 10/11 এ ঘটতে পারে। এই ত্রুটি সাধারণত একটি ড্রাইভার সমস্যা বা একটি দূষিত ফাইল দ্বারা সৃষ্ট হয়. এই নিবন্ধে, আমরা আপনাকে দেখাব কিভাবে এই ত্রুটিটি ঠিক করা যায়। এই ত্রুটিটি বিভিন্ন কারণের কারণে ঘটতে পারে, তবে সবচেয়ে সাধারণ কারণ হল ড্রাইভার সমস্যা। ড্রাইভার হল সেই সফটওয়্যার যা আপনার কম্পিউটারকে হার্ডওয়্যার এবং ডিভাইসের সাথে যোগাযোগ করতে দেয়। যদি একটি ড্রাইভার পুরানো, দূষিত, বা আপনার সিস্টেমের সাথে বেমানান হয়, তাহলে এটি এই ত্রুটির কারণ হতে পারে। এই ত্রুটির আরেকটি সাধারণ কারণ হল একটি দূষিত ফাইল। এটি একটি ভাইরাস, একটি হার্ডওয়্যার সমস্যা, বা একটি বেমানান প্রোগ্রাম সহ বিভিন্ন কারণের কারণে হতে পারে। আপনি যদি সন্দেহ করেন যে একটি ফাইল দূষিত, আপনি আপনার সিস্টেমটি দূষিত ফাইলগুলির জন্য স্ক্যান করতে Windows ফাইল চেকার টুল ব্যবহার করতে পারেন। এই ত্রুটিটি ঠিক করতে, আপনাকে আপনার ড্রাইভার আপডেট করতে হবে বা দূষিত ফাইলগুলি মেরামত করতে হবে৷ আপনি যদি নিশ্চিত না হন যে এটি কীভাবে করবেন, আমরা একজন আইটি বিশেষজ্ঞের সাথে যোগাযোগ করার পরামর্শ দিই।
আপনি একটি BSOD (Blue Screen of Death) ত্রুটি দেখতে পান যখন আপনার সিস্টেমটি এমন একটি জটিল অবস্থায় পৌঁছায় যেখানে এটি আর নিরাপদে কাজ করতে পারে না। একে স্টপ এররও বলা হয়। এটি আপনার সিস্টেমকে গুরুতর ক্ষতি থেকে রক্ষা করার জন্য উইন্ডোজের প্রচেষ্টা। এই নিবন্ধটি সমাধানের সমাধান নিয়ে আলোচনা করে স্ট্যাকের জন্য ড্রাইভারের ভুল অ্যাক্সেস উইন্ডোজ 11/10 এ নীল পর্দা।
প্রস্থানকালে ব্রাউজিং ইতিহাস মুছুন

DRIVER_INVALID_STACK_ACCESS ত্রুটি পরীক্ষা হল 0x000000DC৷ এটি নির্দেশ করে যে ড্রাইভার স্ট্যাক স্ট্রীমের স্ট্যাক পয়েন্টারের নীচে একটি স্ট্যাক ঠিকানা অ্যাক্সেস করেছে।
উইন্ডোজ 11/10-এ ব্লু স্ক্রীন স্ট্যাক করার জন্য ড্রাইভারের ভুল অ্যাক্সেস
যদি আপনি দেখেন উইন্ডোজ 11/10-এ ব্লু স্ক্রীন স্ট্যাক করার জন্য ড্রাইভারের ভুল অ্যাক্সেস কম্পিউটারে, নিম্নলিখিত সমাধানগুলি আপনাকে সমস্যাটি সমাধান করতে সহায়তা করবে।
- অনলাইন ব্লু স্ক্রীন ট্রাবলশুটার চালান
- আপনার সিস্টেমের সাথে সংযুক্ত সমস্ত ডিভাইস সংযোগ বিচ্ছিন্ন করুন এবং আপনার সিস্টেম পুনরায় বুট করুন।
- একটি হার্ডওয়্যার পরিষ্কার বুট সঞ্চালন
- ক্যাশিং বা BIOS শ্যাডো কপি অক্ষম করুন
- সিস্টেম ফাইল পুনরুদ্ধার করুন
- সম্প্রতি ইনস্টল করা প্রোগ্রামগুলি সরান
- একটি সিস্টেম পুনরুদ্ধার সঞ্চালন
- একটি ইন-প্লেস আপগ্রেড সঞ্চালন করুন।
আসুন বিস্তারিতভাবে এই সব ফিক্স কটাক্ষপাত করা যাক.
1] অনলাইন ব্লু স্ক্রীন ট্রাবলশুটার চালান
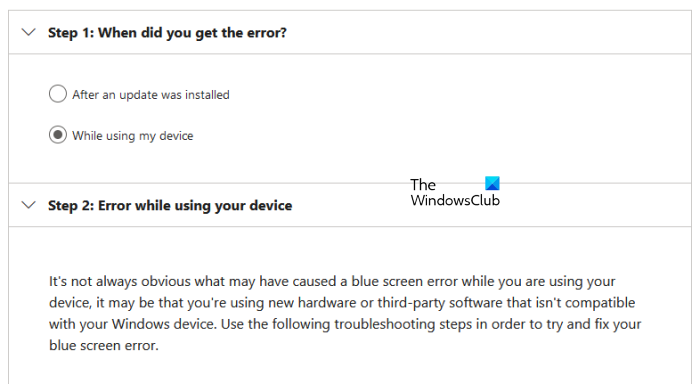
অনলাইন ব্লু স্ক্রিন ট্রাবলশুটার এমন একটি টুল নয় যা আপনি আপনার সিস্টেমে চালাতে পারেন। পরিবর্তে, এটি ব্যবহারকারীদের তাদের প্রতিক্রিয়ার উপর ভিত্তি করে BSOD ত্রুটি ঠিক করার জন্য কিছু পরামর্শ প্রদান করে। আপনাকে অবশ্যই কিছু মৌলিক তথ্য প্রদান করতে হবে, যেমন আপনি যখন ব্লু স্ক্রিন অফ ডেথ ত্রুটি দেখেছেন; একটি আপডেট ইনস্টল করার পরে বা সিস্টেম ব্যবহার করার সময়, ইত্যাদি আপনার ডেটার উপর ভিত্তি করে, সমস্যা সমাধানকারী ত্রুটিটি সমাধানের জন্য সম্ভাব্য সমাধানগুলি সুপারিশ করবে৷
2] আপনার সিস্টেমের সাথে সংযুক্ত সমস্ত ডিভাইস সংযোগ বিচ্ছিন্ন করুন এবং আপনার সিস্টেম পুনরায় বুট করুন।
BSOD ত্রুটির একটি কারণ ত্রুটিপূর্ণ হার্ডওয়্যার। আপনার কম্পিউটারের সাথে সংযুক্ত হার্ডওয়্যার ডিভাইসগুলির কোনোটি যদি ত্রুটিপূর্ণ হয়, তাহলে আপনি একটি ব্লু স্ক্রীন ত্রুটি দেখতে পারেন৷ এই ক্ষেত্রে, BSOD ঘন ঘন ঘটতে পারে। যদি আপনার সাথে এটি ঘটে থাকে তবে আপনার ডিভাইসগুলি আনপ্লাগ করুন এবং আপনার কম্পিউটার পুনরায় চালু করুন৷ এখন দেখুন ত্রুটিটি আবার দেখা যায় কিনা। হার্ডওয়্যার বা সফ্টওয়্যার সমস্যার কারণে ত্রুটি ঘটছে কিনা তা জানতে এটি আপনাকে সাহায্য করবে৷
3] একটি হার্ডওয়্যার পরিষ্কার বুট সঞ্চালন
আপনার সিস্টেম হার্ডওয়্যার উইন্ডোজ 11 চালানোর সাথে সামঞ্জস্যপূর্ণ না হলে আপনি ব্লু স্ক্রিন অফ ডেথ এররও দেখতে পারেন। আপনি পিসি হেলথ চেকার দিয়ে এটি পরীক্ষা করতে পারেন। যাইহোক, সমর্থিত হার্ডওয়্যারেও BSOD ত্রুটি ঘটতে পারে। এটি সাধারণত একটি পুরানো বা দূষিত ডিভাইস ড্রাইভারের কারণে হয়।
একটি হার্ডওয়্যার ক্লিন বুট হল ডিভাইসটি শনাক্ত করার সর্বোত্তম উপায় যা BSOD ত্রুটি সৃষ্টি করে। এই পদ্ধতিতে, আপনাকে অবশ্যই সমস্ত হার্ডওয়্যার উপাদানগুলিকে এক এক করে নিষ্ক্রিয় করতে হবে যা আপনার সিস্টেমের কাজ করার জন্য প্রয়োজন নেই। আপনি সংশ্লিষ্ট ডিভাইস ড্রাইভার নিষ্ক্রিয় করে এটি করতে পারেন।
4] ক্যাশিং বা BIOS শ্যাডো কপি অক্ষম করুন
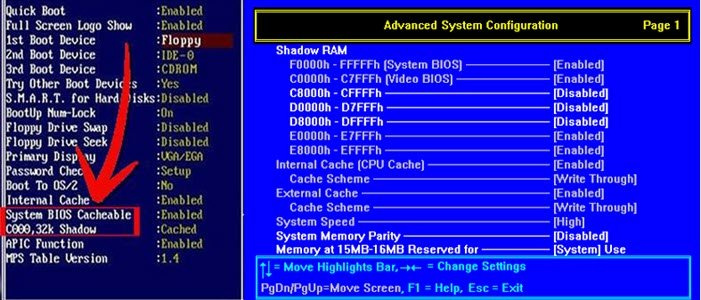
BIOS ক্যাশিং বা শ্যাডো কপি হচ্ছে কম্পিউটার স্টার্টআপের সময় রমকে র্যামে লোড করার প্রক্রিয়া। এই পদ্ধতিটি কমান্ড কার্যকর করার গতি বাড়ায়। কখনও কখনও BIOS ক্যাশিং বা ছায়া অনুলিপি নীল স্ক্রীন ত্রুটির কারণ হতে পারে। আপনার সিস্টেমে ক্যাশিং বা BIOS শ্যাডো কপি সক্ষম করা আছে কিনা তা পরীক্ষা করুন। যদি আপনি এটি সক্রিয় খুঁজে পান, এটি নিষ্ক্রিয় করুন.
5] সিস্টেম ফাইল পুনরুদ্ধার করুন
দূষিত সিস্টেম ফাইলগুলিও BSOD ত্রুটির কারণ। সমস্যাটি অব্যাহত থাকলে, আপনার সিস্টেমের কিছু ফাইল নষ্ট হয়ে যাওয়া সম্ভব। আমরা আপনাকে দূষিত সিস্টেম ফাইলগুলি মেরামত করতে সিস্টেম ফাইল চেকার টুলটি চালানোর পরামর্শ দিই। বিকল্পভাবে, আপনি একটি DISM স্ক্যানও চালাতে পারেন।
6] সম্প্রতি ইনস্টল করা প্রোগ্রামগুলি সরান
যেমনটি আগে প্রবন্ধে ব্যাখ্যা করা হয়েছে, সফ্টওয়্যার এবং হার্ডওয়্যার উভয় সমস্যাই উইন্ডোজ ডিভাইসে নীল পর্দার ত্রুটি সৃষ্টি করতে পারে। এটা সম্ভব যে আপনি সম্প্রতি ইনস্টল করা একটি প্রোগ্রাম বা সফ্টওয়্যার আপনার সিস্টেমে BSOD ত্রুটি সৃষ্টি করছে৷ আপনি সম্প্রতি ইনস্টল করা প্রোগ্রামগুলি সরান।
7] একটি সিস্টেম পুনরুদ্ধার সম্পাদন করুন
সিস্টেম পুনরুদ্ধার হল একটি টুল যা রেজিস্ট্রি এবং সিস্টেম ফাইলগুলিকে পুনরুদ্ধার পয়েন্ট হিসাবে সংরক্ষণ করে। যখনই এটি সিস্টেমের পরিবর্তনগুলি সনাক্ত করে, যেমন একটি নতুন প্রোগ্রাম ইনস্টল করা, এটি আরেকটি পুনরুদ্ধার পয়েন্ট তৈরি করে। এই পুনরুদ্ধার পয়েন্টগুলি সিস্টেম পুনরুদ্ধার করতে ব্যবহৃত হয় যখন একটি সমস্যা দেখা দেয়। অন্য কথায়, সিস্টেম রিস্টোর সমস্যা হওয়ার আগে আপনার সিস্টেমকে একটি অবস্থায় ফিরিয়ে আনে।
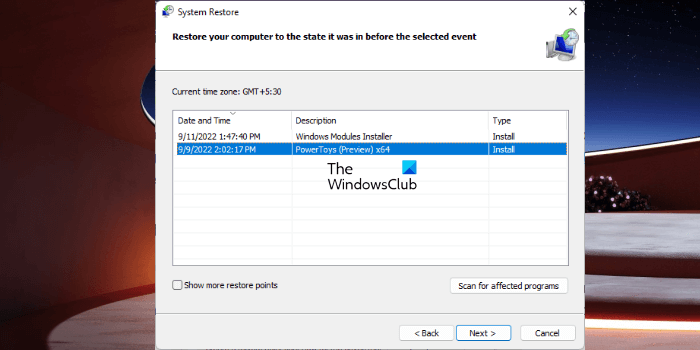
যখন আপনি আপনার সিস্টেম পুনরুদ্ধার করতে সিস্টেম পুনরুদ্ধার খুলবেন, আপনি তারিখ সহ এটি তৈরি করা সমস্ত পুনরুদ্ধার পয়েন্ট দেখতে পাবেন। আপনার সিস্টেম পুনরুদ্ধার করতে, পুনরুদ্ধার পয়েন্টটি নির্বাচন করুন যার পরে আপনার সিস্টেমে BSOD প্রদর্শিত হতে শুরু করে। এতে সমস্যার সমাধান হবে।
8] একটি ইন-প্লেস আপগ্রেড করুন
একটি ইন-প্লেস আপগ্রেড আপনার সিস্টেম পুনরুদ্ধার করতে সাহায্য করে। এটি বর্তমানে ইনস্টল করা উইন্ডোজ ওএস আনইনস্টল না করে একটি উইন্ডোজ ইনস্টলেশন। অতএব, একটি ইন-প্লেস আপগ্রেড ডেটা মুছে দেয় না। কিন্তু আমরা সুপারিশ করি যে আপনি প্রাসাদে আপগ্রেড করার আগে আপনার সমস্ত ডেটা ব্যাক আপ করুন৷
আমি আশা করি এই নিবন্ধে প্রদত্ত সমাধানগুলি আপনাকে সমস্যার সমাধান করতে সাহায্য করেছে।
পড়ুন : Windows 11/10-এ RDR ফাইলসিস্টেম নীল পর্দা (Rdbss.sys) ঠিক করুন।
কিভাবে উইন্ডোজ 11 এ নীল পর্দা ঠিক করবেন?
উইন্ডোজ 11-এ নীল স্ক্রিন বা স্টপ ত্রুটির অনেক কারণ রয়েছে৷ এই কারণগুলির মধ্যে একটি হল অসমর্থিত হার্ডওয়্যার৷ সিস্টেম ফাইল দুর্নীতির কারণেও Windows 11-এ BSOD ত্রুটির সৃষ্টি হয়। আপনি Windows 11-এ নীল পর্দার ত্রুটিগুলি ঠিক করার জন্য কিছু সাধারণ সমাধানের চেষ্টা করতে পারেন যেমন আপনার সমস্ত ড্রাইভার আপডেট করা, সম্প্রতি ইনস্টল করা সফ্টওয়্যার আনইনস্টল করা, সিস্টেম ইমেজ ফাইলগুলি পুনরুদ্ধার করা ইত্যাদি। যদি সেগুলি ঠিক করে না। , আমরা আপনাকে সিস্টেম পুনরুদ্ধার, ইন-প্লেস আপগ্রেড বা Windows 11 এর একটি পরিষ্কার ইনস্টল করার পরামর্শ দিই।
কেন উইন্ডোজ 11 এ একটি নীল পর্দা প্রদর্শিত হয়?
উইন্ডোজ যখন আপনার সিস্টেমের ক্ষতি করতে পারে এমন গুরুতর ত্রুটিগুলি সনাক্ত করে তখন নীল পর্দা প্রদর্শিত হয়৷ উদাহরণস্বরূপ, উচ্চ CPU তাপমাত্রা, ত্রুটিপূর্ণ RAM, ইত্যাদি। ত্রুটিপূর্ণ হার্ডওয়্যার ছাড়াও, সফ্টওয়্যার সমস্যাগুলিও একটি Windows ডিভাইসে BSOD ত্রুটির কারণ হয়। একটি নীল স্ক্রীন হল ব্যবহারকারীদের সিস্টেমকে ক্ষতি থেকে রক্ষা করার জন্য উইন্ডোজের একটি প্রচেষ্টা।
কিমি বনাম ম্যাক k
প্রতিটি নীল পর্দার একটি অনন্য ত্রুটি কোড আছে। যখন একটি নীল পর্দা প্রদর্শিত হয়, উইন্ডোজ একটি ত্রুটি বার্তা সহ একটি ত্রুটি কোড দেখায়। আপনি সমস্যা সমাধানের উদ্দেশ্যে এই ত্রুটির একটি ছবি তুলতে পারেন। উইন্ডোজ BSOD ত্রুটি লগ সংরক্ষণ করে। আপনি উইন্ডোজ বিল্ট-ইন ইভেন্ট ভিউয়ারে নীল পর্দার ত্রুটি লগগুলি দেখতে পারেন। ইভেন্ট ভিউয়ারে নীল স্ক্রীন ত্রুটি সম্পর্কে তথ্যের উপর ভিত্তি করে, আপনি এটি সমাধান করতে সক্ষম হতে পারেন।
মৃত্যুর নীল পর্দা কি ঠিক করা যাবে?
বেশিরভাগ ব্লু স্ক্রিন অফ ডেথ ত্রুটি সংশোধন করা যেতে পারে। আপনি ইভেন্ট ভিউয়ারে নীল পর্দার ত্রুটি সম্পর্কে তথ্য দেখতে পারেন। এই তথ্য আপনাকে BSOD ত্রুটির সমস্যা সমাধানে সাহায্য করবে। এছাড়াও, আপনি সিস্টেম ফাইলগুলি পুনরুদ্ধার করা, তৃতীয় পক্ষের সফ্টওয়্যার আনইনস্টল করা ইত্যাদির মতো কিছু সাধারণ সমাধানও ব্যবহার করতে পারেন৷ মাইক্রোসফ্ট অনলাইন ব্লু স্ক্রিন ট্রাবলশুটার আপনাকে নীল পর্দার ত্রুটিগুলি ঠিক করতে সহায়তা করবে৷
আরও পড়ুন : EXCEPTION_ON_INVALID_FILE নীল স্ক্রীন .