এই পোস্টে, আমরা সম্পর্কে জানব ডিভাইস ম্যানেজারে ডিভাইসের সাথে যুক্ত হলুদ বিস্ময়বোধক বিন্দু আপনার উইন্ডোজ কম্পিউটারে এবং কিভাবে আমরা এটি ঠিক করতে পারি।
ডিভাইস ম্যানেজারে হলুদ বিস্ময় চিহ্নের অর্থ কী?
আপনার ডিভাইস ম্যানেজারে একটি হার্ডওয়্যার ডিভাইসের পাশে উপস্থিত হলুদ বিস্ময়বোধক চিহ্নের মানে হল যে উইন্ডোজ প্রশ্নে থাকা ডিভাইসের সাথে একটি সমস্যা স্বীকার করেছে। এটি আপনার পিসি থেকে সংশ্লিষ্ট ডিভাইস ড্রাইভার অনুপস্থিত বা ডিভাইস ড্রাইভার পুরানো হওয়ার কারণে হতে পারে। সেই নির্দিষ্ট ডিভাইসের সাথে সম্পর্কিত অন্যান্য ত্রুটি বা সমস্যা থাকতে পারে যা আপনি ডিভাইসের স্থিতির অধীনে করতে পারেন।
আমি কীভাবে ডিভাইস ম্যানেজারে হলুদ বিস্ময়বোধক চিহ্নটি ঠিক করব?
ডিভাইস ম্যানেজারে হলুদ বিস্ময়বোধক চিহ্ন ঠিক করতে, আপনাকে অবশ্যই নিশ্চিত করতে হবে যে আপনার সিস্টেমে সংশ্লিষ্ট ডিভাইস ড্রাইভার ইনস্টল করা আছে। এছাড়াও, আপনি এই ধরনের সমস্যা এড়াতে আপনার ডিভাইস ড্রাইভারকে সর্বশেষ সংস্করণে আপডেট করতে পারেন। যদি আপনার ডিভাইসের সাথে সম্পর্কিত একটি নির্দিষ্ট ত্রুটি কোড থাকে, তাহলে আপনি সমস্যা থেকে পরিত্রাণ পেতে একটি প্রস্তাবিত সমাধান ব্যবহার করতে পারেন।
ডিভাইস ম্যানেজারে একটি ডিভাইসের পাশে হলুদ বিস্ময়সূচক বিন্দু
আপনি যদি Windows 11/10-এ ডিভাইস ম্যানেজারে একটি ডিভাইসের পাশে একটি হলুদ বিস্ময়সূচক বিন্দু দেখতে পান, তাহলে আপনি এটি ঠিক করতে নিম্নলিখিত পদ্ধতিগুলি ব্যবহার করতে পারেন:
- হার্ডওয়্যার এবং ডিভাইস সমস্যা সমাধানকারী সমস্যাটি ঠিক করতে পারে কিনা তা পরীক্ষা করুন।
- ডিভাইস ড্রাইভার আপডেট করুন।
- আপনার ডিভাইস ড্রাইভার একটি পরিষ্কার ইনস্টলেশন সঞ্চালন.
- এর ডিভাইসের স্থিতি পরীক্ষা করুন।
1] হার্ডওয়্যার এবং ডিভাইস সমস্যা সমাধানকারী সমস্যাটি ঠিক করতে পারে কিনা তা পরীক্ষা করুন

আপনি উইন্ডোজ ইনবিল্ট চালানোর চেষ্টা করতে পারেন হার্ডওয়্যার এবং ডিভাইস সমস্যা সমাধানকারী এবং এটি আপনার জন্য এই সমস্যাটির সমাধান এবং সমাধান করতে পারে কিনা তা পরীক্ষা করুন৷ এর জন্য, উইন্ডোজ অনুসন্ধান ব্যবহার করে কমান্ড প্রম্পট অ্যাপটি খুলুন। উইন্ডোতে, নীচের কমান্ডটি টাইপ করুন এবং এন্টার বোতাম টিপুন:
msdt.exe -id DeviceDiagnostic
হার্ডওয়্যার এবং ডিভাইস সমস্যা সমাধানকারী খুলবে। পরবর্তী বোতাম টিপুন এবং উইন্ডোজ আপনার হার্ডওয়্যার ডিভাইসগুলির সাথে লিঙ্কযুক্ত সমস্যাগুলি সনাক্ত করতে পারে কিনা তা পরীক্ষা করুন। তারপরে আপনি সমস্যাটি সমাধানের জন্য একটি উপযুক্ত প্রস্তাবিত সমাধান প্রয়োগ করতে পারেন। একবার হয়ে গেলে, আপনার কম্পিউটার রিবুট করুন এবং দেখুন সমস্যাটি ঠিক হয়েছে কিনা।
স্কাইপ ফায়ারফক্স
সম্পর্কিত: একটি বিস্ময় চিহ্ন সহ হলুদ ত্রিভুজ সহ অজানা ডিভাইস ড্রাইভার
2] ডিভাইস ড্রাইভার আপডেট করুন
অনুপস্থিত ডিভাইস ড্রাইভার বা পুরানো ডিভাইস ড্রাইভারের কারণে এই সমস্যাটি ঘটতে পারে। আপনার হার্ডওয়্যার ডিভাইসের সমস্যাগুলি এড়াতে আপনার ডিভাইস ড্রাইভারগুলিকে আপ-টু-ডেট রাখার পরামর্শ দেওয়া হয়। অতএব, আপনি পারেন আপনার ডিভাইস ড্রাইভার আপডেট করুন এবং তারপর সমস্যাটি সমাধান হয়েছে কিনা তা পরীক্ষা করুন।
আপনি ডিভাইস ম্যানেজার অ্যাপ ব্যবহার করে সমস্যাযুক্ত ডিভাইস ড্রাইভার আপডেট করতে পারেন কিনা তা প্রথমে দেখতে পারেন। এখানে কিভাবে:
- প্রথমে, শর্টকাট মেনু খুলতে Win+X টিপুন এবং ক্লিক করুন ডিভাইস ম্যানেজার অ্যাপ
- এখন, একটি হলুদ বিস্ময় চিহ্ন প্রদর্শন করে এমন ডিভাইসে ডান-ক্লিক করুন এবং নির্বাচন করুন ড্রাইভার আপডেট করুন উপস্থিত প্রসঙ্গ মেনু থেকে বিকল্প।
- পরবর্তী, নির্বাচন করুন আপডেট ড্রাইভার সফ্টওয়্যার জন্য স্বয়ংক্রিয়ভাবে অনুসন্ধান করুন বিকল্প এবং উইন্ডোজকে আপনার ডিভাইস ড্রাইভার আপডেট করতে দিন।
- অবশেষে, আপনার কম্পিউটার পুনরায় চালু করুন এবং সমস্যাটি সমাধান হয়েছে কিনা তা পরীক্ষা করুন।
বিকল্পভাবে, আপনি আপনার ডিভাইস ড্রাইভারের জন্য আপডেট ডাউনলোড এবং ইনস্টল করতে Windows আপডেট ব্যবহার করতে পারেন।
Win+I ব্যবহার করে সেটিংস অ্যাপ খুলুন এবং Windows Update > Advanced options > এ ক্লিক করুন ঐচ্ছিক আপডেট বিকল্প এখন, সমস্ত ডিভাইস ড্রাইভার আপডেটে টিক দিন এবং ডাউনলোড এবং ইনস্টল বোতাম টিপুন। একবার হয়ে গেলে, সমস্যা সমাধানের জন্য নির্দেশিত নির্দেশাবলী অনুসরণ করুন।
পড়ুন : অজানা ডিভাইস বা হার্ডওয়্যারের জন্য ড্রাইভারগুলি কীভাবে খুঁজে, ডাউনলোড এবং ইনস্টল করবেন .
3] আপনার ডিভাইস ড্রাইভার একটি পরিষ্কার ইনস্টলেশন সঞ্চালন
আপনার ডিভাইস ড্রাইভার আপডেট করার পরেও যদি সমস্যাটি একই থাকে তবে সমস্যাটি সমাধান করতে ডিভাইস ড্রাইভারটিকে আনইনস্টল করুন এবং পুনরায় ইনস্টল করুন। এখানে কিভাবে:
প্রথমে, ডিভাইস ম্যানেজার খুলুন এবং সমস্যাযুক্ত ডিভাইসে ডান-ক্লিক করুন। এর পরে, ক্লিক করুন ডিভাইস আনইনস্টল করুন বিকল্প এবং তারপর চাপুন আনইনস্টল করুন ডিভাইস ড্রাইভার অপসারণ করার বিকল্প।
আপনার ডিভাইস ড্রাইভার আনইনস্টল হয়ে গেলে, আপনার কম্পিউটার রিবুট করুন। উইন্ডোজ পরবর্তী স্টার্টআপে অনুপস্থিত ডিভাইস ড্রাইভার পুনরায় ইনস্টল করবে। আপনি এটিও করতে পারেন অফিসিয়াল ডিভাইস প্রস্তুতকারক থেকে সর্বশেষ ড্রাইভার ডাউনলোড করুন এবং আপনার পিসিতে ইন্সটল করুন। সমস্যাটি সমাধান হয়েছে কিনা তা পরীক্ষা করুন।
প্রক্সি সার্ভারের সাথে সংযোগ স্থাপন করতে পারে না
পড়ুন : ডিভাইস ড্রাইভারের সমস্যা সমাধান এবং সমাধান করুন
4] এর ডিভাইসের স্থিতি পরীক্ষা করুন
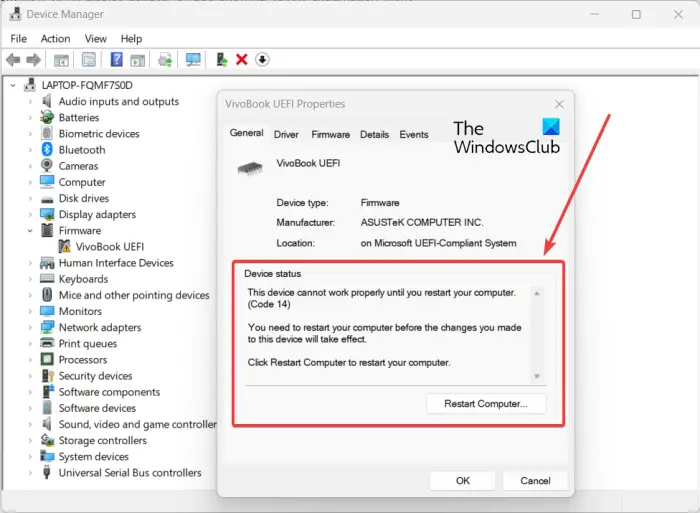
আপনি ডিভাইসের স্থিতি পরীক্ষা করতে পারেন যেটি একটি হলুদ বিস্ময় চিহ্ন দেখায়। এবং আপনার হার্ডওয়্যার ডিভাইসের সাথে সম্পর্কিত ত্রুটি অনুসারে, আপনি এটি সমাধান করার জন্য প্রস্তাবিত ফিক্স প্রয়োগ করতে পারেন।
ডিভাইসের স্থিতি পরীক্ষা করতে, ডিভাইস ম্যানেজার অ্যাপটি খুলুন। এর পরে, আপনি যে ডিভাইসটির সাথে সমস্যার মুখোমুখি হচ্ছেন তার উপর ডান-ক্লিক করুন এবং ক্লিক করুন বৈশিষ্ট্য প্রসঙ্গ মেনু থেকে বিকল্প। এখন, সাধারণ ট্যাবে, প্রদর্শিত বিবরণটি পরীক্ষা করুন ডিভাইসের অবস্থা বাক্স এটি আপনাকে সঠিক সমস্যা সনাক্ত করতে এবং আপনি কীভাবে এটি সমাধান করতে পারেন তা সহায়তা করবে৷
পড়ুন: ঠিক করুন ডিভাইস ম্যানেজার ত্রুটি পিসিতে
আশা করি এটা কাজে লাগবে.














