যদি তোমার Xbox অ্যাপ গেমিং পরিষেবাগুলি সনাক্ত করছে না৷ , এই পোস্ট আপনাকে সাহায্য করতে পারে. উইন্ডোজের জন্য Xbox অ্যাপ ব্যবহারকারীদের ক্যাটালগ অনুসন্ধান করতে, সুপারিশগুলি দেখতে এবং উচ্চ-মানের পিসি গেম ডাউনলোড করতে দেয়। ব্যবহারকারীরা তাদের বন্ধুদের সাথে খেলা এবং চ্যাট করে তাদের সাথে সংযোগ করতে পারে। কিন্তু সম্প্রতি, কিছু ব্যবহারকারী Xbox অ্যাপ গেমিং পরিষেবাগুলি সনাক্ত না করার বিষয়ে অভিযোগ করছেন। সৌভাগ্যবশত, আপনি এটি ঠিক করতে কিছু সহজ পদক্ষেপ অনুসরণ করতে পারেন।

Xbox অ্যাপ গেমিং পরিষেবাগুলি সনাক্ত করছে না তা ঠিক করুন
প্রথমে, অ্যাপটি রিস্টার্ট করার চেষ্টা করুন এবং আপনার পিসি ঠিক করুন Xbox অ্যাপ গেমিং পরিষেবা সনাক্ত করছে না৷ . যাইহোক, যদি এটি কাজ না করে, আপনি নীচে উল্লিখিত পদ্ধতিগুলি চেষ্টা করতে পারেন:
উইন্ডোজ 10 আপডেটের পরে লগইন করতে পারে না
- উইন্ডোজ স্টোর অ্যাপস ট্রাবলশুটার চালান
- Xbox অ্যাপ রিসেট করুন
- রেজিস্ট্রি এডিটরে পরিবর্তন করুন
- গেমিং পরিষেবাগুলি পুনরায় ইনস্টল করুন
এখন আসুন এইগুলি বিস্তারিতভাবে দেখি।
1] উইন্ডোজ স্টোর অ্যাপস ট্রাবলশুটার চালান
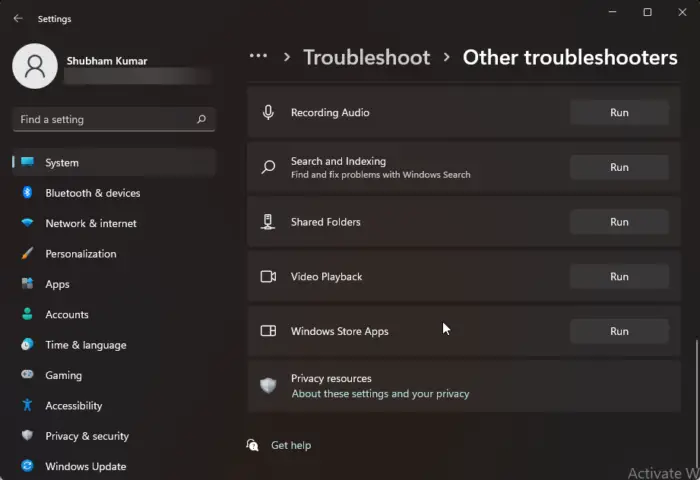
চলমান উইন্ডোজ স্টোর অ্যাপস সমস্যা সমাধানকারী সমস্যা নির্ণয় এবং দ্রুত সমাধান করতে পারে। এটি মাইক্রোসফ্টের একটি অন্তর্নির্মিত ফাংশন যা স্বয়ংক্রিয়ভাবে স্ক্যান করে এবং মাইক্রোসফ্ট স্টোর অ্যাপে ছোটখাট বাগ এবং ত্রুটিগুলি সংশোধন করে। উইন্ডোজ স্টোর অ্যাপস ট্রাবলশুটার কীভাবে চালাবেন তা এখানে:
- চাপুন উইন্ডোজ কী + আই খুলতে সেটিংস .
- ক্লিক করুন সিস্টেম > সমস্যা সমাধান > অন্যান্য সমস্যা সমাধানকারী .
- এখন নিচে স্ক্রোল করুন এবং ক্লিক করুন চালান পাশে উইন্ডোজ স্টোর অ্যাপস।
- যদি কোন ত্রুটি পাওয়া যায়, উইন্ডোজ স্বয়ংক্রিয়ভাবে সেগুলি ঠিক করবে।
2] এক্সবক্স অ্যাপ রিসেট করুন
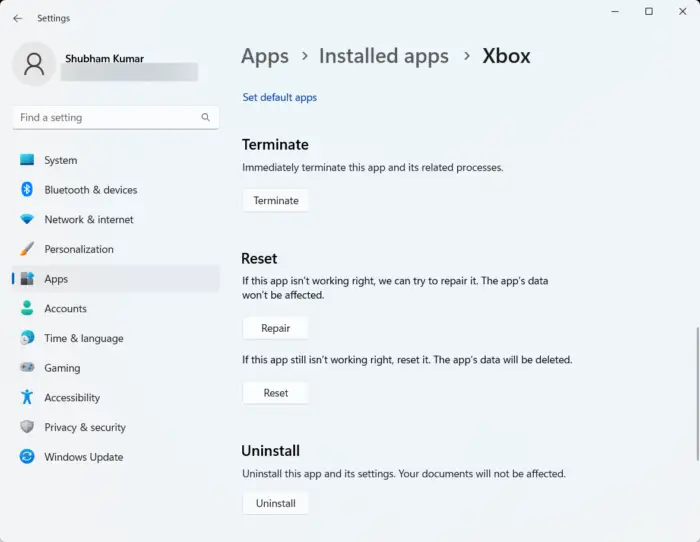
চেষ্টা করুন ত্রুটিপূর্ণ অ্যাপ মেরামত এবং রিসেট করা . এটি করার ফলে অ্যাপ্লিকেশনটি মেরামত হবে এবং এটির সেটিংস তাদের আসল ডিফল্টে রিসেট করবে৷ আপনি কিভাবে এটি করতে পারেন তা এখানে:
এক্সলে শুধুমাত্র নির্বাচিত ঘরগুলি কীভাবে মুদ্রণ করা যায়
- চাপুন উইন্ডোজ কী + আই খুলতে সেটিংস .
- তারপর ক্লিক করুন অ্যাপস > অ্যাপস এবং ফিচার .
- Xbox অ্যাপটি নির্বাচন করুন এবং ক্লিক করুন উন্নত বিকল্প .
- নিচে স্ক্রোল করুন এবং ক্লিক করুন মেরামত/রিসেট .
3] রেজিস্ট্রি এডিটরে পরিবর্তন করুন
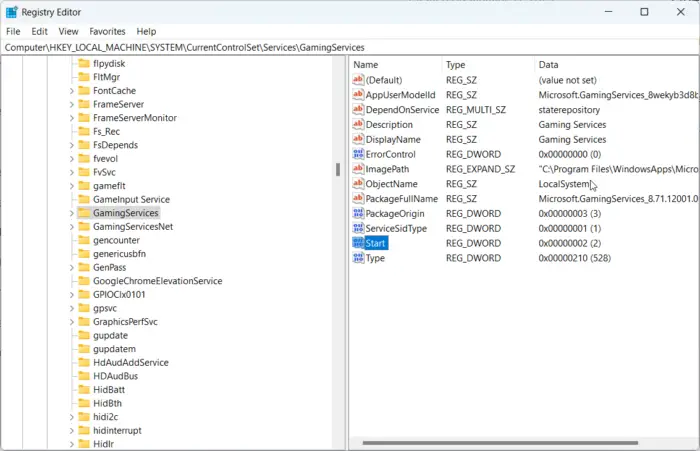
আপনি যদি এখনও ত্রুটিটি ঠিক করতে না পারেন তবে রেজিস্ট্রি এডিটরে কিছু পরিবর্তন করার চেষ্টা করুন। যাইহোক, শুরু করার আগে, একটি সিস্টেম পুনরুদ্ধার পয়েন্ট তৈরি করতে ভুলবেন না। এটি কারণ রেজিস্ট্রিগুলির একটি একক ত্রুটি আপনার পিসি ক্র্যাশ করতে পারে। এখানে কিভাবে:
আপনি কি আপনার টুইটার ব্যবহারকারীর নাম পরিবর্তন করতে পারেন?
- চাপুন উইন্ডোজ কী + আর খুলতে চালান সংলাপ বাক্স.
- টাইপ regedit এবং আঘাত প্রবেশ করুন .
- একদা রেজিস্ট্রি সম্পাদক খোলে, নিম্নলিখিত পথে নেভিগেট করুন।
HKEY_LOCAL_MACHINE/SYSTEM/CurrentControlSet/Services/GamingServices
- এটির নীচে থাকা সমস্ত কীগুলি মুছুন।
- এখন, এই পথে নেভিগেট করুন এবং একই করুন৷
HKEY_LOCAL_MACHINE/SYSTEM/CurrentControlSet/Services/GamingServicesNet
- একবার হয়ে গেলে আপনার ডিভাইসটি পুনরায় চালু করুন এবং সমস্যাটি ঠিক হয়েছে কিনা তা পরীক্ষা করুন।
4] গেমিং পরিষেবাগুলি পুনরায় ইনস্টল করুন৷
গেমিং পরিষেবাগুলির দ্বারা তৈরি করা ক্ষতিগ্রস্থ বা দূষিত ক্যাশে ডেটা এবং টেম্প ফাইলগুলি কখনও কখনও Xbox অ্যাপের মধ্যে ত্রুটির কারণ হতে পারে৷ এই ক্ষেত্রে, গেমিং পরিষেবাগুলি পুনরায় ইনস্টল করা সাহায্য করতে পারে৷ এখানে আপনি কিভাবে এটি করতে পারেন:
- চাপুন শুরু করুন কী, অনুসন্ধান করুন উইন্ডোজ পাওয়ারশেল এবং ক্লিক করুন প্রশাসক হিসাবে চালান .
- গেমিং পরিষেবাগুলি সম্পূর্ণরূপে আনইনস্টল করতে এখন নিম্নলিখিত কমান্ডটি টাইপ করুন৷
get-appxpackage Microsoft.GamingServices | remove-AppxPackage -allusers
- একবার কমান্ড কার্যকর হলে, গেমিং পরিষেবা আনইনস্টল হয়ে যায়; নিম্নলিখিত কমান্ডটি চালিয়ে এটি পুনরায় ইনস্টল করুন:
start ms-windows-store://pdp/?productid=9MWPM2CQNLHN
- এই কমান্ডটি এখন আপনাকে মাইক্রোসফ্ট স্টোরে পুনঃনির্দেশ করবে। এখান থেকে, আপনি গেমিং পরিষেবাগুলি পুনরায় ইনস্টল করতে পারেন৷
- এটি ইনস্টল হয়ে গেলে, আপনার ডিভাইসটি পুনরায় চালু করুন এবং Xbox ত্রুটি সংশোধন করা হয়েছে কিনা তা পরীক্ষা করুন।
শুভকামনা!
ঠিক করুন: Windows 11 Xbox অ্যাপ গেম ডাউনলোড করছে না .















