আপনি যদি আইটি ক্ষেত্রে দীর্ঘ সময় ধরে কাজ করে থাকেন, তাহলে সম্ভবত আপনি ত্রুটির বার্তাটি দেখতে পেয়েছেন 'Windows কোনো নেটওয়ার্ক হার্ডওয়্যার সনাক্ত করতে পারেনি।' এটি প্রাপ্ত করার জন্য একটি হতাশাজনক বার্তা হতে পারে, বিশেষ করে যদি আপনি একটি নতুন নেটওয়ার্ক সেট আপ করার চেষ্টা করছেন বা বিদ্যমান একটি সমস্যা সমাধানের চেষ্টা করছেন৷ এই ত্রুটি বার্তা প্রদর্শিত হতে পারে যে কয়েকটি ভিন্ন জিনিস আছে. প্রথমত, এটা সম্ভব যে আপনার নেটওয়ার্ক ইন্টারফেস কার্ড (NIC) সঠিকভাবে ইনস্টল বা কনফিগার করা নেই। আপনি একটি একেবারে নতুন NIC ব্যবহার করলেও এটি এমন হতে পারে; কখনও কখনও ড্রাইভারগুলি সঠিকভাবে ইনস্টল করা হয় না বা আপনার উইন্ডোজের সংস্করণের সাথে সামঞ্জস্যপূর্ণ নয়। আরেকটি সম্ভাবনা হল আপনার নেটওয়ার্ক তারের ক্ষতি হয়েছে বা সঠিকভাবে প্লাগ ইন করা হয়নি। এটি বিশেষত সম্ভবত যদি আপনি আপনার কম্পিউটার সরানোর পরে বা আপনার নেটওয়ার্ক কনফিগারেশন পরিবর্তন করার পরে ত্রুটি বার্তাটি পান। অবশেষে, এটা সম্ভব যে আপনার রাউটার বা মডেমে কোনো সমস্যা আছে। আপনি যদি আপনার নেটওয়ার্কে অন্যান্য ডিভাইসের সাথে সংযোগ করতে সক্ষম হন তবে এটি হওয়ার সম্ভাবনা কম, তবে এটি এখনও একটি সম্ভাবনা। আপনি যদি 'Windows কোনো নেটওয়ার্ক হার্ডওয়্যার সনাক্ত করেনি' ত্রুটির বার্তাটি পেয়ে থাকেন, তাহলে সমস্যাটি সমাধান করার চেষ্টা করার জন্য আপনি কিছু জিনিস করতে পারেন। প্রথমে, আপনার NIC সঠিকভাবে ইনস্টল এবং কনফিগার করা আছে কিনা তা নিশ্চিত করতে পরীক্ষা করুন। আপনি যদি একটি নতুন NIC ব্যবহার করেন, তাহলে আপনাকে প্রস্তুতকারকের ওয়েবসাইট থেকে সর্বশেষ ড্রাইভার ইনস্টল করতে হতে পারে। এরপরে, আপনার নেটওয়ার্ক কেবল চেক করুন। নিশ্চিত করুন যে এটি সঠিকভাবে প্লাগ ইন করা আছে এবং কোন দৃশ্যমান ক্ষতি নেই। আপনি যদি একটি ওয়্যারলেস সংযোগ ব্যবহার করেন তবে নিশ্চিত করুন যে আপনার কম্পিউটারটি রাউটার বা অ্যাক্সেস পয়েন্টের সীমার মধ্যে রয়েছে। আপনার যদি এখনও সমস্যা হয় তবে আপনার রাউটার বা মডেম পুনরায় চালু করার চেষ্টা করুন। যদি এটি কাজ না করে, তাহলে আপনাকে আরও সহায়তার জন্য আপনার ISP-এর সাথে যোগাযোগ করতে হতে পারে৷ একটু সমস্যা সমাধানের মাধ্যমে, আপনি 'Windows কোনো নেটওয়ার্ক হার্ডওয়্যার সনাক্ত করেনি' ত্রুটি বার্তা থেকে পরিত্রাণ পেতে এবং কাজে ফিরে যেতে সক্ষম হবেন।
উইন্ডোজের একটি পুরানো সংস্করণ থেকে সিস্টেম আপগ্রেড করার পরে, উইন্ডোজ 8 বলুন, উইন্ডোজের একটি নতুন সংস্করণে, উইন্ডোজ 10 বা উইন্ডোজ 11 বলুন, কিছু ব্যবহারকারী পাবেন ' উইন্ডোজ নেটওয়ার্ক হার্ডওয়্যার সনাক্ত করেনি ' ভুল বার্তা. অন্যদিকে, কিছু ব্যবহারকারী একটি উইন্ডোজ আপডেট ইনস্টল করার পরে এই ত্রুটি বার্তা পেয়েছেন। যদি Windows নেটওয়ার্ক হার্ডওয়্যার সনাক্ত না করে, তাহলে আপনি আপনার সিস্টেমকে ইন্টারনেটের সাথে সংযুক্ত করতে পারবেন না। আজ, আমাদের বেশিরভাগ কাজের জন্য একটি ইন্টারনেট সংযোগ প্রয়োজন। অতএব, এই ত্রুটিটি আমাদের সিস্টেমকে কার্যত অকেজো করে দেয়। আপনি যদি আপনার সিস্টেমে এই ত্রুটির সম্মুখীন হন তবে এই পোস্টে দেওয়া সমাধানগুলি আপনাকে এটি ঠিক করতে সাহায্য করতে পারে।

উইন্ডোজ নেটওয়ার্ক হার্ডওয়্যার সনাক্ত করেনি
এই সমস্যা সমাধানের জন্য নিম্নলিখিত সমাধান চেষ্টা করুন.
- নেটওয়ার্ক অ্যাডাপ্টার ট্রাবলশুটার চালান
- নেটওয়ার্ক ড্রাইভার রোল ব্যাক করুন
- নেটওয়ার্ক ড্রাইভার ম্যানুয়ালি ইনস্টল করুন
- সর্বশেষ উইন্ডোজ আপডেট সরান
- একটি সিস্টেম পুনরুদ্ধার সঞ্চালন
- মার্ভেল অ্যাভাস্টারের জন্য 'নির্বাচিত সাসপেন্ড' সম্পত্তি অক্ষম করুন।
- সমস্যাযুক্ত VPN সরান
আসুন বিস্তারিতভাবে এই সব ফিক্স কটাক্ষপাত করা যাক.
1] নেটওয়ার্ক অ্যাডাপ্টার ট্রাবলশুটার চালান।
এটি একটি নেটওয়ার্ক সমস্যা। অতএব, নেটওয়ার্ক অ্যাডাপ্টার সমস্যা সমাধানকারী আপনার সমস্যার সমাধান করতে পারে। উইন্ডোজ অপারেটিং সিস্টেমে বিভিন্ন সমস্যা সমাধানের টুল রয়েছে। এই সমস্ত সমস্যা সমাধানকারী বিভিন্ন সমস্যা সমাধানের জন্য ডিজাইন করা হয়েছে। আপনি যদি আপনার সিস্টেমে নেটওয়ার্ক সমস্যার সম্মুখীন হন তাহলে আপনি নেটওয়ার্ক অ্যাডাপ্টার ট্রাবলশুটার চালাতে পারেন।
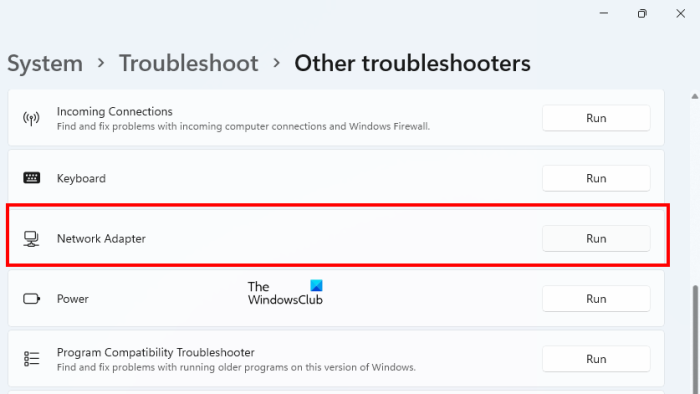
নেটওয়ার্ক অ্যাডাপ্টার ট্রাবলশুটার চালানোর পদক্ষেপগুলি নিম্নরূপ:
- উইন্ডোজ 11/10 সেটিংস খুলুন।
- যাও ' সিস্টেম > সমস্যা সমাধান > অন্যান্য সমস্যা সমাধানের টুল ' Windows 10 এ আপনি পাবেন অতিরিক্ত সমস্যা সমাধানের সরঞ্জাম অন্যান্য সমস্যা সমাধানের সরঞ্জামগুলির পরিবর্তে লিঙ্ক।
- অনুসন্ধান নেটওয়ার্ক অ্যাডাপ্টারের এবং টিপুন চালান .
এখন সমস্যাটি এখনও আছে কিনা তা পরীক্ষা করুন।
2] নেটওয়ার্ক ড্রাইভার রোল ব্যাক করুন
যদি আপনার নেটওয়ার্ক অ্যাডাপ্টার ডিভাইস ম্যানেজারে দেখায় কিন্তু আপনার সিস্টেম ইন্টারনেটের সাথে সংযোগ করতে না পারে, তাহলে আপনার নেটওয়ার্ক ড্রাইভারকে রোল ব্যাক করার চেষ্টা করুন। এই কৌশলটি কিছু ব্যবহারকারীদের জন্য সমস্যার সমাধান করেছে। আপনি ডিভাইস ম্যানেজার থেকে আপনার ডিভাইস ড্রাইভার রোলব্যাক করতে পারেন।
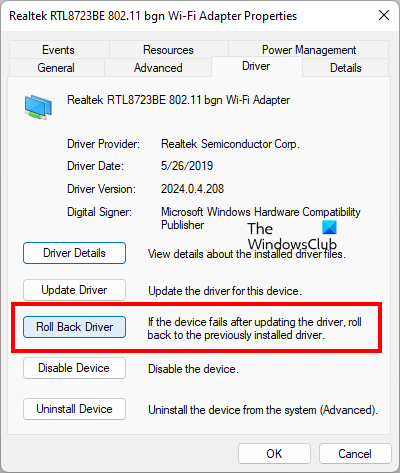
নেটওয়ার্ক ড্রাইভার রোল ব্যাক করার পদক্ষেপগুলি নিম্নরূপ:
- ডিভাইস ম্যানেজার খুলুন।
- বিস্তৃত করা নেটওয়ার্ক অ্যাডাপ্টার নোড
- নেটওয়ার্ক ড্রাইভার রাইট ক্লিক করুন এবং নির্বাচন করুন বৈশিষ্ট্য .
- নির্বাচন করুন ড্রাইভার ট্যাব
- ক্লিক করুন ড্রাইভার রোলব্যাক বোতাম
নেটওয়ার্ক ড্রাইভার রোল ব্যাক করার পরে, সমস্যাটি এখনও আছে কিনা তা পরীক্ষা করুন।
3] নেটওয়ার্ক ড্রাইভার ম্যানুয়ালি ইনস্টল করুন
কিছু ব্যবহারকারী খুঁজে পেয়েছেন যে ডিভাইস ম্যানেজার থেকে নেটওয়ার্ক ড্রাইভার অনুপস্থিত। এই ক্ষেত্রে, ম্যানুয়ালি নেটওয়ার্ক ড্রাইভার ইনস্টল করা সমস্যার সমাধান করবে। আপনাকে অবশ্যই আপনার কম্পিউটার প্রস্তুতকারকের অফিসিয়াল ওয়েবসাইট থেকে ড্রাইভারটি ডাউনলোড করতে হবে এবং তারপরে এটি ম্যানুয়ালি ইনস্টল করতে হবে।
যেহেতু আপনার কম্পিউটার ইন্টারনেটের সাথে সংযুক্ত নয়, আপনাকে ড্রাইভার ডাউনলোড করতে অন্য কম্পিউটার ব্যবহার করতে হবে। এখন একটি ফ্ল্যাশ ড্রাইভ ব্যবহার করে ডাউনলোড করা ড্রাইভারটিকে আপনার কম্পিউটারে নিয়ে যান এবং এটি আপনার সিস্টেমে ইনস্টল করুন।
যদি ডিভাইস ম্যানেজার ইতিমধ্যেই আপনার নেটওয়ার্ক ড্রাইভার দেখায় কিন্তু আপনার সিস্টেম দেখায় ' উইন্ডোজ নেটওয়ার্ক হার্ডওয়্যার সনাক্ত করেনি














