উইন্ডোজ এই ডিভাইসের জন্য সেটিংস নির্ধারণ করতে পারে না, ত্রুটি কোড 34। অসামঞ্জস্যপূর্ণ হার্ডওয়্যার বা ড্রাইভার, ভুল BIOS সেটিংস বা দূষিত সিস্টেম ফাইল সহ বেশ কয়েকটি কারণের কারণে এই ত্রুটিটি হতে পারে। দুর্ভাগ্যবশত, এই সমস্যার কোনো এক-আকার-ফিট-সমস্ত সমাধান নেই। যাইহোক, কিছু সমস্যা সমাধানের পদক্ষেপ রয়েছে যা আপনি নিতে পারেন যা সমস্যার সমাধান করতে পারে। প্রথমে আপনার ডিভাইস ড্রাইভার আপডেট করার চেষ্টা করুন। যদি এটি কাজ না করে, আপনার BIOS সেটিংস পুনরায় সেট করার চেষ্টা করুন। যদি এই সমাধানগুলির কোনটিই কাজ না করে তবে আপনাকে আপনার সিস্টেম ফাইলগুলি মেরামত বা প্রতিস্থাপন করতে হতে পারে। আপনার যদি এখনও সমস্যা হয়, তাহলে সাহায্যের জন্য আমাদের সহায়তা দলের সাথে নির্দ্বিধায় যোগাযোগ করুন।
ডিভাইস ম্যানেজার ত্রুটি কোড 34 আপনার কম্পিউটারে ডিভাইস চেক করার সময় আপনি যে সবচেয়ে সাধারণ ত্রুটির সম্মুখীন হতে পারেন। একটি ত্রুটি বার্তা সহ, উইন্ডোজ এই ডিভাইসের জন্য সেটিংস নির্ধারণ করতে পারে না এই ত্রুটিটি প্রধানত আপনার USB ডিভাইস এবং যোগাযোগ পোর্টগুলির সাথে সম্পর্কিত ত্রুটি এবং সমস্যার কারণে এবং কিছু ম্যানুয়াল টুইকিংয়ের মাধ্যমে ঠিক করা যেতে পারে। উইন্ডোজের অনেক ডিভাইস তাদের যা করা উচিত তা করার জন্য সম্পদ ব্যবহার করে। যদিও Windows এই ডিভাইসগুলির প্রতিটির জন্য সংস্থান স্বয়ংক্রিয়ভাবে সনাক্ত করতে পারে, যদি এটি ব্যর্থ হয় তবে আপনি ত্রুটি কোড 34 পাবেন৷ সম্পূর্ণ ত্রুটি বার্তাটি অন্তর্ভুক্ত করে:
উইন্ডোজ এই ডিভাইসের জন্য সেটিংস নির্ধারণ করতে পারে না। এই ডিভাইসের সাথে আসা ডকুমেন্টেশন পড়ুন এবং কনফিগারেশন সেট আপ করতে রিসোর্স ট্যাব ব্যবহার করুন। (কোড 34)
ক্রোম নিরাপদ মোড
একটি সম্পদ হল বাইনারি ডেটা যা আপনি একটি উইন্ডোজ অ্যাপ্লিকেশনের এক্সিকিউটেবলে যোগ করতে পারেন। এটি I/O, মেমরি বা অন্য কিছু আকারে হতে পারে।

যদিও উইন্ডোজ স্বয়ংক্রিয় সেটিংস সনাক্ত করতে এবং ব্যবহার করতে পারে, তবে সেগুলি কাজ না করলে আপনি নিজে সেগুলি সামঞ্জস্য করতে পারেন৷ যাইহোক, আপনাকে ম্যানুয়ালি ডিভাইসটি কনফিগার করতে হবে। একবার কনফিগার হয়ে গেলে, আপনার কম্পিউটার পুনরায় চালু করুন এবং এটি ঠিক কাজ করে কিনা তা পরীক্ষা করুন।
ত্রুটি কোড 34, উইন্ডোজ এই ডিভাইসের জন্য সেটিংস নির্ধারণ করতে পারে না
ত্রুটি বার্তাটি বলে যে আপনি যদি এই ত্রুটিটি অনুভব করেন তবে আপনার হার্ডওয়্যার ডকুমেন্টেশন পরীক্ষা করা উচিত, বা আপনার ডিভাইসটি কীভাবে সেট আপ করবেন সে সম্পর্কে নির্দেশাবলীর জন্য আপনার হার্ডওয়্যার বিক্রেতার সাথে যোগাযোগ করুন যাতে আপনি এই ত্রুটিটি আর না পান৷ এখানে কিছু ম্যানুয়াল টুইক রয়েছে যা আপনি চেষ্টা করতে এবং এই ত্রুটিটি ঠিক করতে করতে পারেন৷
পিডিএফ জিমেইল হিসাবে কোনও ইমেল কীভাবে সংরক্ষণ করবেন
- ডিভাইস সেট আপ করুন
- আপনার ডিভাইস পুনরায় ইনস্টল করুন
- সম্পদ দ্বন্দ্ব চেক
1] ডিভাইস সেট আপ করুন
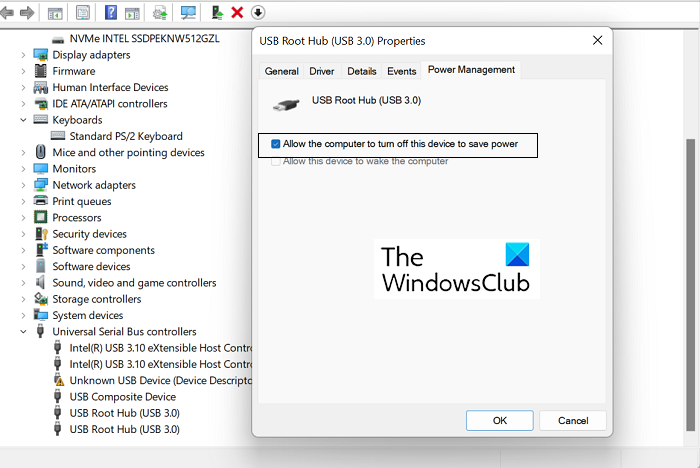
বেশিরভাগ ডিভাইসের জন্য, ইনস্টলেশনের সময় আপনার কম্পিউটার স্বয়ংক্রিয়ভাবে সেগুলি সেট আপ করে। কিন্তু আপনি যদি কোনো ডিভাইসে ত্রুটি কোড 34 সম্মুখীন হন, ম্যানুয়াল কনফিগারেশন প্রয়োজন হতে পারে। এটির জন্য আপনাকে যা করতে হবে তা এখানে:
- আপনার উইন্ডোজ পিসিতে ডিভাইস ম্যানেজার পৃষ্ঠাটি খুলুন।
- ইউনিভার্সাল সিরিয়াল বাস কন্ট্রোলার বিভাগ প্রসারিত করুন, USB রুট হাব (3.0) ডান-ক্লিক করুন এবং বৈশিষ্ট্য নির্বাচন করুন।
- পাওয়ার ম্যানেজমেন্ট ট্যাবে ক্লিক করুন এবং 'পাওয়ার বাঁচাতে কম্পিউটারকে এই ডিভাইসটি বন্ধ করার অনুমতি দিন' লেবেলযুক্ত বাক্সটি চেক করুন। এই পরিবর্তন সংরক্ষণ করতে ঠিক আছে ক্লিক করুন.
- এখন ডিভাইস ম্যানেজার পৃষ্ঠায় ডিভাইসের তালিকায় সমস্যাযুক্ত ডিভাইসটি সনাক্ত করুন এবং এর বৈশিষ্ট্য পৃষ্ঠাটি খুলুন।
- রিসোর্স ট্যাবে ক্লিক করুন এবং স্বয়ংক্রিয় সেটিংস বিকল্পটি চালু করুন। যদি এই বিকল্পটি ধূসর হয়ে যায়, তাহলে আপনার ডিভাইসের ম্যানুয়াল ইনস্টলেশনের প্রয়োজন নেই এবং সেইজন্য আপনাকে অন্য দুটি সংশোধনের মধ্যে একটি বাস্তবায়ন করতে হবে।
- সেটিংস ভিত্তিক ড্রপ-ডাউন তালিকা থেকে, এই ডিভাইসের জন্য উপযুক্ত হার্ডওয়্যার কনফিগারেশন নির্বাচন করুন।
এই পরিবর্তনগুলি সংরক্ষণ করুন এবং আপনার ডিভাইসে একই সেটিংস সমস্যা হচ্ছে কিনা তা পরীক্ষা করুন।
2] আপনার ডিভাইস পুনরায় ইনস্টল করুন
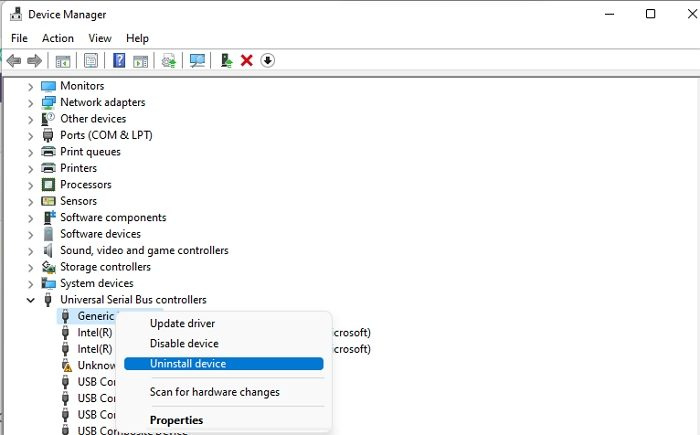
তারপরে আপনি ডিভাইস ম্যানেজারের মাধ্যমে এই ত্রুটির কারণে ডিভাইসটি পুনরায় ইনস্টল করার চেষ্টা করতে পারেন। এটা সম্ভব এবং তারপর আপনার কম্পিউটার পুনরায় চালু করা এই ত্রুটি পরিত্রাণ পেতে সাহায্য করতে পারে. আপনাকে যা করতে হবে তা এখানে:
- টাস্কবারে সার্চ বার খুলুন এবং 'ডিভাইস ম্যানেজার' টাইপ করুন।
- ডিভাইস ম্যানেজার উইন্ডোতে, আপনি যে ডিভাইসটির সাথে এই সমস্যাটি অনুভব করছেন সেটি খুঁজুন।
- এটিকে প্রসারিত করতে এর বিভাগে ক্লিক করুন, ডিভাইসের নামের উপর ডান-ক্লিক করুন এবং আনইনস্টল বিকল্পটি নির্বাচন করুন।
- প্রক্রিয়াটি শেষ করতে, পরে প্রদর্শিত সতর্কতা ডায়ালগটি নিশ্চিত করুন।
তারপরে আপনাকে আপনার কম্পিউটার পুনরায় চালু করতে হবে এবং আপনি যে ড্রাইভারটি থেকে মুক্তি পেয়েছেন সেটি পুনরায় ইনস্টল করতে উইন্ডোজ সেটিংস পৃষ্ঠার উইন্ডোজ আপডেট বিভাগটি খুলতে হবে। এটি করুন এবং ত্রুটিটি অব্যাহত আছে কিনা তা দেখতে ড্রাইভারটিকে পুনরায় সনাক্ত করুন।
ভিডিওপ্যাড ট্রিম ভিডিও
3] সম্পদ দ্বন্দ্ব পরীক্ষা করুন
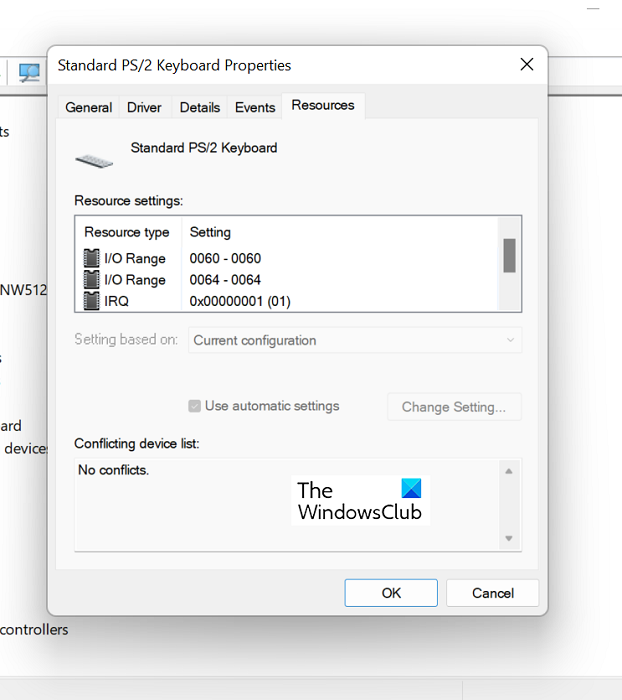
বিদ্যমান সংস্থানগুলি আপনার ডিভাইস ড্রাইভারের বৈশিষ্ট্যগুলির সাথে বিরোধপূর্ণ কিনা তাও আপনি পরীক্ষা করতে পারেন৷
- উপরের সমাধান হিসাবে ডিভাইস ম্যানেজার খুলুন।
- তারপরে, এই সমস্যাটি সৃষ্টিকারী ডিভাইসের বিভাগটি প্রসারিত করুন এবং বৈশিষ্ট্য বিকল্পটি নির্বাচন করতে এটিতে ডান-ক্লিক করুন।
- তারপর রিসোর্স ট্যাবে যান
- রিসোর্স সেটিংস বিভাগে তালিকাভুক্ত যেকোনও রিসোর্সের পাশে একটি প্রশ্নবোধক চিহ্ন আছে কিনা তা পরীক্ষা করুন এবং যদি তাই হয়, সেটি নির্বাচন করুন এবং ডিভাইসে বরাদ্দ করুন।
কিছু সম্পদের জন্য, আপনাকে 'সেটিং পরিবর্তন' বা 'স্বয়ংক্রিয় সেটিংস ব্যবহার করুন' বিকল্প ব্যবহার করে তাদের কনফিগারেশন পরিবর্তন করতে হতে পারে। এটি করুন, এবং যখন কোনও অমীমাংসিত সংস্থান অবশিষ্ট নেই, সমস্যাটি সমাধান হয়েছে কিনা তা পরীক্ষা করুন।
উইন্ডোজ পুনরায় ইনস্টল করা ড্রাইভার সমস্যার সমাধান করে?
আপনি যদি কিছু ক্রমাগত ড্রাইভারের সমস্যায় পড়ে থাকেন যার জন্য কোন নির্ভরযোগ্য সমাধান ছাড়াই, আপনি হয়ত আপনার কম্পিউটারে উইন্ডোজ পুনরায় ইন্সটল করার কথা ভেবে থাকবেন যাতে ড্রাইভার সেটিংস আবার আগের জায়গায় রাখা যায় এবং আপনি যদি তা করেন তাহলে আপনি ভুল করতে পারবেন না। আপনার কম্পিউটারে Windows OS রিসেট করার ফলে Windows এর একটি নতুন, তাজা সংস্করণ আসবে যেখানে সম্পূর্ণ নতুন ড্রাইভার ইনস্টল করা হবে।
পড়ুন: সমাধান সহ সমস্ত ডিভাইস ম্যানেজার ত্রুটি কোডের সম্পূর্ণ তালিকা
উইন্ডোজ এই ডিভাইসের জন্য প্রয়োজনীয় ড্রাইভার লোড করতে পারে না কিভাবে ঠিক করবেন?
আরেকটি সাধারণ ডিভাইস ম্যানেজার ত্রুটি হল ত্রুটি কোড 38, যা বলে: উইন্ডোজ এই হার্ডওয়্যারের জন্য ডিভাইস ড্রাইভার লোড করতে পারে না কারণ ডিভাইস ড্রাইভারের পূর্ববর্তী উদাহরণ এখনও মেমরিতে রয়েছে। . একই জিনিসের জন্য আপনি প্রয়োগ করতে পারেন এমন বেশ কয়েকটি সমাধান রয়েছে, সবচেয়ে সাধারণ হল নির্মাতার অফিসিয়াল ওয়েব পৃষ্ঠা থেকে ড্রাইভার আনইনস্টল করা এবং পুনরায় ইনস্টল করা, হার্ডওয়্যার এবং ডিভাইস ট্রাবলশুটার চালানো এবং একটি ক্লিন বুট চালানো।
আইআইএস সংস্করণটি কীভাবে চেক করা যায়
সংযুক্ত: উইন্ডোজ এই হার্ডওয়্যারের জন্য ডিভাইস ড্রাইভার লোড করতে পারে না। ড্রাইভার দূষিত বা অনুপস্থিত হতে পারে. (কোড 39)
আপনার যেকোনো ডিভাইসে এরর কোড 34 থেকে পরিত্রাণ পেতে এখানে কিছু সমাধান রয়েছে যা আপনি প্রয়োগ করতে পারেন। আমি এই সাহায্য আশা করি.















