উইন্ডোজ 11 হল মাইক্রোসফটের অপারেটিং সিস্টেমের সর্বশেষ সংস্করণ এবং এটি নতুন বৈশিষ্ট্য এবং বর্ধিতকরণে পরিপূর্ণ। যাইহোক, কিছু ব্যবহারকারী রিপোর্ট করছেন যে তারা আপডেটটি ইনস্টল করতে পারবেন না। আপনার যদি Windows 11 আপডেট ইনস্টল করতে সমস্যা হয়, চিন্তা করবেন না। আপনি এটি কাজ করার চেষ্টা করতে পারেন কিছু জিনিস আছে. প্রথমে, নিশ্চিত করুন যে আপনার কম্পিউটার আপডেটের জন্য সিস্টেমের প্রয়োজনীয়তা পূরণ করে। Windows 11-এর জন্য কমপক্ষে 4GB RAM এবং 20GB ফ্রি স্টোরেজ স্পেস প্রয়োজন। যদি আপনার কম্পিউটার প্রয়োজনীয়তাগুলি পূরণ করে, পরবর্তী পদক্ষেপটি হল আপডেটগুলি পরীক্ষা করা৷ কখনও কখনও, মাইক্রোসফ্ট একটি আপডেট প্রকাশ করবে যা ইনস্টলেশন সমস্যাটি ঠিক করে। যদি কোনও আপডেট উপলব্ধ না থাকে, বা আপডেটগুলি সমস্যার সমাধান না করে, আপনি ম্যানুয়ালি আপডেটটি ইনস্টল করার চেষ্টা করতে পারেন। মাইক্রোসফ্টের কাছে এটি কীভাবে করা যায় তার একটি বিশদ নির্দেশিকা রয়েছে। আশা করি, এই পদ্ধতিগুলির মধ্যে একটি আপনার জন্য কাজ করবে এবং আপনি Windows 11 আপডেট ইনস্টল করতে সক্ষম হবেন।
মাইক্রোসফ্ট উইন্ডোজ 11 এর জন্য প্রথম বৈশিষ্ট্য আপডেট প্রকাশ করেছে উইন্ডোজ 11 আপডেট 2022 সংস্করণ 22H2 . মাইক্রোসফ্ট উইন্ডোজ 11 22H2 আপডেটে কিছু নতুন বৈশিষ্ট্য প্রবর্তন করেছে, যেমন সম্পূর্ণরূপে পুনরায় ডিজাইন করা টাস্ক ম্যানেজার UI। অতিরিক্ত বৈশিষ্ট্যগুলি পরে প্রয়োগ করা হবে। আপনি পারেন এই উইন্ডোজ 11 2022 আপডেট সংস্করণ 22H2 ইনস্টল করুন Microsoft ওয়েবসাইট থেকে Windows 11 2022 ISO আপডেট ডাউনলোড করে অথবা Windows 11 সেটআপ সহকারী ব্যবহার করে Windows 11 সেটিংসের মাধ্যমে। যদি Windows 11 2022 আপডেট ইন্সটল হবে না আপনার সিস্টেমে, সমস্যাটি সমাধান করতে এই নিবন্ধের পদক্ষেপগুলি অনুসরণ করুন৷ আমার HP ল্যাপটপে Windows 11 Update 2022 ক্লিন ইনস্টল করার সময়ও আমি ত্রুটির মধ্যে পড়েছিলাম। আমি আমার অভিজ্ঞতাও শেয়ার করব এবং ত্রুটিটি ঠিক করার জন্য আমি কী করেছি তা আপনাকে বলব৷

Windows 11 2022 আপডেট সংস্করণ 22H2 ইনস্টল হবে না
Windows 11 2022 আপডেট ইনস্টল করার সবচেয়ে সহজ উপায় হল Windows 11 সেটিংস অ্যাপ ব্যবহার করা। উইন্ডোজ 11 সেটিংস খুলুন এবং নেভিগেট করুন উইন্ডোজ আপডেট . এখন ক্লিক করুন হালনাগাদ এর জন্য অনুসন্ধান করুন . যাইহোক, যদি Windows 11 2022 আপডেট ইন্সটল হবে না আপনার সিস্টেমে, সমস্যাটি সমাধান করতে নিম্নলিখিত সমাধানগুলি ব্যবহার করুন। এগিয়ে যাওয়ার আগে, আপনার পিসি উইন্ডোজ 11 2022 আপডেটের সাথে সামঞ্জস্যপূর্ণ কিনা তা পরীক্ষা করা ভাল হবে।
ভূতের চেনাশোনা এবং মাউস আচরণের উইন্ডোজ 10
যদি Windows 11 সংস্করণ 22H2 আপনার পিসিতে ইনস্টল না হয়, তাহলে এই টিপস অনুসরণ করুন। কিছু ব্যবহারকারী ত্রুটি বার্তা দেখেছেন - আমরা এই আপডেটটি ইনস্টল করতে পারিনি, কিন্তু আপনি আবার চেষ্টা করতে পারেন ( 0x8007001f ) -
- আপনার কম্পিউটার পুনরায় চালু করুন এবং আবার চেষ্টা করুন
- সাময়িকভাবে আপনার অ্যান্টিভাইরাস অক্ষম করুন
- SoftwareDistribution ফোল্ডারের বিষয়বস্তু সাফ করুন
- Windows 11 সেটআপ সহকারী ব্যবহার করুন।
- উইন্ডোজ আপডেট ট্রাবলশুটার চালান
- BIOS-এ DMA কার্নেল সুরক্ষা নিষ্ক্রিয় করুন।
- উইন্ডোজ আপডেট কম্পোনেন্ট রিসেট করুন
- মিডিয়া ক্রিয়েশন টুল ব্যবহার করে আপডেটটি ইনস্টল করুন।
- সিস্টেম দ্বারা সংরক্ষিত সমস্ত পার্টিশন মুছুন
- বুট অর্ডার পরিবর্তন করুন।
আসুন বিস্তারিতভাবে এই সব ফিক্স কটাক্ষপাত করা যাক.
1] আপনার কম্পিউটার রিস্টার্ট করুন এবং আবার চেষ্টা করুন।
প্রথম জিনিসটি আপনার চেষ্টা করা উচিত আপনার কম্পিউটার পুনরায় চালু করুন এবং আবার চেষ্টা করুন। উইন্ডোজ আপডেট ইনস্টল করার সময় কখনও কখনও একটি ছোট ত্রুটি সমস্যা তৈরি করে। এটি সাহায্য করে কিনা তা পরীক্ষা করুন।
2] সাময়িকভাবে আপনার অ্যান্টিভাইরাস নিষ্ক্রিয় করুন
কখনও কখনও অ্যান্টিভাইরাস উইন্ডোজকে আপডেট ইনস্টল করতে বাধা দেয়। এই ধরনের মিথ্যা ইতিবাচক হুমকি নয় এবং এড়ানো যেতে পারে। আপনার অ্যান্টিভাইরাস উইন্ডোজ আপডেটে হস্তক্ষেপ করতে পারে। আমরা আপনাকে আপনার অ্যান্টিভাইরাস নিষ্ক্রিয় করার পরামর্শ দিচ্ছি এবং তারপরে আপডেট ইনস্টল করার চেষ্টা করুন৷ এটা কাজ করে কিনা চেক করুন.
কিছু ব্যবহারকারী Avast সমস্যাটিকে অপরাধী বলে মনে করেছেন। আপনার সিস্টেমে Avast অ্যান্টিভাইরাস ইনস্টল করা থাকলে, এটি নিষ্ক্রিয় করুন। যদি এটি সমস্যার সমাধান না করে, Avast আনইনস্টল করুন এবং আবার চেষ্টা করুন। Avast বা অন্য কোনো তৃতীয় পক্ষের অ্যান্টিভাইরাস আনইনস্টল করার আগে, নিশ্চিত করুন যে আপনার কাছে এটির অ্যাক্টিভেশন কী আছে।
3] SoftwareDistribution ফোল্ডারের বিষয়বস্তু সাফ করুন।
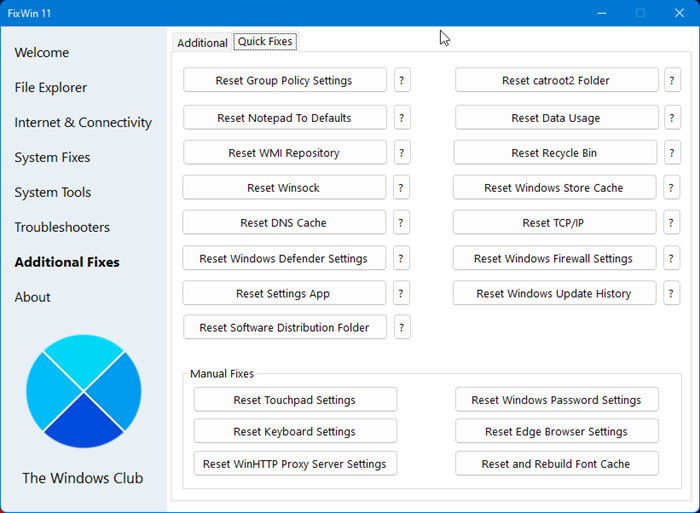
উইন্ডোজ কনফিগার করার সময় দয়া করে অপেক্ষা করুন
SoftwareDistribution ফোল্ডারের বিষয়বস্তু সাফ করুন। এবং তারপর চেষ্টা করুন। এটি করার সবচেয়ে সহজ উপায় হল আমাদের পোর্টেবল ফ্রি সফটওয়্যার ব্যবহার করা। ফিক্স উইন।
4] Windows 11 সেটআপ সহকারী ব্যবহার করুন
Windows 11 সেটআপ সহকারী ব্যবহার করুন। এটি অবশ্যই আপনাকে সাহায্য করবে।
5] উইন্ডোজ আপডেট ট্রাবলশুটার চালান।
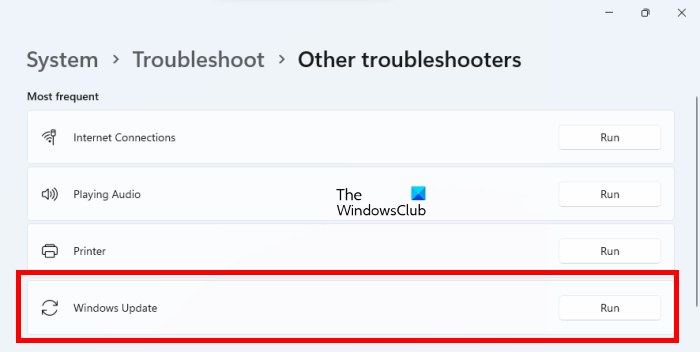
উইন্ডোজ আপডেট ট্রাবলশুটার হল একটি স্বয়ংক্রিয় টুল যা ব্যবহারকারীদের উইন্ডোজ আপডেট সম্পর্কিত সমস্যা এবং ত্রুটিগুলি ঠিক করতে সাহায্য করে৷ উইন্ডোজ আপডেট ট্রাবলশুটার ত্রুটিগুলি পরীক্ষা করবে এবং সেগুলি ঠিক করবে (যদি সম্ভব হয়)। একবার সমস্যা সমাধান সম্পূর্ণ হলে, আপনি আপডেটটি ইনস্টল করতে পারেন কিনা তা পরীক্ষা করুন।
6] BIOS-এ DMA কার্নেল সুরক্ষা নিষ্ক্রিয় করুন।
কার্নেল ডিএমএ সুরক্ষা Windows 11/10-এর একটি বৈশিষ্ট্য যা আপনার কম্পিউটারকে রক্ষা করে সরাসরি মেমরি আক্রমণ (DMA) . DMA আক্রমণ করার মাধ্যমে, আক্রমণকারীরা ব্যবহারকারীদের কম্পিউটার থেকে সংবেদনশীল তথ্য চুরি করতে পারে এবং এমনকি স্ক্রীন লকগুলিকে বাইপাস করার জন্য তাদের সিস্টেমে ম্যালওয়্যার ইনজেক্ট করতে পারে৷ কার্নেল ডিএমএ সুরক্ষা কিছু ক্ষেত্রে BSOD ত্রুটির কারণ খুঁজে পাওয়া গেছে। ক্ষতিগ্রস্ত ব্যবহারকারীদের মধ্যে কেউ কেউ রিপোর্ট করেছেন যে তাদের সিস্টেমে কার্নেল ডিএমএ সুরক্ষা বৈশিষ্ট্য সক্ষম হওয়ার কারণে Windows 11 2022 আপডেট কাজ করছে না। এই বৈশিষ্ট্যটি আপনার সিস্টেমে সক্ষম কিনা তা পরীক্ষা করুন। যদি হ্যাঁ, এটি নিষ্ক্রিয় করুন.
নিম্নলিখিত পদক্ষেপগুলি আপনাকে আপনার ডিভাইসে DMA কার্নেল সুরক্ষা সক্ষম করা আছে কিনা তা পরীক্ষা করতে সহায়তা করবে৷
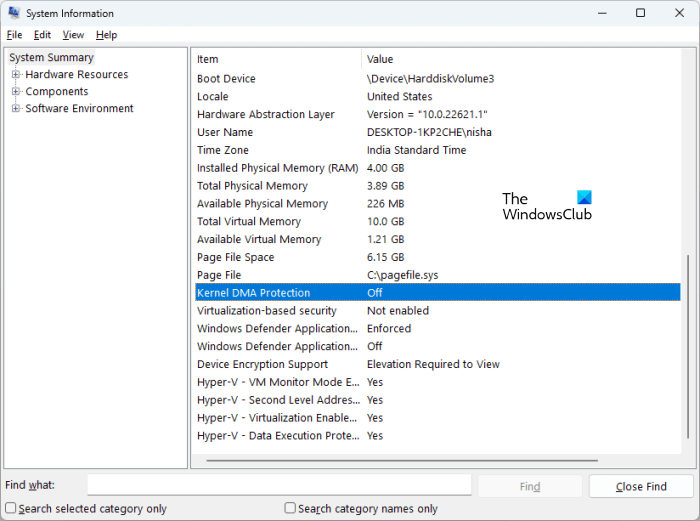
- উইন্ডোজ 11 অনুসন্ধান করুন ক্লিক করুন।
- টাইপ পদ্ধতিগত তথ্য .
- অনুসন্ধান ফলাফল থেকে সিস্টেম তথ্য অ্যাপ্লিকেশন নির্বাচন করুন.
- পছন্দ করা সিস্টেম সারাংশ বাম দিক থেকে।
- নিচে স্ক্রোল করুন এবং খুঁজুন কার্নেল সরাসরি মেমরি অ্যাক্সেস সুরক্ষা . এর স্থিতি পরীক্ষা করুন।
এটি চালু থাকলে, এটি বন্ধ করুন। কার্নেল ডিএমএ সুরক্ষা নিষ্ক্রিয় করতে, আপনাকে আপনার সিস্টেমের BIOS অ্যাক্সেস করতে হবে। BIOS-এ এই বৈশিষ্ট্যটি কীভাবে নিষ্ক্রিয় করবেন তার নির্দেশাবলীর জন্য আপনার সিস্টেম প্রস্তুতকারকের ওয়েবসাইটে যান৷ এটি নিষ্ক্রিয় করার পরে, সমস্যাটি ঠিক করা উচিত।
7] উইন্ডোজ আপডেট কম্পোনেন্ট রিসেট করুন
ক্ষতিগ্রস্থ উইন্ডোজ আপডেট উপাদানগুলিও উইন্ডোজ আপডেটগুলিকে ব্যর্থ করে দেয়। এই ধরনের ক্ষেত্রে, উইন্ডোজ আপডেট উপাদানগুলি পুনরায় সেট করা সমস্যার সমাধান করতে পারে।
সার্ভার ভাইরাস পাওয়া যায় নি
8] মিডিয়া ক্রিয়েশন টুল ব্যবহার করে আপডেটটি ইনস্টল করুন।
যদি Windows 11 2022 আপডেট এখনও আপনার সিস্টেমে ইনস্টল করতে ব্যর্থ হয়, তাহলে আপনি এটির জন্য মিডিয়া ক্রিয়েশন টুল ব্যবহার করতে পারেন। এই সাহায্য করা উচিত.
9] সমস্ত সিস্টেম সংরক্ষিত পার্টিশন মুছুন
আপনি যদি একটি ISO ফাইল ব্যবহার করে Windows 11 Update 2022 এর একটি পরিষ্কার ইনস্টল করে থাকেন এবং Windows একটি ত্রুটি প্রদর্শন করে, তাহলে সমস্যাটি এর সাথে সম্পর্কিত হতে পারে একাধিক সিস্টেম সংরক্ষিত পার্টিশন . একটি ISO ফাইল ব্যবহার করে Windows 11 2022 আপডেটের পরিষ্কার ইনস্টল করার সময় আমি এই সমস্যায় পড়েছিলাম।
আপনি যখন উইন্ডোজ ইনস্টল করেন, সিস্টেম সংরক্ষিত পার্টিশন স্বয়ংক্রিয়ভাবে তৈরি হয়। যদি উইন্ডোজ ইনস্টলেশন ব্যর্থ হয় এবং আপনি আবার চেষ্টা করেন, উইন্ডোজ আবার একটি নতুন সিস্টেম সংরক্ষিত পার্টিশন তৈরি করবে। একাধিক বা প্রাক-বিদ্যমান সিস্টেম সংরক্ষিত পার্টিশনগুলিও উইন্ডোজ ইনস্টলেশনে হস্তক্ষেপ করে। আমার ক্ষেত্রে, বেশ কয়েকটি সিস্টেম সংরক্ষিত পার্টিশন ছিল যার কারণে উইন্ডোজ 11 2022 আপডেটের ইনস্টলেশন ব্যর্থ হয়েছে। যখন আমি আবার চেষ্টা করেছি, অন্য সিস্টেম সংরক্ষিত পার্টিশন তৈরি করা হয়েছিল এবং আপডেট ইনস্টলেশন আবার ব্যর্থ হয়েছে।
এই সমস্যাটি সমাধান করার জন্য, আমি আমার SSD থেকে সমস্ত সিস্টেম সংরক্ষিত পার্টিশন মুছে ফেলেছি এবং আবার চেষ্টা করেছি। এই বাগ সংশোধন করা হয়েছে. আপনি এটি পরীক্ষা করা উচিত. সি ড্রাইভ ফরম্যাট করুন, যে কোনো পূর্ব-বিদ্যমান সিস্টেম সংরক্ষিত পার্টিশন মুছে দিন এবং আবার চেষ্টা করুন। এই সাহায্য করা উচিত.
10] বুট অর্ডার পরিবর্তন করুন
এটি উইন্ডোজ ইনস্টলেশন ব্যর্থ হওয়ার আরেকটি কারণ। আপনার সিস্টেমে একাধিক হার্ড ড্রাইভ ইনস্টল থাকলে, আপনি উইন্ডোজ অপারেটিং সিস্টেম ইনস্টল করতে সমস্যা অনুভব করতে পারেন। একটি পরিষ্কার ইনস্টল করার সময়, আমাদের ড্রাইভটি ফর্ম্যাট করতে হবে যেখানে আমরা উইন্ডোজ ইনস্টল করতে চাই। যদি এই ড্রাইভটি আপনার সিস্টেমের BIOS-এ বুট অর্ডারে নির্বাচিত না হয়, তাহলে প্রতিবার উইন্ডোজ সেটআপ ব্যর্থ হবে।
উপরের ত্রুটিটি ঠিক করার পরে, আমি আরেকটি ত্রুটির সম্মুখীন হয়েছি। এই সময়, উইন্ডোজ ডিভাইসটি রিবুট করার পরে একটি ত্রুটি প্রদর্শন করেছে। যখন আমি আমার সিস্টেমের BIOS-এ দেখলাম, আমার হার্ড ড্রাইভ SSD-এর পরিবর্তে বুট ড্রাইভ হিসেবে নির্বাচিত হয়েছে। আমি বুট অর্ডার পরিবর্তন করেছি এবং সমস্যাটি ঠিক করা হয়েছে। এর পরে, আমার HP ল্যাপটপে Windows 11 2022 আপডেট সফলভাবে ইনস্টল করা হয়েছে।
আমি যে ত্রুটির সম্মুখীন হয়েছি:
আপনার পিসি/ডিভাইস মেরামত করা দরকার
অ্যাপ্লিকেশন বা অপারেটিং সিস্টেমটি লোড করা যায়নি কারণ একটি প্রয়োজনীয় ফাইল অনুপস্থিত বা ত্রুটি রয়েছে৷
ফাইল: windowssystem32winload.efi
ত্রুটি কোড: 0xc000000e
আপনি যদি এই ত্রুটির সম্মুখীন হন, BIOS-এ বুট অর্ডার বা ক্রম পরীক্ষা করুন। BIOS এ সঠিক হার্ড ড্রাইভ নির্বাচন করুন। এই কাজ করা উচিত.
ব্লুস্ট্যাকগুলিতে স্ন্যাপচ্যাট কাজ করছে না
কেন Windows 11 ইনস্টল হবে না?
Windows 11 ইন্সটল না হওয়ার অনেক কারণ থাকতে পারে। আপনি যদি উইন্ডোজ 11-এর একটি পরিষ্কার ইনস্টল করেন তবে নিশ্চিত করুন যে আপনি যে ড্রাইভে এটি ইনস্টল করছেন সেটি সম্পূর্ণরূপে ফর্ম্যাট করা হয়েছে। যদি এটির পার্টিশন শৈলী MBR হয়, তাহলে এটিকে GPT এ পরিবর্তন করুন। এছাড়াও, একটি বিদ্যমান সিস্টেম সংরক্ষিত পার্টিশন ইতিমধ্যে বিদ্যমান কিনা তা পরীক্ষা করুন। যদি হ্যাঁ, সমস্ত সিস্টেম সংরক্ষিত পার্টিশন মুছুন।
আরেকটি কারণ হল ভুল বুট অর্ডার। সিস্টেম BIOS এ এটি পরীক্ষা করুন এবং এটি পরিবর্তন করুন (যদি প্রয়োজন হয়)।
কেন আমার উইন্ডোজ 11 আপডেট হচ্ছে না?
যদি Windows 11 আপডেট না হয়, তাহলে Windows Update উপাদানগুলি দূষিত হতে পারে। অথবা আপনার অ্যান্টিভাইরাস আপডেটে হস্তক্ষেপ করতে পারে। এই নিবন্ধে, আমরা Windows 11 আপডেট না হওয়া সমস্যাটি সমাধান করার বিভিন্ন উপায় ব্যাখ্যা করেছি।
আশাকরি এটা সাহায্য করবে.














