এই পোস্টটি সক্ষম করার উপায় কভার করবে এবং Windows 11/10-এ অনুপস্থিত স্থানীয় নিরাপত্তা নীতি ঠিক করুন . অনেক উইন্ডোজ হোম সংস্করণ ব্যবহারকারীরা রিপোর্ট করেছেন যে স্থানীয় নিরাপত্তা নীতি ম্যানেজার (secpol.msc) তাদের Windows 11 বা Windows 10 চালিত সিস্টেম থেকে অনুপস্থিত। আপনি যদি চেষ্টা করছেন স্থানীয় নিরাপত্তা নীতি ম্যানেজার খুলুন রান ডায়ালগ বক্স ব্যবহার করে, আপনি ত্রুটি বার্তা পাবেন:
উইন্ডোজ 'secpol.msc' খুঁজে পাচ্ছে না। নিশ্চিত করুন যে আপনি সঠিকভাবে নাম টাইপ করেছেন এবং তারপর আবার চেষ্টা করুন।
এর মানে হল আপনার Windows OS secpol.msc অনুপস্থিত বা এটি সক্ষম করা নেই।

উইন্ডোজ 11/10 মাইক্রোসফ্ট ম্যানেজমেন্ট কনসোলের সাথে আসে যা ব্যবহারকারীদের তাদের অপারেটিং সিস্টেম পরিচালনা করতে সহায়তা করে। যাইহোক, কিছু কনসোল, যেমন স্থানীয় নিরাপত্তা নীতি ব্যবস্থাপনা এবং গ্রুপ পলিসি এডিটর, শুধুমাত্র এন্টারপ্রাইজ এবং পেশাদার অপারেটিং সিস্টেম ব্যবহারকারীদের জন্য উপলব্ধ। আমরা এই সমস্যার সমাধানে আপনাকে সাহায্য করব কারণ Windows Home সংস্করণে secpol.msc অনুপস্থিত। কনসোলগুলি পাওয়ার জন্য অন্য OS কেনার দরকার নেই, আপনি আপনার বর্তমান OS দিয়ে সেগুলি ইনস্টল করতে, খুঁজে পেতে বা সক্ষম করতে পারেন৷ এই বিষয়ে আরো অন্তর্দৃষ্টি জন্য এটি এখানে রাখুন.
aswnetsec.sys নীল পর্দা
secpol.msc কি এবং কেন এটি উইন্ডোজ 10/11 এ অনুপস্থিত?
স্থানীয় নিরাপত্তা নীতি (secpol.msc) হল একটি ম্যানেজমেন্ট কনসোল যা একজন প্রশাসক হোস্ট কম্পিউটারে নিরাপত্তা সেটিংস সেট এবং কনফিগার করতে ব্যবহার করেন। উদাহরণস্বরূপ, একজন প্রশাসক পাসওয়ার্ডের প্রয়োজনীয়তা সেট করতে পারেন, যেমন অক্ষরের সংখ্যা, দৈর্ঘ্য এবং প্রকার।
নিরাপত্তা নীতিতে ব্যবহারকারীর অ্যাকাউন্ট নিয়ন্ত্রণ (UAC), যা নিশ্চিত বা অনুমোদিত নয় এমন সিস্টেমে পরিবর্তন প্রতিরোধ ও নিয়ন্ত্রণ করতে ব্যবহৃত হয়। ব্যবহারকারী কীভাবে কম্পিউটারের সাথে ইন্টারঅ্যাক্ট করছে এবং তারা কী অ্যাক্সেস করতে পারে তার উপর ভিত্তি করে সেকপোল অনুমতি এবং সুবিধাও দেয়। যদি কোনো ব্যবহারকারীর অ্যাকাউন্টের প্রশাসনিক অনুমতি থাকে, তাহলে তারা স্থানীয় নিরাপত্তা নীতি পরিচালককে অ্যাক্সেস এবং সম্পাদনা করতে পারে।
স্থানীয় নিরাপত্তা নীতি ম্যানেজার, বা secpol, আপনার পিসিতে অনুপস্থিত কারণ আপনি একটি Windows Home সংস্করণ অপারেটিং সিস্টেম ব্যবহার করছেন৷ আপনি একটি ত্রুটি পাবেন যা নির্দেশ করে যে উইন্ডোজ secpol.msc খুঁজে পাচ্ছে না। এই সেটিংসগুলি গ্রুপ পলিসি এডিটরের অধীনে রয়েছে, যা একটি উন্নত উইন্ডোজ বৈশিষ্ট্য যা শুধুমাত্র Windows 10/11 প্রো, শিক্ষা এবং এন্টারপ্রাইজ সংস্করণে পাওয়া যায়। secpol.msc অনুপস্থিত হওয়ার আরেকটি কারণ হল এটি আপনার পিসিতে সক্ষম নয়। সুতরাং, আপনাকে PowerShell কমান্ডের মতো বিভিন্ন পদ্ধতি ব্যবহার করে ম্যানুয়ালি এটি সক্ষম করতে হবে।
Windows 11/10-এ অনুপস্থিত স্থানীয় নিরাপত্তা নীতি ঠিক করুন
ঠিক করতে স্থানীয় নিরাপত্তা নীতি অনুপস্থিত আপনার উইন্ডোজে ত্রুটি, আপনাকে কমান্ড প্রম্পট ব্যবহার করে বা একটি gpedit.msc স্ক্রিপ্ট ডাউনলোড করে secpol.msc ইনস্টল বা সক্ষম করতে হবে। এটা মনে রাখা ভালো যে স্থানীয় নিরাপত্তা নীতি ব্যবস্থাপনা হল স্থানীয় গ্রুপ পলিসি কনসোলের অধীনে সেটিংসের একটি সংগ্রহ। এর মানে হল আপনি যখন gpedit.msc সক্ষম করেন, আপনি গ্রুপ নীতি সক্রিয় করেন এবং ফলস্বরূপ স্থানীয় নিরাপত্তা নীতি সক্রিয় করেন।
আপনার নিম্নলিখিত বিকল্প আছে:
- কমান্ড প্রম্পট ব্যবহার করে স্থানীয় নিরাপত্তা নীতি ইনস্টল করুন
- GPEDIT Enabler ডাউনলোড করুন এবং চালান
- উইন্ডোজ হোম থেকে প্রো, প্রফেশনাল বা শিক্ষায় আপগ্রেড করুন
তুমি শুরু করার আগে, উইন্ডোজ 11/0 এর কোন সংস্করণটি পরীক্ষা করুন আপনি ইনস্টল করেছেন। যদি এটি Windows 11/10 এন্টারপ্রাইজ, প্রো বা শিক্ষা হয় এবং আপনি এখনও secpol.msc দেখতে না পান, তাহলে চালান সিস্টেম ফাইল পরীক্ষক , ডিআইএসএম বা এই পিসি রিসেট করুন প্রতি সম্ভাব্য দূষিত সিস্টেম ফাইল মেরামত . আপনি যদি উইন্ডোজ 11/10 হোম ব্যবহার করেন, তাহলে পড়ুন।
উইন্ডোজ 'secpol.msc' খুঁজে পাচ্ছে না
1] কমান্ড প্রম্পট ব্যবহার করে স্থানীয় নিরাপত্তা নীতি ইনস্টল করুন
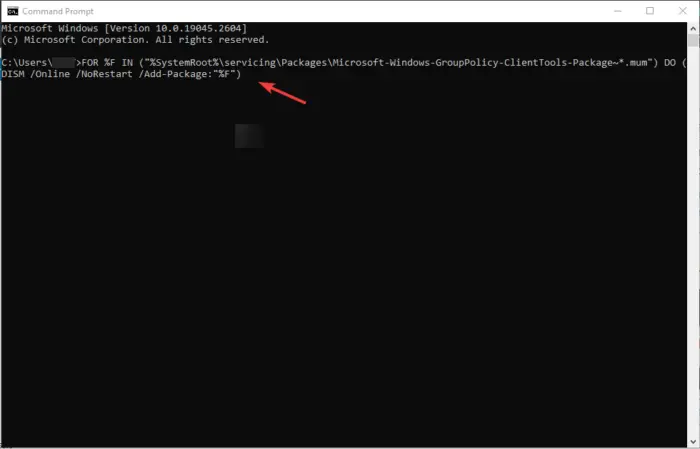
এখানে, আপনাকে Windows Home OS-এ DISM ব্যবহার করে কিছু কমান্ড চালাতে হবে। এটি একটি সরল পদ্ধতি যা সম্পাদন করার জন্য কোনও রোবটের প্রয়োজন নেই।
autoexecute.bat
আপনার Windows 11/10 কম্পিউটারে স্থানীয় নিরাপত্তা নীতি (secpol.msc) অনুপস্থিত থাকলে, টাইপ করুন cmd অনুসন্ধান বাক্সে এবং নির্বাচন করুন প্রশাসক হিসাবে চালান খুলতে কমান্ড প্রম্পট .
কমান্ড প্রম্পট উইন্ডোতে নিম্নলিখিত কমান্ডগুলি রাখুন এবং টিপুন প্রবেশ করুন প্রতিটির পর বোতাম।
FOR %F IN ("%SystemRoot%\servicing\Packages\Microsoft-Windows-GroupPolicy-ClientTools-Package~*.mum") DO (DISM /Online /NoRestart /Add-Package:"%F")FOR %F IN ("%SystemRoot%\servicing\Packages\Microsoft-Windows-GroupPolicy-ClientExtensions-Package~*.mum") DO (DISM /Online /NoRestart /Add-Package:"%F")100% পর্যন্ত কমান্ড চালানোর জন্য অপেক্ষা করুন।
একবার করেছি, আবার শুরু আপনার পিসি।
এর পরে, খুলুন চালান ডায়ালগ বক্স টিপে উইন্ডোজ কী + আর .
gpedit.msc টাইপ করুন এবং তারপরে ক্লিক করুন ঠিক আছে বা টিপুন প্রবেশ করুন . ত্রুটি প্রদর্শিত হবে না. এটাই.
উপরের ধাপগুলি গ্রুপ পলিসি এডিটরকে সক্রিয় করবে এবং তাই স্থানীয় নিরাপত্তা নীতি সক্রিয় করবে। আপনার OS-এ এখন Windows Enterprise, Pro, বা Education সংস্করণে উপলব্ধ সমস্ত প্রয়োজনীয় এবং কার্যকরী নীতি থাকবে৷
ল্যানভ্ল্যাক
2] ডাউনলোড করুন এবং GPEDIT Enabler BAT ফাইল চালান
এই ধাপে তৃতীয় পক্ষের ইনস্টলার ব্যবহার করা জড়িত। আমরা অনেকের দিকে নজর দিয়েছি GPEDIT সক্ষমকারী এবং আমরা বিশ্বাস করি যে তাদের অনেকগুলি ডাউনলোড করা নিরাপদ৷ আমাদের ক্ষেত্রে, আমরা একটি Mediafire .zip ফাইল ব্যবহার করব।
gpedit.msc ডাউনলোড এবং ইনস্টল করতে, প্রথমে একটি সিস্টেম পুনরুদ্ধার পয়েন্ট তৈরি করুন এবং তারপর নীচের পদক্ষেপগুলি অনুসরণ করুন:
উইন্ডোজ সেবা
- প্রথম, gpedit enabler BAT ফাইল ডাউনলোড করুন আমাদের সার্ভার থেকে
- আপনার ডাউনলোড ফোল্ডারে জিপ ফাইলটি সনাক্ত করুন এবং এটিতে ডান-ক্লিক করুন, তারপর নির্বাচন করুন এখানে নির্যাস .
- নিষ্কাশন করার পরে, আপনি একটি দেখতে হবে GPEDIT-Enabler.bat ফোল্ডারে ফাইলটিতে রাইট ক্লিক করে ক্লিক করুন প্রশাসক হিসাবে চালান .
- একটি কমান্ড প্রম্পট উইন্ডো প্রদর্শিত হবে এবং স্বয়ংক্রিয়ভাবে gpedit.msc ইনস্টল করা শুরু করবে।
- আপনার পিসিকে প্রক্রিয়াটি শেষ করতে দিন, এটি শতাংশে অগ্রগতি নির্দেশ করবে।
- আপনি বার্তা দেখতে পাবেন চালু রাখবার জন্য যেকোনো বোতাম চাপুন একই উইন্ডোতে, এগিয়ে যান এবং কীবোর্ডের যেকোনো কী চাপুন। এটি কমান্ড প্রম্পট থেকে প্রস্থান করবে।
- আপনার কম্পিউটার পুনরায় চালু করুন এবং gpedit.msc পরীক্ষা করুন চালান সংলাপ বাক্স. এটা খোলা উচিত.
3] উইন্ডোজ হোম থেকে প্রো, প্রফেশনাল বা শিক্ষায় আপগ্রেড করুন
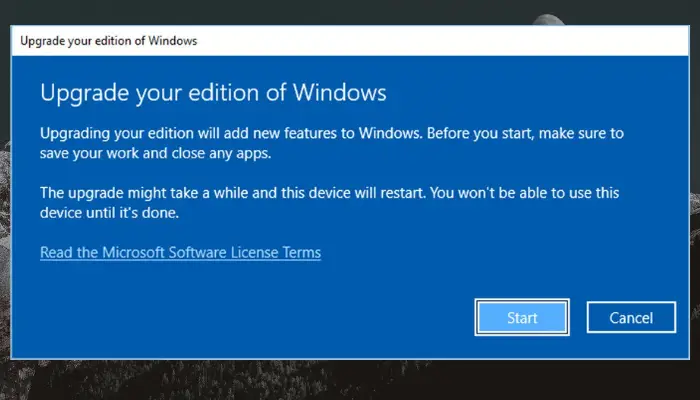
ইচ্ছা করলে এবং পারেন আপনার উইন্ডোজ হোম সংস্করণ আপগ্রেড করুন , আপনি তাই করতে পারেন. আপনার OS আপগ্রেড করার জন্য অন্য কোনও পদক্ষেপের প্রয়োজন হবে না কারণ গ্রুপ পলিসি এডিটর স্থানীয়ভাবে উইন্ডোজ প্রো, শিক্ষা এবং পেশাদার সংস্করণের সাথে আসে। আপনার উইন্ডোজ হোম সংস্করণটি কীভাবে আপগ্রেড করবেন তা এখানে:
- আপনার পিসিতে যান সেটিংস টিপে উইন্ডোজ কী + আই .
- যাও আপডেট এবং নিরাপত্তা , এবং তারপরে সক্রিয়করণ .
- ক্লিক করুন দোকানে যাও বিকল্প
- কিনতে এগিয়ে যান প্রো উইন্ডোজ 111/10 এর সংস্করণ
- আমরা উপরের পদ্ধতিগুলির মতো করে gpedit.msc পরীক্ষা করুন। এটা এখন কাজ করা উচিত.
আমরা আশা করি উপরের পদ্ধতিগুলির একটি আপনার জন্য কাজ করে।
আমি কিভাবে স্থানীয় নিরাপত্তা নীতি রিফ্রেশ করব?
প্রতি স্থানীয় নিরাপত্তা নীতি ম্যানুয়ালি রিফ্রেশ করুন , টাইপ gpupdate ভিতরে শক্তির উৎস এবং টিপুন প্রবেশ করুন . নীতিটি রিফ্রেশ করা হলে, স্থানীয় হোস্ট সার্টিফিকেশন অথরিটি (CA) দ্বারা স্বতঃ-নথিভুক্ত হয়। গ্রুপ নীতি সাধারণত স্বয়ংক্রিয়ভাবে রিফ্রেশ হয় যখন একজন ব্যবহারকারী ডোমেন ব্যবহারকারীর কম্পিউটারে সাইন ইন করে বা যখন আপনি ডোমেন ব্যবহারকারীর কম্পিউটার পুনরায় চালু করেন। পর্যায়ক্রমিক রিফ্রেশমেন্টও রয়েছে, যা প্রতি 1 ঘন্টা 30 মিনিট পর সঞ্চালিত হয়।
সম্পর্কিত : Windows Windows 11-এ GPEDIT.MSC খুঁজে পাচ্ছে না
আমি কিভাবে স্থানীয় নিরাপত্তা নীতি আমদানি করব?
প্রতি স্থানীয় নিরাপত্তা নীতি আমদানি করুন , খোলা স্থানীয় নিরাপত্তা নীতি সম্পাদক এবং, বাম ফলকে, ডান-ক্লিক করুন নিরাপত্তা বিন্যাস . ক্লিক করুন আমদানি নীতি বিকল্প নেভিগেট করুন এবং সনাক্ত করুন যেখানে আপনি সুরক্ষা সেটিংস ফাইলটি সংরক্ষণ করেছেন এবং তারপর দেখুন INF ফাইল . ক্লিক করুন খোলা বোতাম, এবং তারপরে আপনার আমদানি করা স্থানীয় নিরাপত্তা নীতি সংরক্ষণ এবং প্রয়োগ করতে আপনার পিসি রিবুট করুন। এখানেই শেষ.















