আপনার যদি ইন্টারনেটের সাথে সংযোগ করতে সমস্যা হয়, বা যদি আপনার TP-Link WN821N WiFi অ্যাডাপ্টার উপলব্ধ নেটওয়ার্কগুলির তালিকায় উপস্থিত না হয়, তবে আপনি চেষ্টা করতে পারেন এমন কয়েকটি জিনিস রয়েছে৷ প্রথমে, অ্যাডাপ্টারটি সঠিকভাবে ইনস্টল করা আছে কিনা এবং ড্রাইভারগুলি আপ টু ডেট আছে কিনা তা পরীক্ষা করুন। আপনি যদি উইন্ডোজ ব্যবহার করেন, তাহলে আপনি ডিভাইস ম্যানেজার খুলে নেটওয়ার্ক অ্যাডাপ্টার বিভাগের অধীনে TP-Link WN821N অ্যাডাপ্টারের সন্ধান করে এটি করতে পারেন। যদি অ্যাডাপ্টারটি সেখানে তালিকাভুক্ত থাকে, তাহলে এটি সঠিকভাবে ইনস্টল করা হয়েছে এবং আপনি পরবর্তী ধাপে যেতে পারেন। যদি অ্যাডাপ্টারটি ডিভাইস ম্যানেজারে উপস্থিত না হয়, তাহলে এটি সঠিকভাবে ইনস্টল করা নাও হতে পারে। অ্যাডাপ্টার সফ্টওয়্যারটি আনইনস্টল এবং পুনরায় ইনস্টল করার চেষ্টা করুন। একবার আপনি যাচাই করেছেন যে অ্যাডাপ্টারটি ইনস্টল করা হয়েছে এবং সঠিকভাবে কাজ করছে, পরবর্তী পদক্ষেপটি হল এটি সঠিকভাবে কনফিগার করা হয়েছে তা নিশ্চিত করা। TP-Link WN821N ইউটিলিটি খুলুন এবং ওয়্যারলেস সেটিংস ট্যাবে যান। নিশ্চিত করুন যে SSID (নেটওয়ার্কের নাম) সঠিক মান সেট করা আছে এবং নেটওয়ার্কের ধরনটি পরিকাঠামোতে সেট করা আছে (অর্থাৎ আপনি একটি রাউটার বা অ্যাক্সেস পয়েন্টের সাথে সংযোগ করছেন)। যদি উপরের সবগুলি ব্যর্থ হয়, তাহলে অ্যাডাপ্টারের সাথেই একটি সমস্যা হতে পারে। এই ক্ষেত্রে, আপনাকে আরও সহায়তার জন্য TP-Link গ্রাহক সহায়তার সাথে যোগাযোগ করতে হবে।
যদি তোমার TP-Link WN821N ওয়াইফাই অ্যাডাপ্টার কাজ করছে না বা নেটওয়ার্ক সনাক্ত করছে না তাহলে এই পোস্টটি আপনাকে সাহায্য করতে পারে। TP-Link রাউটার স্মার্টফোন, ট্যাবলেট এবং ল্যাপটপ সহ একাধিক ওয়্যারলেস ডিভাইসের সাথে একটি 3G/4G সংযোগ শেয়ার করতে পারে। তারা তারযুক্ত ডিভাইস যেমন ডেস্কটপ কম্পিউটারের জন্য ইন্টারনেট অ্যাক্সেস প্রদান করে। কিন্তু সম্প্রতি, অনেক ব্যবহারকারী অভিযোগ করছেন যে তাদের TP-Link WN821N ওয়াইফাই অ্যাডাপ্টার কাজ করছে না বা নেটওয়ার্ক সনাক্ত করছে না।
defaultuser0

TP-Link WN821N ওয়াইফাই অ্যাডাপ্টার কাজ করছে না বা নেটওয়ার্ক সনাক্ত করছে না তা ঠিক করুন
এই সমস্যার প্রধান কারণ পুরানো বা দূষিত নেটওয়ার্ক ড্রাইভার। যাইহোক, Wi-Fi অ্যাডাপ্টারের সাথে কিছু ভুল হতে পারে। ভাগ্যক্রমে, আপনি নিম্নলিখিত উপায়ে এটি ঠিক করতে পারেন:
- নেটওয়ার্ক অ্যাডাপ্টার ট্রাবলশুটার চালান
- WLAN AutoConfig পরিষেবাগুলি পুনরায় চালু করুন।
- সামঞ্জস্য মোডে নেটওয়ার্ক ড্রাইভার ইনস্টল করুন
- এই নেটওয়ার্ক কমান্ড চালান
- আপনার রাউটার বন্ধ করুন এবং আবার চালু করুন
এখন আমরা তাদের বিস্তারিতভাবে দেখব।
1] নেটওয়ার্ক অ্যাডাপ্টার ট্রাবলশুটার চালান।
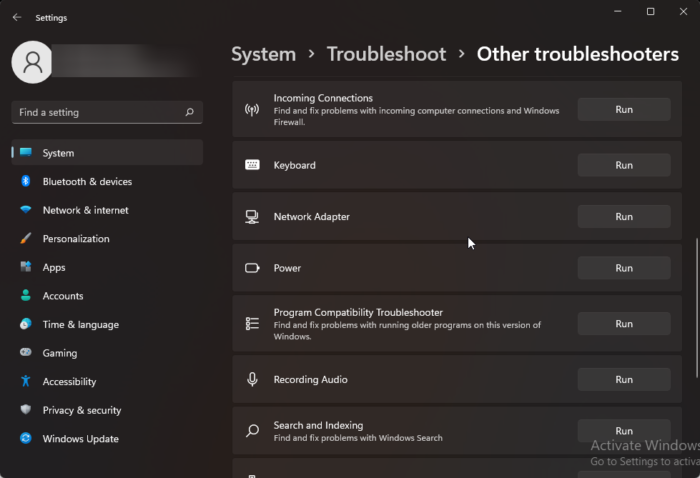
আপনি এই সমস্যার জন্য বিভিন্ন সমস্যা সমাধানের পদ্ধতি শুরু করার আগে, নির্ণয় এবং সমস্যা সমাধানের প্রথম পদক্ষেপ হিসাবে Microsoft স্বয়ংক্রিয় সমস্যা সমাধান পরিষেবাগুলি চালানোর চেষ্টা করুন। সাধারণ নেটওয়ার্ক সমস্যার সমাধান করুন। এখানে কিভাবে:
- ক্লিক উইন্ডোজ কী + আই খোলা সেটিংস .
- নিচে স্ক্রোল করুন এবং ক্লিক করুন সমস্যা সমাধান > অন্যান্য সমস্যা সমাধানের টুল .
- চাপুন চালান কাছাকাছি নেটওয়ার্ক অ্যাডাপ্টারের এবং স্ক্রিনে নির্দেশাবলী অনুসরণ করুন।
2] WLAN AutoConfig পরিষেবাগুলি পুনরায় চালু করুন।
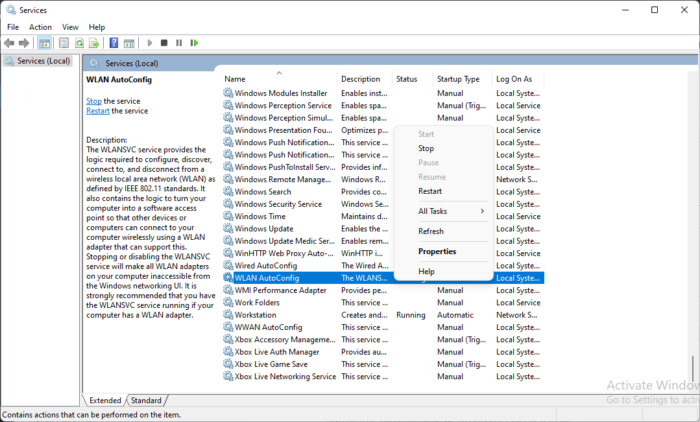
ওয়্যারলেস অটোকনফিগ পরিষেবা আপনার কম্পিউটার স্বয়ংক্রিয়ভাবে কোন বেতার নেটওয়ার্কের সাথে সংযুক্ত হবে তা নির্বাচন করে৷ এর মধ্যে স্বয়ংক্রিয়ভাবে নির্বাচন করা এবং আরও পছন্দের ওয়্যারলেস নেটওয়ার্ক উপলব্ধ হলে সংযোগ করা অন্তর্ভুক্ত। এই পরিষেবাটি পুনরায় চালু করা নেটওয়ার্ক অ্যাডাপ্টার সম্পর্কিত সমস্যাগুলি সমাধান করতে সহায়তা করতে পারে৷ এখানে আপনি কিভাবে এটি করতে পারেন:
- ক্লিক উইন্ডোজ কী + আর খোলা চালান ডায়ালগ উইন্ডো।
- টাইপ services.msc এবং আঘাত আসতে .
- নিচে স্ক্রোল করুন এবং খুঁজুন ওয়্যারলেস স্বয়ংক্রিয় সেটআপ .
- পরিষেবাটিতে ডান ক্লিক করুন এবং নির্বাচন করুন আবার চালানো .
- এর পরে, আপনার ডিভাইসটি পুনরায় চালু করুন এবং সমস্যাটি সমাধান হয়েছে কিনা তা পরীক্ষা করুন।
3] সামঞ্জস্য মোডে নেটওয়ার্ক ড্রাইভার ইনস্টল করুন।
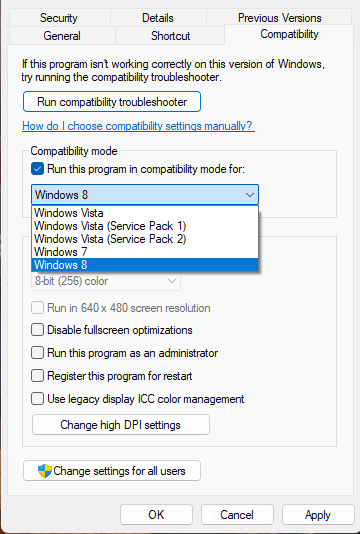
সামঞ্জস্যপূর্ণ মোডে নেটওয়ার্ক ড্রাইভার ইনস্টল করা উইন্ডোজের পূর্ববর্তী সংস্করণের সেটিংস ব্যবহার করে প্রোগ্রাম চালায়। এটি কীভাবে করবেন তা এখানে:
- প্রস্তুতকারকের ওয়েবসাইট থেকে ড্রাইভার ডাউনলোড করুন।
- ড্রাইভার ইনস্টলেশন ফাইলটিতে ডান ক্লিক করুন এবং নির্বাচন করুন বৈশিষ্ট্য .
- সুইচ সামঞ্জস্য ট্যাব এবং নির্বাচন করুন জন্য সামঞ্জস্য মোডে এই প্রোগ্রাম চালান .
- তাহলে বেছে নাও উইন্ডোজ অপারেটিং সিস্টেম ড্রপডাউন মেনু থেকে এবং ইনস্টলেশন চালিয়ে যান।
- এর পরে, আপনার ডিভাইস পুনরায় চালু করুন এবং TP-Link WN821N ওয়াইফাই অ্যাডাপ্টারের সমস্যাটি ঠিক হয়েছে কিনা তা পরীক্ষা করুন।
4] এই নেটওয়ার্ক কমান্ড চালান
TCP/IP স্ট্যাক রিসেট করতে নেটওয়ার্ক কমান্ড চালান, IP ঠিকানা রিফ্রেশ করুন, Winsock রিসেট করুন এবং DNS ক্লায়েন্ট রেজলভার ক্যাশে সাফ করুন। এটি কীভাবে করবেন তা এখানে:
ক্লিক উইন্ডোজ কী , অনুসন্ধান কমান্ড লাইন এবং নির্বাচন করুন প্রশাসক হিসাবে চালান .
নিচের কমান্ডগুলো একে একে লিখুন এবং চাপুন আসতে .
মিডিয়া তৈরির সরঞ্জাম 8.1|_+_|
এর পরে, আপনার ডিভাইসটি পুনরায় বুট করুন।
5] আপনার রাউটার বন্ধ করুন এবং আবার চালু করুন।
যদি এই পদক্ষেপগুলির কোনওটিই আপনার জন্য কাজ না করে তবে আপনার ইন্টারনেট সংযোগ সম্ভবত দোষী। একটি গতি পরীক্ষা করুন বা আপনার রাউটার বন্ধ এবং আবার চালু করুন। এখানে আপনি কিভাবে আপনার রাউটার বন্ধ এবং আবার চালু করতে পারেন:
- পাওয়ার উত্স থেকে রাউটার এবং মডেম আনপ্লাগ করুন এবং কমপক্ষে 30 সেকেন্ড অপেক্ষা করুন৷
- মডেম এবং রাউটারকে পাওয়ার সোর্সে পুনরায় সংযোগ করুন। মডেমের লাইট জ্বলবে। তারা ঝলকানি বন্ধ পর্যন্ত অপেক্ষা করুন.
- TP-Link মডেম এবং রাউটার সম্পূর্ণরূপে চালু হওয়ার জন্য কয়েক মিনিট অপেক্ষা করুন৷
- আপনার পিসিতে, আবার সংযোগ করার চেষ্টা করুন।
ঠিক করতে: TP-Link WiFi রাউটার কন্ট্রোল প্যানেলে ত্রুটি কোড 90403৷
কেন আমার USB Wi-Fi অ্যাডাপ্টার দেখা যাচ্ছে না?
ইউএসবি ওয়াই-ফাই অ্যাডাপ্টারগুলি কাজ না করতে পারে এমন সবচেয়ে সাধারণ কারণ আপডেট করা বা দূষিত নেটওয়ার্ক ড্রাইভার। আপনি অফিসিয়াল সাইট থেকে অ্যাডাপ্টারগুলি ডাউনলোড এবং পুনরায় ইনস্টল করে এটি ঠিক করতে পারেন। যাইহোক, এটি একটি অস্থির ইন্টারনেট সংযোগের কারণেও হতে পারে, তাই আপনার রাউটার পুনরায় চালু করা সাহায্য করতে পারে।
কেন আমার TP-Link প্রসারক Wi-Fi তালিকায় প্রদর্শিত হচ্ছে না?
এই সমস্যাটি সাধারণত ঘটে যদি এক্সপেন্ডারের ফার্মওয়্যারটি দূষিত হয় বা এটি পর্যাপ্ত শক্তি না পায়। এটি ঠিক করতে, আপনার TP-Link এক্সপেন্ডারে একটি সম্পূর্ণ পাওয়ার সাইকেল সঞ্চালন করুন।
আমার কি USB Wi-Fi অ্যাডাপ্টারের জন্য ড্রাইভার দরকার?
Wi-Fi অ্যাডাপ্টারগুলি ডিফল্টরূপে অপারেটিং সিস্টেমে ইনস্টল করা জেনেরিক ড্রাইভার দ্বারা সমর্থিত। যাইহোক, যদি আপনি একটি বাহ্যিক বা USB Wi-Fi অ্যাডাপ্টার ব্যবহার করেন, তাহলে অ্যাডাপ্টারের কাজ করার জন্য আপনাকে ড্রাইভার ইনস্টল করতে হবে৷
কিভাবে ফ্যাক্টরি সেটিংসে TP-Link রিসেট করবেন?
ফ্যাক্টরি সেটিংসে TP-লিংক রিসেট করতে, WPS RESET বোতামটি 15 থেকে 20 সেকেন্ডের জন্য টিপুন এবং ধরে রাখুন যতক্ষণ না LED সূচকটি দ্রুত ফ্ল্যাশ হয়। এর পরে, বোতামটি ছেড়ে দিন এবং আপনার রাউটার ফ্যাক্টরি ডিফল্ট সেটিংসে পুনরায় বুট হবে।
পড়ুন: ওয়াইফাই প্রোফাইল ম্যানেজার: আপনার পছন্দের ওয়্যারলেস নেটওয়ার্ক প্রোফাইলগুলি দেখুন।















