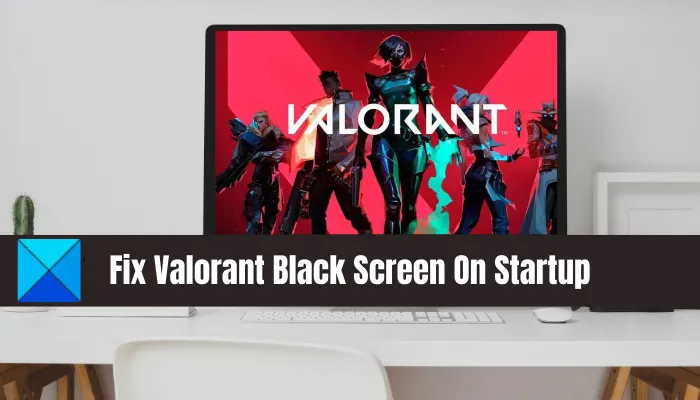আপনি যদি একজন আইটি বিশেষজ্ঞ হন, আপনি জানেন যে স্টার্টআপে একটি কালো স্ক্রিন একটি সত্যিকারের ব্যথা হতে পারে। এটি কিভাবে ঠিক করা যায় তা এখানে।
প্রথমে, আপনার কম্পিউটার পুনরায় চালু করার চেষ্টা করুন। যদি এটি কাজ না করে, আপনার প্রদর্শন সেটিংস পুনরায় সেট করার চেষ্টা করুন। যদি এটি কাজ না করে, আপনার গ্রাফিক্স ড্রাইভার পুনরায় ইনস্টল করার চেষ্টা করুন। এবং যদি অন্য সব ব্যর্থ হয়, আপনি আপনার অপারেটিং সিস্টেমের একটি পরিষ্কার ইনস্টল করার চেষ্টা করতে পারেন।
আশা করি এই সমাধানগুলির মধ্যে একটি আপনার জন্য কাজ করবে। শুভকামনা!
এই স্টার্টআপে ব্ল্যাক স্ক্রিনে আটকে গেছে ভ্যালোরেন্ট গেম আপনার উইন্ডোজ পিসিতে? অনেক Valorant খেলোয়াড় অভিযোগ করেছেন যে Valorant চালু করার সময়, এটি জমাট বাঁধে এবং একটি কালো পর্দা দেখাতে থাকে। কিছু ব্যবহারকারী গেম খেলার সময় একটি কালো স্ক্রিন পাওয়ার কথাও জানিয়েছেন। এই সমস্যাটি খেলোয়াড়দের বিরক্ত করে কারণ এটি তাদের গেম খেলতে বাধা দেয়।
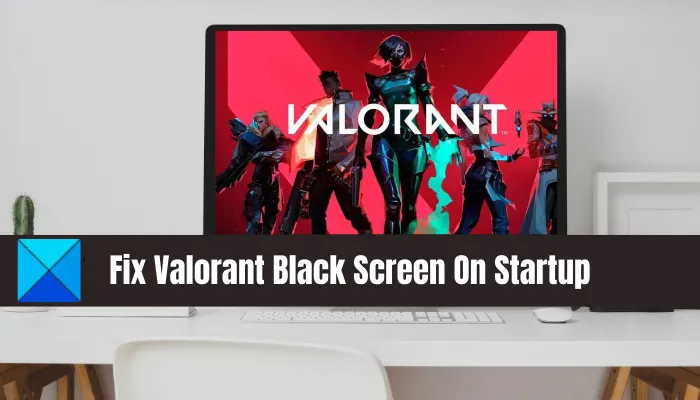
এখন, আপনি যদি ক্ষতিগ্রস্ত ব্যবহারকারীদের মধ্যে একজন হন যারা ভ্যালোরেন্ট চালু করার সময় একটি কালো স্ক্রিন পেয়ে থাকেন, আপনি সঠিক পৃষ্ঠায় এসেছেন। ভ্যালোরেন্ট ব্ল্যাক স্ক্রিন সমস্যা থেকে মুক্তি পেতে এবং সমস্যা ছাড়াই গেমটি খেলতে সাহায্য করার জন্য আমরা এখানে সমাধানগুলি নিয়ে আলোচনা করব। সুতরাং, আর কোনো ঝামেলা ছাড়াই, আসুন সরাসরি সমাধানে যাই।
আমরা সংশোধনগুলি উল্লেখ করার আগে, কালো পর্দার সমস্যা সৃষ্টি করতে পারে এমন দৃশ্যকল্পটি বোঝার চেষ্টা করা যাক।
ইভেন্ট আইডি 1511
স্টার্টআপে ভ্যালোরেন্টে কালো পর্দার কারণ কী?
স্টার্টআপে ভ্যালোরেন্টে আপনি কেন একটি কালো পর্দা পাচ্ছেন তার সম্ভাব্য কারণগুলি এখানে রয়েছে:
পৃষ্ঠ প্রো 4 কলম চাপ কাজ করে না
- যদি আপনার গ্রাফিক্স ড্রাইভার আপ-টু-ডেট না হয়, দূষিত, বা ত্রুটিপূর্ণ, আপনি সম্ভবত একটি সমস্যা অনুভব করতে পারেন। পরিস্থিতি প্রযোজ্য হলে, সর্বশেষ সংস্করণে আপনার গ্রাফিক্স ড্রাইভার আপডেট বা পুনরায় ইনস্টল করার চেষ্টা করুন।
- গেমের জন্য প্রশাসকের অধিকারের অভাবও কালো পর্দার সমস্যার কারণ হতে পারে। সুতরাং, সমস্যা সমাধানের জন্য প্রশাসক অধিকার সহ গেমটি পুনরায় চালু করুন।
- আপনি যদি একটি ডেডিকেটেড GPU কার্ডে গেমটি না চালান তবে আপনি একটি সমস্যা অনুভব করতে পারেন। আপনার কম্পিউটারে একাধিক ভিডিও কার্ড ইনস্টল করা থাকলে এটি ঘটে। অতএব, যদি দৃশ্যটি প্রযোজ্য হয়, আপনি একটি ডেডিকেটেড GPU কার্ডে গেমটি চালানোর চেষ্টা করতে পারেন।
- একটি ওভারক্লকড জিপিইউও সমস্যার কারণ হতে পারে। সুতরাং, ওভারক্লকিং বন্ধ করুন এবং সমস্যাটি সমাধান হয়েছে কিনা তা পরীক্ষা করুন।
- আপনার অ্যান্টিভাইরাস গেমটিতে হস্তক্ষেপ করতে পারে এবং এটিকে স্বাভাবিকভাবে চলতে বাধা দিতে পারে। তাই, সমস্যা সমাধানের জন্য সাময়িকভাবে আপনার অ্যান্টিভাইরাস অক্ষম করুন বা ভ্যালোরেন্টকে বর্জন তালিকায় যোগ করুন।
প্রারম্ভে Valorant কালো পর্দা ঠিক করুন
উইন্ডোজ 11/10 পিসিতে চলাকালীন ভ্যালোরেন্টে একটি কালো স্ক্রিন পেলে আপনি চেষ্টা করতে পারেন এমন সমাধানগুলি এখানে রয়েছে:
- নিশ্চিত করুন যে আপনার গ্রাফিক্স ড্রাইভার আপ টু ডেট আছে।
- প্রশাসক হিসাবে Valorant চালান।
- ডিসপ্লে মোড সেট করুন।
- একটি ডেডিকেটেড গ্রাফিক্স কার্ডে Valorant চালান।
- পরিবেশের ভেরিয়েবল সেট আপ করুন।
- ওভারক্লকিং অক্ষম করুন।
- সাময়িকভাবে আপনার অ্যান্টিভাইরাস অক্ষম করুন।
1] নিশ্চিত করুন যে আপনার গ্রাফিক্স ড্রাইভার আপ টু ডেট।
প্রথম এবং প্রধান জিনিসটি আপনার নিশ্চিত হওয়া উচিত আপনার গ্রাফিক্স ড্রাইভার আপডেট করা। আপনার সিস্টেমে পুরানো এবং দূষিত গ্রাফিক্স ড্রাইভার ইনস্টল থাকলে ভ্যালোরেন্ট চালু করার সময় আপনি কালো পর্দার মতো ডিসপ্লে সমস্যা এবং আরও অনেক কিছুর সম্মুখীন হতে পারেন। সুতরাং, এই সমস্যাটি সমাধান করার জন্য আপনার গ্রাফিক্স ড্রাইভারগুলিকে তাদের সর্বশেষ সংস্করণে আপডেট করা উচিত।
আপনার উইন্ডোজ পিসিতে আপনার গ্রাফিক্স ড্রাইভার আপডেট করার বিভিন্ন উপায় রয়েছে।
- আপনি Microsoft দ্বারা প্রদত্ত ডিফল্ট পদ্ধতি ব্যবহার করতে পারেন। এটি অ্যাডভান্সড আপডেট ফিচার দিয়েছে যা সেটিংস অ্যাপ > উইন্ডোজ আপডেট > অ্যাডভান্সড অপশন > ঐচ্ছিক আপডেটে রয়েছে। এখান থেকে আপনি গ্রাফিক্স আপডেট এবং অন্যান্য ডিভাইস ড্রাইভার ডাউনলোড এবং ইনস্টল করতে পারেন।
- আপনি একই কাজ করতে ডিভাইস ম্যানেজার অ্যাপ ব্যবহার করতে পারেন।
- অথবা ডিভাইস প্রস্তুতকারকের অফিসিয়াল ওয়েবসাইটে যান এবং সর্বশেষ গ্রাফিক্স ড্রাইভার ডাউনলোড করুন।
- আপনি যদি আপনার ড্রাইভার আপডেট করার স্বয়ংক্রিয় উপায় ব্যবহার করতে চান তবে বেশ কয়েকটি বিনামূল্যের তৃতীয় পক্ষের ড্রাইভার আপডেট সফ্টওয়্যার উপলব্ধ রয়েছে।
আপনার গ্রাফিক্স ড্রাইভার আপডেট করার পরে, Valorant পুনরায় চালু করার চেষ্টা করুন এবং কালো পর্দার সমস্যাটি চলে গেছে কিনা তা দেখুন। যদি না হয়, আপনি সমস্যা সমাধানের জন্য নিম্নলিখিত সম্ভাব্য সমাধান চেষ্টা করতে পারেন।
পড়ুন: উইন্ডোজে VALORANT 43, 7 গেম ক্লায়েন্ট এরর কোড ঠিক করুন।
2] একজন প্রশাসক হিসাবে Valorant চালান।
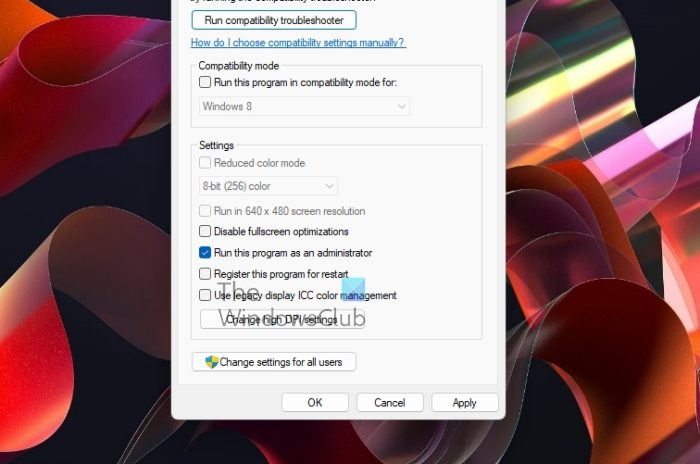
এটি সুপারিশ করা হয় যে আপনি প্রশাসক হিসাবে ভ্যালোরেন্ট গেমটি চালান এবং সমস্যাটি সমাধান করা হয়েছে কিনা তা দেখুন। গেমটি চালানোর জন্য প্রয়োজনীয় প্রশাসকের অধিকার না থাকাও সমস্যার কারণ হতে পারে। তাই, অ্যাডমিনিস্ট্রেটর বিশেষাধিকারের সাথে গেমটি পুনরায় চালু করা সমস্যাটি সমাধান করতে পারে। এটি করার জন্য, আপনি এই পদক্ষেপগুলি অনুসরণ করতে পারেন:
- প্রথমে, আপনার ডেস্কটপের Valorant আইকনে ডান-ক্লিক করুন এবং প্রসঙ্গ মেনু থেকে নির্বাচন করুন বৈশিষ্ট্য বিকল্প
- এখন বৈশিষ্ট্য উইন্ডোতে, নেভিগেট করুন সামঞ্জস্য ট্যাব
- এর পরে বক্সটি চেক করুন প্রশাসক হিসাবে এই প্রোগ্রাম চালান বিকল্প
- তারপরে আপনার পরিবর্তনগুলি সংরক্ষণ করতে প্রয়োগ করুন > ঠিক আছে ক্লিক করুন।
- অবশেষে, Valorant পুনরায় চালু করুন এবং স্টার্টআপে কালো পর্দা প্রদর্শিত হয় কিনা তা দেখুন।
যদি এই পদ্ধতিটি সাহায্য না করে তবে আপনি চেষ্টা করতে পারেন এমন অন্যান্য সমাধান রয়েছে। সুতরাং, পরবর্তী সম্ভাব্য সমাধানে যান।
এছাড়াও পড়ুন: উইন্ডোজ পিসিতে শুরু করতে ব্যর্থ VALORANT ফিক্স করুন৷
3] ডিসপ্লে মোড কাস্টমাইজ করুন
আপনি ডিসপ্লে মোড পরিবর্তন করার চেষ্টা করতে পারেন এবং সমস্যাটি ঠিক করা হয়েছে কিনা তা দেখতে পারেন। উইন্ডোযুক্ত এবং পূর্ণ স্ক্রীন মোডগুলির মধ্যে স্যুইচ করতে Alt এবং Enter কী সমন্বয় টিপুন। এই সমাধান কিছু প্রভাবিত ব্যবহারকারীদের জন্য সমস্যার সমাধান করেছে এবং আপনার জন্যও কাজ করতে পারে। যদি ডিসপ্লে মোড স্যুইচ করা সমস্যার সমাধান না করে, তাহলে নিম্নলিখিত সম্ভাব্য সমাধান ব্যবহার করুন।
4] ডেডিকেটেড গ্রাফিক্স কার্ডে ভ্যালোরেন্ট চালু করুন।
আপনার সিস্টেমে দুটি গ্রাফিক্স কার্ড থাকলে, একটি ডেডিকেটেড গ্রাফিক্স কার্ডে ভ্যালোরেন্ট চালানোর চেষ্টা করুন। আপনার যদি একটি NVIDIA গ্রাফিক্স কার্ড থাকে তবে আপনি এটি কীভাবে করতে পারেন তা এখানে:
- প্রথমে ডেস্কটপে রাইট ক্লিক করে সিলেক্ট করুন NVIDIA কন্ট্রোল প্যানেল বিকল্প
- এবার ক্লিক করুন 3D সেটিংস > 3D সেটিংস পরিচালনা করুন বাম প্যানেলে বিকল্প।
- পরবর্তী, যান প্রোগ্রাম সেটিংস ট্যাব এবং ক্লিক করুন যোগ করুন বোতাম
- এর পরে, ভ্যালোরেন্ট গেমটি নির্বাচন করুন এবং 'প্রোগ্রাম নির্বাচন যোগ করুন' বোতামে ক্লিক করুন।
- তারপর আপনার পছন্দের GPU সেট করুন উচ্চ কর্মক্ষমতা NVIDIA প্রসেসর .
- অবশেষে, আপনার পরিবর্তনগুলি সংরক্ষণ করতে প্রয়োগ বোতামে ক্লিক করুন।
এখন আপনি Valorant গেমটি পুনরায় চালু করার চেষ্টা করতে পারেন এবং সমস্যাটি চলে গেছে কিনা তা দেখতে পারেন।
দেখা: উইন্ডোজে ভ্যালোরেন্ট ভ্যানগার্ড ত্রুটি কোড 128, 57 ঠিক করুন।
5] পরিবেশ ভেরিয়েবল সেট আপ করুন
এনভায়রনমেন্ট ভেরিয়েবল অ্যাপ্লিকেশন কনফিগার করা সহজ করে তোলে। আপনি আপনার পরিবেশ ভেরিয়েবল সেট করার চেষ্টা করতে পারেন এবং দেখতে পারেন স্টার্টআপে সাহসী কালো পর্দা সমস্যা ঠিক করা হয়েছে। এটি কীভাবে করবেন তা এখানে:
কোড 24
- প্রথমে, টাস্কবারে অনুসন্ধান বোতামে ক্লিক করুন এবং টাইপ করুন পরিবেশ ভেরিয়েবল .
- এবার যে সার্চ রেজাল্ট আসবে সেখান থেকে সিলেক্ট করুন সিস্টেম এনভায়রনমেন্ট ভেরিয়েবল সম্পাদনা করুন .
- এরপর বোতামে ক্লিক করুন এনভায়রনমেন্ট ভেরিয়েবল এবং সিস্টেম ভেরিয়েবল বিভাগে নতুন বোতামে ক্লিক করুন।
- এর পরে, পপ-আপ উইন্ডোতে, নিম্নলিখিত পাঠ্যটি প্রবেশ করান এবং ঠিক আছে ক্লিক করুন।
পরিবর্তনশীল নাম: OPENSSL_ia32cap
পরিবর্তনশীল মান: ~0x200000200000000 - অবশেষে, গেমটি পুনরায় চালু করুন এবং দেখুন এটি ঠিক কাজ করে কিনা।
যদি এটি কাজ না করে, আপনি সমস্যাটি ঠিক করতে নিম্নলিখিত সম্ভাব্য সমাধান চেষ্টা করতে পারেন।
পড়ুন: VALORANT VAN সংযোগ ত্রুটি কোড 135, 68, 81 ঠিক করুন
6] ওভারক্লকিং অক্ষম করুন
সমস্যাটি জিপিইউ ওভারক্লকিংয়ের সাথে সম্পর্কিত হতে পারে। ওভারক্লকিং সুবিধাজনক এবং সাধারণত গ্রাফিক্স কর্মক্ষমতা উন্নত করে। তবে এটি আপনার অ্যাপ্লিকেশনগুলির জন্য স্থিতিশীলতার সমস্যাও সৃষ্টি করতে পারে। অতএব, আপনার পিসিতে ওভারক্লকিং অক্ষম করার চেষ্টা করুন এবং সমস্যাটি সমাধান হয়েছে কিনা তা পরীক্ষা করুন। যদি সমস্যা একই থেকে যায়, আপনি এটি ঠিক করার জন্য পরবর্তী সম্ভাব্য সমাধান চেষ্টা করতে পারেন।
হার্ড ড্রাইভ নিরীক্ষণ সফ্টওয়্যার
7] সাময়িকভাবে আপনার অ্যান্টিভাইরাস নিষ্ক্রিয় করুন
আপনি কিছু সময়ের জন্য আপনার অ্যান্টিভাইরাস নিষ্ক্রিয় করার চেষ্টা করতে পারেন এবং কালো পর্দার সমস্যা ছাড়াই ভ্যালোরেন্ট চালাতে পারেন কিনা তা দেখতে পারেন। অ্যান্টি-ভাইরাস হস্তক্ষেপ দ্বারা সমস্যাটি ব্যাপকভাবে উপশম করা যেতে পারে। এমন সময় আছে যখন আপনার অ্যান্টিভাইরাস মিথ্যা ইতিবাচকতার কারণে কিছু প্রক্রিয়াকে ক্ষতিকারক হিসাবে সনাক্ত করে এবং একই রকম সমস্যার সৃষ্টি করে। এইভাবে, আপনি সাময়িকভাবে আপনার অ্যান্টিভাইরাস নিষ্ক্রিয় করে একই পরীক্ষা করতে পারেন।
যদি এটি কাজ করে তবে আপনি নিশ্চিত হতে পারেন যে আপনার অ্যান্টিভাইরাস দোষে ছিল। এই ক্ষেত্রে, আপনি আপনার অ্যান্টিভাইরাস বর্জন তালিকায় Valorant প্রোগ্রাম যোগ করতে পারেন।
পড়ুন: VALORANT ত্রুটি কোড 31 এবং 84 ঠিক করুন
স্টার্টআপে ভ্যালোরেন্ট কালো পর্দা কীভাবে ঠিক করবেন?
স্টার্টআপে ভ্যালোরেন্ট ব্ল্যাক স্ক্রিন ঠিক করতে, প্রথমে নিশ্চিত করুন যে আপনার পিসিতে সাম্প্রতিকতম গ্রাফিক্স ড্রাইভার রয়েছে। এছাড়াও, আপনি প্রশাসক হিসাবে গেমটি চালানোর চেষ্টা করতে পারেন, একটি ডেডিকেটেড গ্রাফিক্স কার্ডে গেমটি চালাতে পারেন, ডিসপ্লে মোড স্যুইচ করতে পারেন, ওভারক্লকিং বন্ধ করতে পারেন বা আপনার অ্যান্টিভাইরাস অক্ষম করতে পারেন৷ আমরা উপরে এই সমস্ত সংশোধনের বিস্তারিত বর্ণনা করেছি, তাই সেগুলি পরীক্ষা করে দেখুন৷
কালো পর্দা ঠিক কিভাবে?
আপনি যদি Windows 11/10-এ ব্ল্যাক স্ক্রিন অফ ডেথ পান তবে নিশ্চিত করুন যে আপনার সমস্ত সংযোগ সঠিক এবং নিরাপদ এবং আপনার ডিভাইসটিকে ঘুম থেকে জাগানোর চেষ্টা করুন৷ এছাড়াও, ডিফল্ট ডিসপ্লে মোড চেক করুন, ডিসপ্লে ড্রাইভারগুলি পুনরায় ইনস্টল করুন বা রোলব্যাক করুন, RunOnce প্রক্রিয়াগুলি বন্ধ করুন বা USB ডিভাইসগুলি সংযোগ বিচ্ছিন্ন করুন৷
কেন আমার কম্পিউটার একটি কালো পর্দা দেখাচ্ছে?
আপনার সিস্টেমে পুরানো বা দূষিত গ্রাফিক্স ড্রাইভার ইনস্টল থাকলে আপনি আপনার পিসিতে একটি কালো পর্দা অনুভব করতে পারেন। তাছাড়া, এটি ভুল আপডেট বা হার্ডওয়্যার সমস্যার কারণেও হতে পারে। সুতরাং, নিশ্চিত করুন যে আপনার গ্রাফিক্স ড্রাইভারগুলি আপ টু ডেট আছে এবং নিশ্চিত করুন যে শারীরিক সংযোগগুলি সঠিক এবং নিরাপদ।
আশাকরি এটা সাহায্য করবে.
এখন পড়ুন: VALORANT-এ 'অবৈধ মেমরি অ্যাক্সেস' ত্রুটি ঠিক করুন।