একজন আইটি বিশেষজ্ঞ হিসাবে, আমাকে প্রায়ই Windows 11-এর জন্য টেকসই, শক্তি সাশ্রয়ী সবুজ পাওয়ার সেটিংস সম্পর্কে জিজ্ঞাসা করা হয়। এখানে আপনাকে শক্তি সঞ্চয় করতে এবং আরও দক্ষ হতে সাহায্য করার জন্য কিছু টিপস রয়েছে। প্রথমত, একটি পাওয়ার প্ল্যান ব্যবহার করার কথা বিবেচনা করুন যা বিশেষভাবে শক্তি দক্ষতার জন্য ডিজাইন করা হয়েছে। এটি খুঁজতে, কন্ট্রোল প্যানেলে যান এবং 'পাওয়ার অপশন' নির্বাচন করুন। তারপর, 'পাওয়ার প্ল্যান তৈরি করুন' লিঙ্কে ক্লিক করুন এবং একটি শক্তি-সাশ্রয়ী বিকল্প বেছে নিন। এরপরে, নিশ্চিত করুন যে আপনি যখন এটি ব্যবহার করছেন না তখন আপনার কম্পিউটারটি ঘুমাতে যাওয়ার জন্য সেট করা আছে৷ এটি কন্ট্রোল প্যানেলে গিয়ে 'পাওয়ার অপশন' নির্বাচন করে করা যেতে পারে। তারপর, 'এডিট পাওয়ার প্ল্যান' লিঙ্কে ক্লিক করুন এবং 'Sleep' বিকল্পটি বেছে নিন। অবশেষে, আপনি আপনার কম্পিউটারের স্ক্রিন সেভারটি নিষ্ক্রিয়তার সময় পরে বন্ধ করার জন্য সেট করা আছে তা নিশ্চিত করে শক্তি সঞ্চয় করতে পারেন। এটি করার জন্য, কন্ট্রোল প্যানেলে যান এবং 'আবির্ভাব এবং ব্যক্তিগতকরণ' নির্বাচন করুন৷ তারপর, 'স্ক্রিন সেভার পরিবর্তন করুন' লিঙ্কে ক্লিক করুন এবং 'কোনও নয়' বিকল্পটি বেছে নিন। এই টিপসগুলি অনুসরণ করে, আপনি শক্তি সঞ্চয় করতে পারেন এবং আরও শক্তি দক্ষ হতে পারেন।
পরিষ্কার, টেকসই এবং সবুজ শক্তির চাহিদা আগের চেয়ে বেশি। মাইক্রোসফ্ট বিদ্যুৎ অপচয় কমাতে উইন্ডোজ 11-এ নতুন সেটিংস চালু করার চেষ্টা করছে। এই পোস্টে, আমরা Windows 11 এর জন্য টেকসই, শক্তি-দক্ষ সেটিংস এবং কিভাবে আপনি আপনার সিস্টেমে সেগুলিকে পরিবর্তন করতে পারেন সে সম্পর্কে কথা বলব।

উইন্ডোজ 11 এর জন্য টেকসই, শক্তি দক্ষ সবুজ পাওয়ার সেটিংস
আপনার Windows 11 পিসির জন্য শক্তি দক্ষতা সেটিংস সামঞ্জস্য করতে, নিম্নলিখিত পরিবর্তনগুলি করুন:
- পর্দার সময়সীমা পরিবর্তন করুন
- আপনার ঘুমের সময় পরিবর্তন করুন
আসুন তাদের সম্পর্কে বিস্তারিত কথা বলি।
1] স্ক্রীন টাইমআউট পরিবর্তন করুন
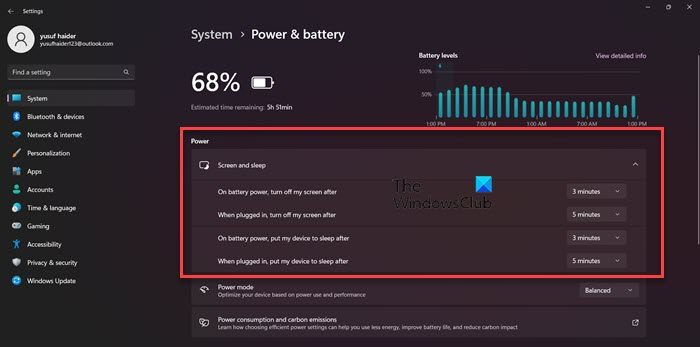
গোষ্ঠী নীতি ফলাফল দেখুন
শক্তি সঞ্চয় করতে, আমরা আপনার স্ক্রিনটি খুব বেশি সময়ের জন্য চালু রাখতে পারি না। আমরা অনেকেই আমাদের কম্পিউটার চালু রেখে উইন্ডোজ স্ক্রীন বন্ধ করার জন্য অপেক্ষা করি, যদিও উইন্ডোজ ডিফল্টরূপে স্ক্রীন অফ টাইম সেট করে, যা বেশ ভাল, আমরা আরও ভাল করতে পারি। সুতরাং, আপনার কম্পিউটারের শক্তি সংরক্ষণ করতে, এই পদক্ষেপগুলি অনুসরণ করুন এবং নিম্ন করুন৷ আপনার স্ক্রীন বন্ধ হতে সময় লাগে .
- শুরু করা উইন্ডোজ সেটিংস দ্বারা বিজয় + আমি অথবা স্টার্ট মেনুতে অনুসন্ধান করে।
- ক্লিক করুন পদ্ধতি ডান প্যানেলে বিকল্প।
- বাম প্যানেল থেকে পাওয়ার এবং ব্যাটারি নির্বাচন করুন।
- বিস্তৃত করা পর্দা এবং ঘুম এবং নিম্নলিখিত সেটিংস করুন।
- ব্যাটারি পাওয়ারে, এর পরে আমার স্ক্রিনটি বন্ধ করুন: 3 মিনিট
- সংযুক্ত হলে, আমার স্ক্রীন বন্ধ করে দিন: 5 মিনিট
- সেটিংস বন্ধ করুন।
- আপনি এই সেটিংস করার পরে, আপনার ব্যাটারি অধিকাংশ সংরক্ষণ করা হবে.
পড়ুন: উইন্ডোজে ব্যাটারি সংরক্ষণ এবং ল্যাপটপের ব্যাটারির আয়ু বাড়াতে বা বাড়ানোর টিপস
2] ঘুমের সময় পরিবর্তন করুন
এর পরে, ঘুমের সময়ও পরিবর্তন করা যাক। ব্যবহার না করার সময় আপনার ডিভাইসটিকে ঘুমাতে রাখলে তা অনেক শক্তি সঞ্চয় করতে পারে। এটি কেবল পরিবেশের জন্যই নয়, ব্যাটারির জন্যও ভাল হবে, কারণ ঘন ঘন ডিভাইস পরিবর্তন তার স্বাস্থ্যের ক্ষতি করতে পারে। আপনার ঘুমের সময়টি আপনার ডিভাইসের জন্য আদর্শ হিসাবে পরিবর্তন করতে, নির্ধারিত পদক্ষেপগুলি অনুসরণ করুন৷
- খোলা সেটিংস.
- যাও সিস্টেম > পাওয়ার এবং ব্যাটারি।
- বিস্তৃত করা পর্দা এবং ঘুম বিকল্প, এবং তারপর নিম্নলিখিত পরিবর্তন করুন।
- ব্যাটারি পাওয়ার পরে আমার ডিভাইসটি ঘুমাতে দিন: 3 মিনিট
- সংযুক্ত হলে আমার ডিভাইসটি ঘুমাতে দিন: 5 মিনিট
- সেটিংস বন্ধ করতে ক্রস বোতামে ক্লিক করুন।
এটি নিশ্চিত করে যে আপনি যখন এটি ব্যবহার করছেন না তখন আপনার ডিভাইসটি এর ব্যাটারি নিষ্কাশন করে না।
আপনার ডিভাইসটিকে আরও টেকসই উপায়ে ব্যবহার করার জন্য আপনি এই কিছু পরিবর্তন করতে পারেন।
পড়ুন: ব্যাটারি লাইফ বাড়াতে উইন্ডোজ ল্যাপটপের ব্যাটারি কীভাবে ম্যানুয়ালি ক্যালিব্রেট করবেন
কিভাবে ব্যাটারি কাজ রাখা?
আপনার ব্যাটারি সুস্থ রাখতে আপনি যা করতে পারেন তার মধ্যে একটি হল চার্জ করার সময় এটি ব্যবহার না করা। এছাড়াও, এটি কিছুটা পাল্টা স্বজ্ঞাত মনে হতে পারে, তবে ব্যাটারি 100% চার্জ করা বা 0% এ নেমে যাওয়া এটিকে আরও খারাপ করে তুলতে পারে। আদর্শভাবে, আপনার ডিভাইসটি 50% পর্যন্ত চার্জ করা উচিত, কিন্তু যেহেতু আমরা একটি আদর্শ বিশ্বে বাস করি না, তাই 80% পর্যন্ত ডিভাইসটি চার্জ করা একটি খারাপ বিকল্প নয়। আপনার ব্যাটারি যাতে অতিরিক্ত গরম না হয় তাও নিশ্চিত করতে হবে।
পড়ুন: উইন্ডোজের জন্য ল্যাপটপ ব্যাটারি টিপস এবং অপ্টিমাইজেশান গাইড
কিভাবে ব্যাটারির আয়ু বাড়ানো যায়?
আপনি যদি ব্যাটারির আয়ু বাড়াতে চান, তাহলে আপনার কম্পিউটারকে পাওয়ার সেভিং মোডে ব্যবহার করুন। এটি ব্যাকগ্রাউন্ডের পরিমাণ কমিয়ে দেবে, ব্যাটারি-গ্রাহক ভিজ্যুয়াল এফেক্ট বাতিল করবে এবং ব্যাটারি লাইফ উন্নত করতে আরও কিছু বৈশিষ্ট্য। পাওয়ার সেভিং চালু করতে, দ্রুত সেটিংস বিকল্পটি নির্বাচন করুন এবং তারপর ব্যাটারি সেভার বোতামে ক্লিক করুন।
পড়ুন: আপনার ওয়্যারলেস কীবোর্ড এবং মাউসের ব্যাটারির আয়ু বাড়ানোর জন্য টিপস।
উইন্ডোজ কালি সেটিংস




![হ্যালো অসীম প্যাকেট লস সমস্যা [স্থির]](https://prankmike.com/img/games/95/halo-infinite-packet-loss-issue-fixed-1.png)








![ফায়ারফক্স ঠিকানা বারে স্বয়ংসম্পূর্ণ কাজ করছে না [ফিক্স]](https://prankmike.com/img/firefox/D0/autocomplete-not-working-in-firefox-address-bar-fix-1.png)

