আইটি বিশেষজ্ঞরা ডিভিশন 2 এর সাম্প্রতিক পারফরম্যান্স সংক্রান্ত সমস্যা নিয়ে মাথা ঘামাচ্ছেন। প্লেয়াররা কম এফপিএস, ল্যাগ, স্টাটার এবং ফ্রিজ রিপোর্ট করছে, যা কিছুর জন্য গেমটিকে খেলার অযোগ্য করে তুলেছে। সমস্যাটি PC থেকে Xbox One এবং PlayStation 4 পর্যন্ত সমস্ত প্ল্যাটফর্মগুলিকে প্রভাবিত করছে বলে মনে হচ্ছে৷ সমস্যাটি কী ঘটছে তা স্পষ্ট নয়, তবে যে কেউ দ্য ডিভিশন 2 চালানোর চেষ্টা করছেন তাদের জন্য এটি একটি বড় সমস্যা৷ কিছু সম্ভাব্য সংশোধনের প্রস্তাব দেওয়া হয়েছে, কিন্তু এখনও পর্যন্ত তাদের কোনোটিই ধারাবাহিকভাবে কাজ করছে বলে মনে হচ্ছে না। ইউবিসফ্ট সমস্যাটি সম্পর্কে সচেতন এবং একটি সমাধানের জন্য কাজ করছে, তবে এর মধ্যে, খেলোয়াড়দের কেবল ল্যাগ এবং তোতলামির মাধ্যমে ভোগ করতে হবে। একটি ফিক্স প্রকাশের সাথে সাথেই আমরা এই নিবন্ধটি আপডেট করব, তবে এর মধ্যে, আপনি নীচের সম্ভাব্য কিছু সংশোধন করার চেষ্টা করতে পারেন৷ আশা করি, তাদের মধ্যে একটি আপনার জন্য কাজ করবে এবং আপনি বিভাগ 2 উপভোগ করতে ফিরে আসতে পারবেন।
আপনি যেমন কর্মক্ষমতা সমস্যা সম্মুখীন হয় ডিভিশন 2-এ ল্যাগ, তোতলানো বা কম এফপিএস ? বেশ কিছু ব্যবহারকারীর মতে, টম ক্ল্যান্সি বিভাগ 2 আপনার পিসিতে তোতলাতে বা পিছিয়ে থাকে। এসব সমস্যা বিভিন্ন কারণে হতে পারে। আপনার যদি পুরানো গ্রাফিক্স ড্রাইভার থাকে তবে আপনি গেমটিতে তোতলামি অনুভব করবেন। এছাড়াও, দুর্বল বা অস্থির ইন্টারনেট সংযোগের কারণে লেটেন্সি সমস্যা হতে পারে। এই পারফরম্যান্সের সমস্যাগুলির জন্য অন্যান্য কারণ থাকতে পারে যার মধ্যে রয়েছে দূষিত গেম ফাইল, ইন-গেম ওভারলে, ব্যাকগ্রাউন্ডে অনেকগুলি প্রোগ্রাম চলমান, গেমের উচ্চতর গ্রাফিক্স সেটিংস ইত্যাদি।

এখন আপনি যদি একই সমস্যার সম্মুখীন হন বিভাগ 2 এই পোস্ট আপনার আগ্রহের হবে. এখানে আমরা তোতলামি, হিমায়িত বা কম FPS সমস্যা ছাড়াই বিভাগ 2 মসৃণভাবে চালাতে সাহায্য করার জন্য সমাধান নিয়ে আলোচনা করছি। সুতরাং, আর কোনো ঝামেলা ছাড়াই, এর সংশোধনগুলি পরীক্ষা করা যাক।
বিভাগ 2: কম এফপিএস, ল্যাগ, তোতলামি এবং জমে যাওয়া
নিম্ন FPS, লেটেন্সি এবং তোতলানো সমস্যাগুলি সমাধান করতে আপনি যে সমাধানগুলি ব্যবহার করতে পারেন তা এখানে রয়েছে৷ বিভাগ 2 আপনার উইন্ডোজ পিসিতে:
- বিভাগ 2 সিস্টেমের প্রয়োজনীয়তা দেখুন।
- গ্রাফিক্স এবং অন্যান্য ডিভাইস ড্রাইভার আপডেট করুন।
- নিশ্চিত করুন যে আপনার ইন্টারনেট সংযোগ স্থিতিশীল।
- টাস্ক ম্যানেজারে বিভাগ 2 এর জন্য অগ্রাধিকার সেট করুন।
- বিভাগ 2 গেম ফাইলগুলি যাচাই এবং মেরামত করুন।
- ইন-গেম ওভারলে অক্ষম করুন।
- গেম সেটিংস সামঞ্জস্য করুন।
- DirectX 11 এ স্যুইচ করুন।
- গেম মোড অক্ষম করুন।
1] বিভাগ 2 সিস্টেমের প্রয়োজনীয়তা পরীক্ষা করুন
মসৃণভাবে খেলার জন্য প্রতিটি গেমের নির্দিষ্ট ন্যূনতম এবং প্রস্তাবিত সিস্টেমের প্রয়োজনীয়তা রয়েছে। আপনার পিসিকে অবশ্যই ডিভিশন 2 সিস্টেমের প্রয়োজনীয়তা পূরণ করতে হবে যাতে ফ্রিজ, ফ্রিজ এবং অন্যান্য পারফরম্যান্স সমস্যাগুলি এড়ানো যায়। যদি তা না হয়, তাহলে তোতলানো, কম FPS, ল্যাগ এবং অন্যান্য সমস্যা ছাড়াই গেমটি উপভোগ করার জন্য আপনাকে আপনার সিস্টেম আপডেট করতে হবে।
ডিভিশন 2 (1080p | 60 FPS) এর জন্য প্রস্তাবিত সিস্টেমের প্রয়োজনীয়তা:
- আপনি: 64-বিট উইন্ডোজ 10
- প্রসেসর: AMD Ryzen 5 1500X, Intel Core I7-4790
- শিখেছি: 8 জিবি
- জিপি: AMD RX 480, NVIDIA GeForce GTX 970
- ভিডিও মেমরি: 4 জিবি
- সরাসরি এক্স: ডাইরেক্টএক্স 11/12
আপনার পিসি উপরের সিস্টেমের প্রয়োজনীয়তাগুলি পূরণ করলেও আপনি যদি এই সমস্যার সম্মুখীন হন তবে আপনি সমস্যাটি সমাধান করতে অন্য একটি সমাধান ব্যবহার করতে পারেন।
2] গ্রাফিক্স এবং অন্যান্য ডিভাইস ড্রাইভার আপডেট করুন।
আপনার পিসিতে পুরানো গ্রাফিক্স ড্রাইভার ইনস্টল থাকলে আপনি তোতলানো, এফপিএস ড্রপ ইত্যাদির মতো পারফরম্যান্স সমস্যা অনুভব করতে পারেন। পুরানো এবং দূষিত গ্রাফিক্স ড্রাইভারগুলি আপনার সিস্টেমের গেমিং কর্মক্ষমতা হ্রাস করতে পরিচিত। অত:পর, আপনি যদি দ্য ডিভিশন 2-এর সাথে তোতলামি, জমে যাওয়া এবং অন্যান্য পারফরম্যান্স সমস্যার সম্মুখীন হন, আপনার গ্রাফিক্স ড্রাইভার পরীক্ষা করুন এবং এটিকে সর্বশেষ সংস্করণে আপডেট করুন।
আপনার গ্রাফিক্স ড্রাইভার আপডেট করতে, আপনি বিভিন্ন পদ্ধতি ব্যবহার করতে পারেন। আপনি সেটিংস > উইন্ডোজ আপডেট > অ্যাডভান্সড বিকল্পগুলিতে গিয়ে সেটিংস অ্যাপটি ব্যবহার করতে পারেন। এবং, ঐচ্ছিক আপডেট বৈশিষ্ট্য ব্যবহার করে, আপনি সমস্ত মুলতুবি থাকা গ্রাফিক্স এবং অন্যান্য ডিভাইস ড্রাইভার আপডেটগুলি ডাউনলোড এবং ইনস্টল করতে পারেন।
তা ছাড়া, আপনি ডিভাইস ম্যানেজার অ্যাপ্লিকেশনটিও ব্যবহার করতে পারেন যা আপনাকে আপনার গ্রাফিক্স ড্রাইভার ম্যানুয়ালি আপডেট করতে দেয়। ডিভাইস প্রস্তুতকারকের অফিসিয়াল ওয়েবসাইট এটি আপনার গ্রাফিক্স ড্রাইভারের সর্বশেষ সংস্করণ ডাউনলোড এবং ইনস্টল করার আরেকটি উপায়। একাধিক ডিভাইস ড্রাইভার আপডেট করার জন্য এত প্রচেষ্টা ব্যয় এড়াতে, আপনি একটি বিনামূল্যে তৃতীয় পক্ষের ড্রাইভার আপডেট টুল ব্যবহার করতে পারেন।
একইভাবে, আপনি নেটওয়ার্ক ড্রাইভার এবং অন্যান্য ডিভাইস ড্রাইভার আপডেট করতে পারেন। একবার হয়ে গেলে, আপনার কম্পিউটার পুনরায় চালু করুন এবং সমস্যাগুলি সমাধান হয়েছে কিনা তা দেখতে বিভাগ 2 চালানোর চেষ্টা করুন। যদি তা না হয়, আপনি পরবর্তী সম্ভাব্য সমাধানে যেতে পারেন।
দেখা: Wolcen Lords of Mayhem ক্র্যাশ হয় এবং Windows PC-এ চলবে না।
3] নিশ্চিত করুন যে আপনার ইন্টারনেট সংযোগ স্থিতিশীল
দ্য ডিভিশন 2-এর মতো অনলাইন ভিডিও গেমগুলি মসৃণভাবে চালানোর জন্য একটি সক্রিয় এবং স্থিতিশীল ইন্টারনেট সংযোগ প্রয়োজন। আপনার ইন্টারনেট সংযোগ দুর্বল বা অস্থির হলে আপনি গেমটিতে পিছিয়ে পড়বেন। অতএব, আপনার ইন্টারনেট সংযোগ পরীক্ষা করুন এবং নিশ্চিত করুন যে এটি গেমটি খেলার জন্য যথেষ্ট শক্তিশালী।
আপনি আপনার ইন্টারনেটের গতি পরীক্ষা করতে পারেন এবং এটি ধীর হয়ে যায় কিনা তা পরীক্ষা করতে পারেন। আপনার ইন্টারনেটের গতি ধীর হলে, আপনি আপনার ইন্টারনেট প্ল্যান আপগ্রেড করার কথা বিবেচনা করতে পারেন। এছাড়াও, প্রযোজ্য হলে আপনি ওয়াইফাই সমস্যার সমস্যা সমাধানের চেষ্টা করতে পারেন। অথবা আপনি একটি বেতার সংযোগের পরিবর্তে একটি তারযুক্ত সংযোগে স্যুইচ করতে পারেন কারণ এটি গেমিংয়ের জন্য আরও নির্ভরযোগ্য বলে বিবেচিত হয়৷
যদি আপনার ইন্টারনেট কানেকশন ঠিকঠাক কাজ করে কিন্তু আপনি এখনও The Division 2-এ পিছিয়ে থাকেন, তাহলে আপনি সমস্যার সমাধানের জন্য পরবর্তী সম্ভাব্য সমাধানে যেতে পারেন।
4] টাস্ক ম্যানেজারে বিভাগ 2-এর জন্য অগ্রাধিকার সেট করুন।
আপনি যা করতে পারেন তা হল ব্যাকগ্রাউন্ডে চলমান কোনো অপ্রয়োজনীয় প্রোগ্রাম বন্ধ করা। যদি আপনার প্রসেসর একই সময়ে অনেকগুলি প্রসেস দিয়ে লোড করা হয়, তবে এটি ক্র্যাশ করতে পারে এবং গেমের পারফরম্যান্সকে ধীর করে দিতে পারে। ফলস্বরূপ, আপনি দ্য ডিভিশন 2-এ তোতলামি, জমে যাওয়া এবং কম এফপিএস সমস্যাগুলি অনুভব করবেন। তাই, যদি দৃশ্যটি প্রযোজ্য হয়, অপ্রয়োজনীয় প্রোগ্রামগুলি শেষ করুন এবং গেমের জন্য অগ্রাধিকার সেট করুন।
এটি কীভাবে করবেন তা এখানে:
- প্রথমে, টাস্ক ম্যানেজার চালু করতে হটকি Ctrl+Shift+Esc টিপুন।
- এখন, থেকে প্রসেস এন্ড টাস্ক ট্যাবে, অপ্রয়োজনীয় প্রোগ্রাম বন্ধ করুন।
- এর পরে, বিভাগ 2 প্রোগ্রামটি সন্ধান করুন এবং এটিতে ডান ক্লিক করুন।
- প্রদর্শিত প্রসঙ্গ মেনুতে, বোতামটি ক্লিক করুন বিস্তারিত যান বিকল্প
- পরবর্তী, মধ্যে বিস্তারিত ট্যাব, গেমপ্লেতে ডান ক্লিক করুন এবং আইকনে ক্লিক করুন অগ্রাধিকার > উচ্চ সেট করুন বিকল্প
- শেষ হয়ে গেলে, এটি ভাল কাজ করে কিনা তা পরীক্ষা করতে গেমটি খুলুন।
যদি বিভাগ 2-এ তোতলানো, জমে যাওয়া এবং অন্যান্য সমস্যাগুলি চলতে থাকে, আপনি সমস্যাগুলি থেকে মুক্তি পেতে নিম্নলিখিত সমাধানটি চেষ্টা করতে পারেন।
পড়ুন: উইন্ডোজ পিসিতে এলডেন রিং এফপিএস ড্রপ এবং ফ্রিজ সমস্যার সমাধান করা।
5] বিভাগ 2 গেম ফাইলগুলি যাচাই এবং মেরামত করুন।
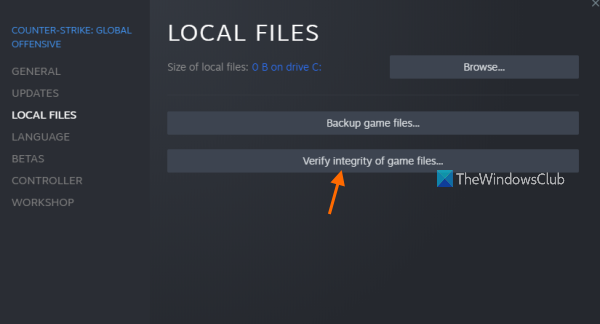
আপনি বিভাগ 2 গেম ফাইলগুলির অখণ্ডতা যাচাই করার চেষ্টা করতে পারেন। অনেক ক্ষেত্রে, পারফরম্যান্সের সমস্যা যেমন তোতলানো, পিছিয়ে পড়া ইত্যাদি এক বা একাধিক গেম ফাইল দূষিত বা সংক্রমিত হওয়ার কারণে হয়। অতএব, এই ক্ষেত্রে, গেম ফাইলগুলি পরীক্ষা করা এবং ঠিক করা আপনার জন্য সমস্যাটি সমাধান করা উচিত।
ডিভিশন 2 গেম ফাইল চেক করতে ইউবিসফট কানেক্ট , নিম্নলিখিত পদক্ষেপগুলি ব্যবহার করুন:
- প্রথমে, Ubisoft Connect অ্যাপটি খুলুন এবং এটিতে নেভিগেট করুন গেমস ইনস্টল করা গেম অ্যাক্সেস করতে ট্যাব।
- এবার The Division 2 গেমটি নির্বাচন করুন এবং ক্লিক করুন বৈশিষ্ট্য বাম প্যানেলে বিকল্প।
- তার পর খোঁজ নিন ফাইল চেক করুন বিকল্প অধীনে উপলব্ধ লোকাল ফাইল এবং এটিতে ক্লিক করুন। Ubisoft Connect এখন দূষিত গেম ফাইলের জন্য স্ক্যান করবে।
- যখন এটি গেম ফাইলগুলির অখণ্ডতা যাচাই করা শেষ করে, এটি আপনাকে অনুরোধ করবে মেরামত খারাপ গেম ফাইল ঠিক করার ক্ষমতা। আপনি গেম ফাইলগুলি ঠিক করতে 'মেরামত' বোতামে ক্লিক করতে পারেন।
- এর পরে, গেমটি পুনরায় চালু করুন এবং সমস্যাটি সমাধান হয়েছে কিনা তা পরীক্ষা করুন।
আপনি যদি বিভাগ 2 খেলতে বাষ্প ব্যবহার করেন তবে আপনি এই পদক্ষেপগুলি অনুসরণ করতে পারেন:
- প্রথমে, স্টিম ক্লায়েন্ট খুলুন, আপনার লাইব্রেরিতে যান এবং বিভাগ 2 অনুসন্ধান করুন।
- এবার The Division 2 এ রাইট ক্লিক করুন এবং সিলেক্ট করুন বৈশিষ্ট্য প্রসঙ্গ মেনু থেকে আইটেম যা প্রদর্শিত হয়।
- তার পর যান লোকাল ফাইল ট্যাব এবং ক্লিক করুন গেম ফাইলের অখণ্ডতা পরীক্ষা করা হচ্ছে গেম ফাইল যাচাইকরণ প্রক্রিয়া শুরু করতে বোতাম।
- যখন স্টিম গেমের ফাইলগুলি পরীক্ষা করা এবং পুনরুদ্ধার করা শেষ করে, গেমটি সুচারুভাবে চলছে কিনা তা পরীক্ষা করতে গেমটি পুনরায় চালু করুন।
যদি এই পদ্ধতিটি সাহায্য না করে তবে পরবর্তী সম্ভাব্য সমাধানে যান।
দেখা: উইন্ডোজ পিসিতে এফপিএস ড্রপস এবং গড অফ ওয়ার ফ্রিজিং সমস্যার সমাধান করা।
6] ইন-গেম ওভারলে অক্ষম করুন
অনেক ব্যবহারকারীর মতে, ইন-গেম ওভারলে নিষ্ক্রিয় করা দ্য ডিভিশন 2-এর মতো গেমগুলিতে তোতলামি এবং অন্যান্য পারফরম্যান্স সংক্রান্ত সমস্যায় সহায়তা করে। সুতরাং, আপনি যদি আপনার পিসিতে ইন-গেম ওভারলে সক্ষম করে থাকেন তবে সেগুলিকে নিষ্ক্রিয় করুন এবং সমস্যাগুলি বজায় থাকে কিনা তা দেখুন। সিদ্ধান্ত নিয়েছে
স্টিমে ইন-গেম ওভারলে বিকল্পটি নিষ্ক্রিয় করার সহজ পদক্ষেপগুলি এখানে রয়েছে:
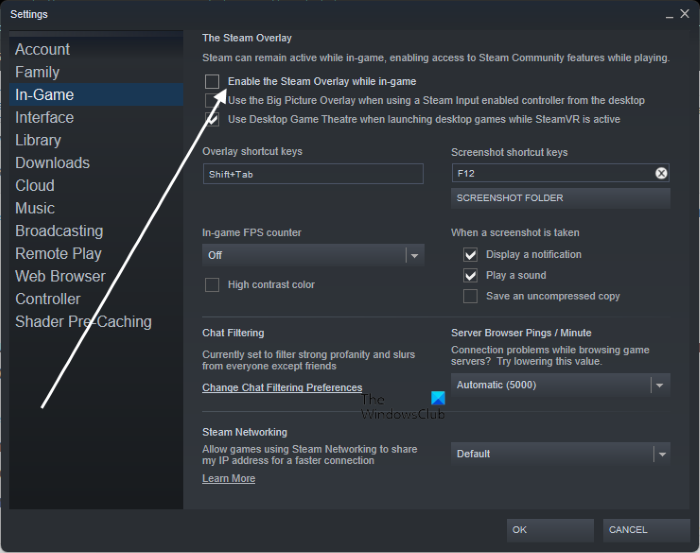
- প্রথমে স্টিম অ্যাপে যান এবং এটিতে ক্লিক করুন স্টিম > সেটিংস বিকল্প
- সেটিংস উইন্ডোতে, যান খেলার মধ্যে ট্যাব
- এর পর টিক চিহ্ন তুলে দিন খেলার সময় স্টিম ওভারলে সক্ষম করুন বিকল্প
- এখন গেমটি আবার খুলুন এবং সমস্যাটি সমাধান হয়েছে কিনা তা পরীক্ষা করুন।
নিষ্ক্রিয় করতে Ubisoft কানেক্ট ওভারলে , আপনি এই পদক্ষেপগুলি অনুসরণ করতে পারেন:
- প্রথমে, Ubisoft Connect খুলুন এবং উপরের বাম কোণে তিন-লাইন মেনু বোতামে ক্লিক করুন।
- এখন, প্রদর্শিত মেনু বিকল্পগুলিতে, 'সেটিংস' বিকল্পটি নির্বাচন করুন।
- এর পর টিক চিহ্ন তুলে দিন সমর্থিত গেমগুলির জন্য ইন-গেম ওভারলে সক্ষম করুন৷ বিকল্প অধীনে উপস্থিত আছে সাধারণ ট্যাব
আপনি নিম্নলিখিতগুলি করে ডিসকর্ড ওভারলেগুলি অক্ষম করতে পারেন:
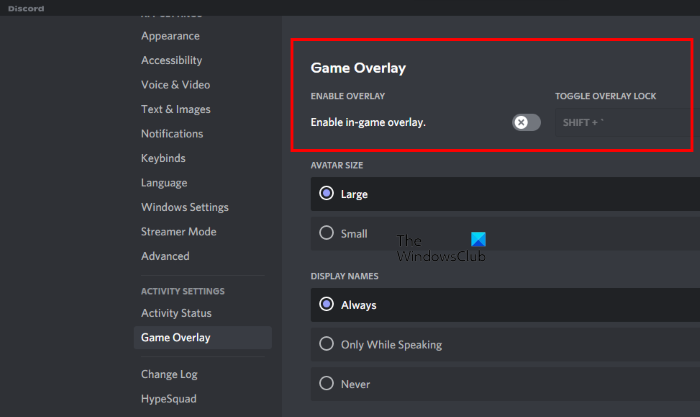
- প্রথমে ডিসকর্ড অ্যাপটি খুলুন এবং স্ক্রিনের নীচে, ক্লিক করুন ব্যবহারকারী সেটিংস (গিয়ার আইকন)।
- এখন নিচে স্ক্রোল করুন গেম ওভারলে অ্যাক্টিভিটি সেটিংস বিভাগে উপস্থিত একটি বিকল্প।
- তারপর ডান সাইডবারে বন্ধ করুন গেমে ওভারলে সক্ষম করুন সুইচ
একইভাবে, আপনি অন্যান্য ওভারলে অ্যাপগুলিকে অক্ষম করতে পারেন এবং সমস্যাটি সমাধান করা হয়েছে কিনা তা দেখতে পারেন। সমস্যাগুলি অব্যাহত থাকলে, আপনি পরবর্তী সম্ভাব্য সমাধানে যেতে পারেন।
ফায়ারফক্সের জন্য ডার্ক মোড
দেখা: FIFA 22 তোতলানো, জমে যাওয়া, ল্যাগ, পিসিতে ক্র্যাশিং।
7] গেমের সেটিংস সামঞ্জস্য করুন।
অনেক ক্ষেত্রে, আপনার গেম সেটিংস গেমের কর্মক্ষমতা প্রভাবিত করতে পারে। অতএব, আপনি গেমের গ্রাফিক্স সেটিংস কমিয়ে বা পরিবর্তন করার চেষ্টা করতে পারেন এবং গেমটি স্বাভাবিকভাবে চলছে কিনা তা দেখতে পারেন। এটি করার জন্য, নিম্নলিখিত ধাপগুলি অনুসরণ করুন:
প্রথমে, বিভাগ 2 খুলুন এবং এর সেটিংসে যান। এখন যান ভিডিও ট্যাব এবং তারপর ইনস্টল করুন কম লেটেন্সি সক্ষম করুন না থেকে
পরবর্তী, যান গ্রাফিক্স ট্যাব এবং নীচে দেওয়া মান পরিবর্তন করুন:
- ভি-সিঙ্ক মোড: বন্ধ
- ফ্রেম রেট লিমিটিং: বন্ধ
- ছায়ার গুণমান: কম
- স্পট ছায়া: কম
- স্পট শ্যাডো রেজোলিউশন: মাঝারি
- যোগাযোগের ছায়া: সূর্য কম
- রেজোলিউশন স্কেল: 100%
- ধারালো করা: 05
- আয়তনের কুয়াশা: মাঝারি
- প্রতিফলন গুণমান: মাঝারি
- স্থানীয় প্রতিফলনের গুণমান: মাঝারি
- গাছপালা গুণমান: মাঝারি
- ভূপৃষ্ঠের বিক্ষিপ্তকরণ: সহ।
- অ্যানিসোট্রপিক ফিল্টারিং: 8x
- প্যারালাক্স ডিসপ্লে: হ্যাঁ
- পরিবেষ্টিত অবরোধ: মাঝারি
- ক্ষেত্রের গভীরতা: চালু
- বস্তু বিলম্ব: 62
- ঐচ্ছিক স্ট্রিমিং দূরত্ব: 04
- একদৃষ্টি: চালু
- জলের গুণমান: উচ্চ
- রঙিন বিকৃতি: চালু
- প্রজেক্টেড টেক্সচার রেজোলিউশন: 512
- উচ্চ রেজোলিউশন আকাশ টেক্সচার: হ্যাঁ
- ভূখণ্ডের গুণমান: উচ্চ
আপনার হয়ে গেলে, গেমটি আবার খুলুন এবং দেখুন সমস্যাগুলি ঠিক করা হয়েছে কিনা৷
8] DirectX 11 এ স্যুইচ করুন
কিছু ব্যবহারকারী রিপোর্ট করেছেন যে DirectX 12 থেকে DirectX 11-এ স্যুইচ করা তাদের ডিভিশন 2-এ তোতলানো সমস্যাগুলি সমাধান করতে সাহায্য করেছে৷ এর কারণ হতে পারে যে ডিভিশন 2 দ্বারা ব্যবহৃত ইঞ্জিনটি যেমন স্নোড্রপটি একটু পুরানো এবং DirectX 11 এর সাথে আরও ভাল কাজ করতে পারে তাই, আপনি করতে পারেন৷ DirectX 11 এ স্যুইচ করার চেষ্টা করুন এবং দেখুন এটি আপনার জন্য কাজ করে কিনা। এটি কীভাবে করবেন তা এখানে:
- প্রথমে গেমটি খুলুন এবং এর গেম সেটিংসে যান।
- এখন ভিডিও ট্যাবে যান এবং সেট করুন DX12 রেন্ডারার সক্ষম করুন প্রতি তার .
- অবশেষে, গেমটি খুলুন এবং সমস্যাগুলি সমাধান হয়েছে কিনা তা পরীক্ষা করুন।
আপনি যদি এখনও বিভাগ 2-এ একই সমস্যার সম্মুখীন হন, তাহলে পরবর্তী সম্ভাব্য সমাধানে যান।
9] গেম মোড নিষ্ক্রিয় করুন
Windows 11/10-এ গেম মোড হল একটি সহজ বৈশিষ্ট্য যা গেমিং পারফরম্যান্স অপ্টিমাইজ করতে ব্যবহৃত হয়। যাইহোক, কিছু পরিস্থিতিতে, এটি আশানুরূপ কাজ নাও করতে পারে। অতএব, আপনি আপনার পিসিতে গেম মোড অক্ষম করতে পারেন এবং সমস্যাটি সমাধান হয়েছে কিনা তা পরীক্ষা করতে পারেন। শুধু Win+I দিয়ে সেটিংস অ্যাপ খুলুন এবং গেম ট্যাবে যান। এর পর ক্লিক করুন গেম মোড এবং এর সাথে যুক্ত সুইচ নিষ্ক্রিয় করুন। এখন আপনি পরীক্ষা করতে পারেন যে বিভাগ 2 ভাল কাজ করে কিনা।
পড়ুন: পিসিতে টোটাল ওয়ার ওয়ারহ্যামার 3 এফপিএস ক্র্যাশ, ল্যাগ এবং ফ্রিজ ঠিক করুন।
কেন বিভাগ 2 ক্রমাগত ধীর হয়?
বিভাগ 2 বিভিন্ন কারণে আপনার পিসিতে পিছিয়ে থাকতে পারে। একটি সাধারণ কারণ হল যে আপনার পিসি গেমের জন্য প্রস্তাবিত সিস্টেমের প্রয়োজনীয়তা পূরণ করে না। এছাড়াও, আপনি পুরানো বা ত্রুটিপূর্ণ গ্রাফিক্স ড্রাইভার, দুর্বল ইন্টারনেট সংযোগ, সংক্রামিত গেম ফাইল, উচ্চতর গেম গ্রাফিক্স সেটিংস ইত্যাদির কারণে ফ্রিজ অনুভব করতে পারেন৷ আপনি যদি একই সমস্যার মুখোমুখি হন তবে আমরা এই মেইলে উল্লেখিত সংশোধনগুলি অনুসরণ করুন৷
কিভাবে ডেসটিনি 2 তোতলানো বন্ধ করবেন?
ডেসটিনি 2-এ তোতলানো বন্ধ করতে, আপনি আপনার গ্রাফিক্স ড্রাইভার আপডেট করতে পারেন, অপ্রয়োজনীয় ব্যাকগ্রাউন্ড প্রোগ্রাম বন্ধ করতে পারেন, পাওয়ার ম্যানেজমেন্ট সেটিংস পরিবর্তন করতে পারেন বা অস্থায়ী ফাইলগুলি পরিষ্কার করতে পারেন। যদি এটি সাহায্য না করে, আপনি Destiny 2 এ আপনার ইন-গেম সেটিংস পরিবর্তন করতে পারেন এবং দেখতে পারেন কোন গ্রাফিক্স সেটিংস আপনার জন্য সবচেয়ে ভালো কাজ করে৷
বিভাগ 2 সার্ভারের সাথে কোন সমস্যা আছে?
আপনি একটি বিনামূল্যে অনলাইন টুল ব্যবহার করে বিভাগ 2 সার্ভারে কোন সমস্যা আছে কিনা তা পরীক্ষা করতে পারেন। ওয়েব পরিষেবা যেমন UpOrDown.org, DownDetector.com, DownOrIsItJustMe.com এবং অন্যান্য আপনাকে গেম সার্ভার এবং অন্যান্য পরিষেবাগুলির বর্তমান অবস্থা পরীক্ষা করার অনুমতি দেয়। যদি বিভাগ 2 সার্ভার ডাউন থাকে, এই সাইটগুলি আপনাকে জানাবে।
এখন পড়ুন: ব্যাটলফিল্ড 2042 FPS ক্র্যাশ হয় এবং পিসিতে পিছিয়ে যায়।
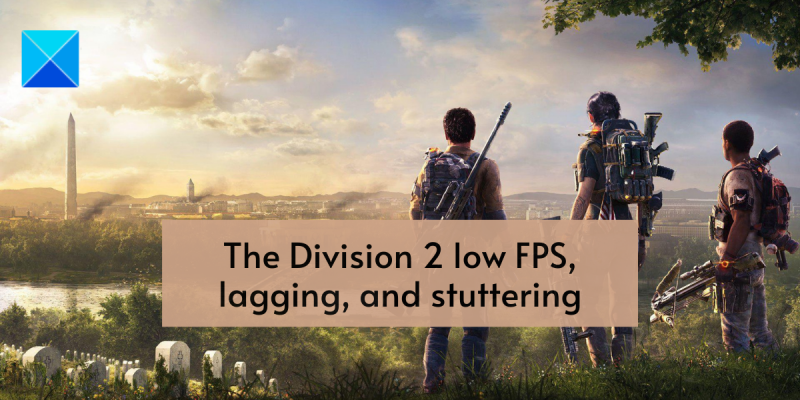






![পূর্ববর্তী 4 রক্ত চালু হচ্ছে না বা লোডিং স্ক্রিনে আটকে আছে [স্থির]](https://prankmike.com/img/games/BB/back-4-blood-not-launching-or-stuck-on-loading-screen-fixed-1.png)







