আপনার পিসিতে প্রডিউস চালাতে আপনার সমস্যা হলে, চিন্তা করবেন না - আপনি একা নন। কিছু জিনিস আছে যা আপনি এটি চালু করার চেষ্টা করতে পারেন। প্রথমে, নিশ্চিত করুন যে আপনার পিসি Prodeus-এর জন্য ন্যূনতম সিস্টেমের প্রয়োজনীয়তা পূরণ করে। যদি এটি না হয়, গেমটি কেবল চালানো হবে না। দ্বিতীয়ত, গেমটি পুনরায় ইনস্টল করার চেষ্টা করুন। কখনও কখনও ইনস্টলেশন প্রক্রিয়া চলাকালীন ফাইলগুলি দূষিত হতে পারে এবং এটি সমস্যার কারণ হতে পারে। তৃতীয়ত, সামঞ্জস্যপূর্ণ মোডে গেম চালানোর চেষ্টা করুন। এটি করার জন্য, Prodeus executable-এ রাইট ক্লিক করুন এবং 'Properties' নির্বাচন করুন। তারপরে, 'কম্প্যাটিবিলিটি' ট্যাবে যান এবং 'রুন এই প্রোগ্রামের জন্য সামঞ্জস্য মোডে' বিকল্পটি নির্বাচন করুন। ড্রপ-ডাউন মেনু থেকে একটি অপারেটিং সিস্টেম চয়ন করুন এবং 'ঠিক আছে' ক্লিক করুন। অবশেষে, যদি এই জিনিসগুলির কোনটিই কাজ করে না, আপনি সরাসরি বিকাশকারীদের সাথে যোগাযোগ করার চেষ্টা করতে পারেন। তারা কি ঘটছে তা বের করতে আপনাকে সাহায্য করতে সক্ষম হতে পারে।
উইন্ডোজ 11/10 পিসিতে কিছু গেমারদের গেমের সাথে সমস্যা হচ্ছে বলে জানা গেছে। Prodeus ইনস্টল, শুরু বা খুলবে না . এই পোস্টটি প্রভাবিত গেমারদের তাদের গেমিং ডিভাইসে সমস্যাটি সমাধান করার জন্য সবচেয়ে ব্যবহারিক সমাধান খুঁজে পেতে সহায়তা করার উদ্দেশ্যে।

ইন্টারনেট এক্সপ্লোরার ইতিহাস সংরক্ষণ করছে না
কেন প্রডিউস স্টার্টআপে ক্র্যাশ করে?
আপনি যখন গেমটি চালু করার চেষ্টা করবেন, তখন আপনি একটি কালো স্ক্রীন দেখতে পাবেন যেখানে একটি ঘূর্ণায়মান নীল মাউস লোডিং আইকন রয়েছে৷ আপনি টাস্ক ম্যানেজারে গেম প্রক্রিয়াটি মেরে ফেলতে পারবেন না। গেমটি ক্র্যাশ হওয়ার সম্ভাব্য কারণগুলির মধ্যে একটি পুরানো ভিডিও কার্ড ড্রাইভার হতে পারে, কারণ কখনও কখনও আপনার প্রয়োজনীয় ড্রাইভারের ফাইলটি অনুপস্থিত থাকে বা অন্য কিছু ভেঙে যায়, তারপরে একটি নতুন ইনস্টলেশন সহায়তা করে। সমস্যা সমাধানের জন্য, আপনাকে ভিডিও কার্ড সেটিংস ডিফল্টে রিসেট করতে হতে পারে, ঠিক সেই ক্ষেত্রে, নিশ্চিত করুন যে DirectX আপ টু ডেট।
Prodeus ইনস্টল, শুরু বা খুলবে না
যদি Prodeus ইনস্টল, শুরু বা খুলবে না আপনার Windows 11/10 গেমিং পিসিতে, আপনি গেমটি সুচারুভাবে চালাতে এবং সেরা গেমিং অভিজ্ঞতা পেতে নিচের আমাদের সহজ সমাধানগুলিকে কোনো নির্দিষ্ট ক্রমে প্রয়োগ করতে পারেন।
- শর্টকাট দিয়ে গেমটি চালু করুন
- পূর্ণ স্ক্রীন সেটিংস পরিবর্তন করুন
- অক্ষম (কাস্টম) কন্ট্রোলার
- গেম ফাইলের অখণ্ডতা যাচাই করুন
- গেম বিশ্বাসঘাতক পুনরায় ইনস্টল করুন
- নম্র গেম সমর্থনের সাথে যোগাযোগ করুন
আসুন তালিকাভুক্ত প্রতিটি সমাধানের সাথে সম্পর্কিত প্রক্রিয়াটির বর্ণনা দেখি। আমরা এটিকে অতিরিক্ত গুরুত্ব দিতে পারি না, তবে আপনি চালিয়ে যাওয়ার আগে নিশ্চিত করুন যে উইন্ডোজ সর্বশেষ সংস্করণ/বিল্ডের সাথে আপ টু ডেট আছে। একটি পুরানো উইন্ডোজ ওএস সাধারণত 'ছোট' সফ্টওয়্যার-সম্পর্কিত সমস্যার সবচেয়ে সাধারণ কারণ। একইভাবে, গেমের পারফরম্যান্স আপনার গ্রাফিক্সের উপর অত্যন্ত নির্ভরশীল, তাই নিশ্চিত করুন যে আপনি আপনার GPU ড্রাইভারের সর্বশেষ সংস্করণে আছেন।
পড়ুন : স্টিম গেম চালু হবে না; লঞ্চের প্রস্তুতিতে আটকে গেল
1] শর্টকাট দিয়ে গেমটি চালু করুন
কিছু প্রভাবিত পিসি গেমার যারা ছিল Prodeus ইনস্টল, শুরু বা খুলবে না তাদের Windows 11/10 গেমিং পিসিতে একটি সমস্যা রিপোর্ট করেছে যে তারা আসল ডেস্কটপ লঞ্চার দিয়ে গেমটি চালু না করে সমস্যাটি সমাধান করতে সক্ষম হয়েছে। পরিবর্তে, তারা সরাসরি Prodeus অ্যাপ থেকে একটি শর্টকাট তৈরি করেছে (গেমের .exe ফাইলে ডান ক্লিক করুন > পাঠান > ডেস্কটপ একটি শর্টকাট তৈরি করতে, হয় .exe ফাইলটিকে আপনার ড্রাইভের যেকোনো স্থানে টেনে আনুন) প্রশাসক হিসাবে চালান প্রসঙ্গ মেনু থেকে বিকল্প।
2] পূর্ণ পর্দা সেটিংস পরিবর্তন করুন.
Prodeus ডিফল্ট পূর্ণ স্ক্রীন লঞ্চ মোড পরিবর্তিত হয়েছে ফুল স্ক্রিন উইন্ডো পরিবর্তে এক্সক্লুসিভ ফুল স্ক্রিন মোড সর্বাধিক সামঞ্জস্যের জন্য। যাইহোক, পূর্ণ স্ক্রীন সেটিংস এখনও বিকল্প মেনুতে পরিবর্তন করা যেতে পারে। সুতরাং, আপনি যদি লঞ্চের সময় একটি গেম ক্র্যাশের সম্মুখীন হন, আপনি স্টিমে লঞ্চের বিকল্পগুলি পরিবর্তন করতে পারেন বা GOG গ্যালাক্সিতে কাস্টম লঞ্চ বিকল্পগুলি পরিবর্তন করতে পারেন৷
উইন্ডোজ 10 unhide ফোল্ডার
স্টিম ক্লায়েন্টে, গেমটি চালু করতে এবং সীমাহীন উইন্ডো মোডে খেলতে, এই পদক্ষেপগুলি অনুসরণ করুন:
- বাষ্প খুলুন .
- যাও লাইব্রেরি .
- রাইট ক্লিক গেম Prodeus.
- পছন্দ করা বৈশিষ্ট্য প্রসঙ্গ মেনু থেকে।
- এখন ইন্সটল করুন লঞ্চ বিকল্প নিম্নলিখিত প্যারামিটার প্রবেশ করে উইন্ডোজ বর্ডারলেস এ:
এর পরে, গেমটি পুনরায় চালু করুন এবং সমস্যাটি এখনও আছে কিনা তা পরীক্ষা করুন। বিকল্পভাবে, গেমের শর্টকাটে নেভিগেট করুন (হয় গেমের ডেস্কটপ শর্টকাট বা গেমের ইনস্টলেশন ফোল্ডারে অবস্থিত শর্টকাট), শর্টকাটটিতে ডান-ক্লিক করুন এবং নির্বাচন করুন বৈশিষ্ট্য . বৈশিষ্ট্য উইন্ডোতে, সুইচ করুন লেবেল tab, এবং এখানে উপরের প্যারামিটারটি শেষে যোগ করুন টার্গেট উদ্ধৃতি পরে ক্ষেত্র.
পড়ুন : কিভাবে উইন্ডোজে পূর্ণ-স্ক্রীন অপ্টিমাইজেশান সক্ষম বা নিষ্ক্রিয় করবেন
3] নিষ্ক্রিয় (কাস্টম) কন্ট্রোলার
কিছু প্রভাবিত পিসি গেমার যেমন দেখিয়েছেন, কিছু অদ্ভুত কারণে, কাস্টম কন্ট্রোলার গেমটি চালু করা থেকে আটকাতে পারে। যদিও ডেভেলপাররা এটি সম্পর্কে সচেতন এবং ডেটা সংগ্রহের মাধ্যমে ব্যতিক্রমগুলি যোগ করছেন এবং অসঙ্গতি সমাধানের জন্য একটি ফিক্স/আপডেট প্রকাশ করতে পারে, আপাতত, সমস্যাটি নিয়ে কাজ করার জন্য, গেম চালু করার আগে আপনার গেমিং পিসিতে সংযুক্ত সমস্ত গেম কন্ট্রোলার সংযোগ বিচ্ছিন্ন করুন। খেলা বা খেলার সময়।
পড়ুন : কিভাবে একটি উইন্ডোজ পিসিতে একটি Xbox One কন্ট্রোলার ক্যালিব্রেট করবেন
4] গেম ফাইলের অখণ্ডতা যাচাই করুন
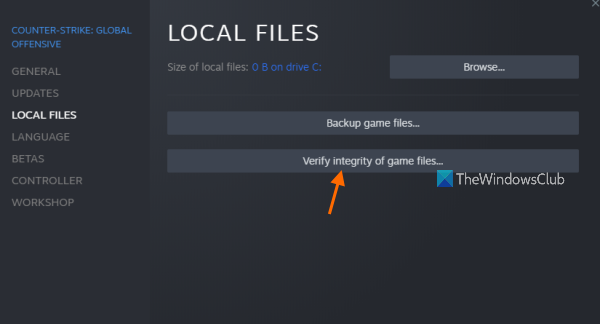
আপনার Windows 11/10 গেমিং মেশিনে খেলতে সমস্যা হওয়ার কারণগুলির মধ্যে একটি প্রধান কারণ অনুপস্থিত বা দূষিত গেম ডেটা/ফাইলগুলি পরিচিত। এই ক্ষেত্রে, প্রযোজ্য ফিক্স হয় গেম ফাইল চেক এবং মেরামত গেম ক্লায়েন্ট/লঞ্চারের মাধ্যমে প্রশ্নে থাকা গেমটির জন্য।
- চালান দম্পতি ক্রেতা.
- চাপুন লাইব্রেরি .
- সঠিক পছন্দ বিশ্বাসঘাতক ইনস্টল করা গেমের তালিকা থেকে।
- এবার ক্লিক করুন বৈশিষ্ট্য > যাও লোকাল ফাইল .
- চাপুন গেম ফাইলের অখণ্ডতা পরীক্ষা করা হচ্ছে এবং প্রক্রিয়াটি সম্পূর্ণ হওয়ার জন্য অপেক্ষা করুন।
- এর পরে, আপনার কম্পিউটার পুনরায় চালু করুন।
সমস্যাটি এখনও সমাধান না হলে, পরবর্তী সমাধানে যান।
5] বিশ্বাসঘাতক খেলা পুনরায় ইনস্টল করুন.
আপনি যদি গেমটি নিয়ে সমস্যার সম্মুখীন হন যেমন আপনার পিসিতে হিমায়িত বা ক্র্যাশ হয়ে যাওয়া, গেমটি আনইনস্টল এবং পুনরায় ইনস্টল করার চেষ্টা করুন। এটি নিশ্চিত করে যে গেম ফাইলগুলি সম্পূর্ণ এবং সর্বশেষ আপডেটগুলি ইনস্টল করা হয়েছে। গেমটি পুনরায় ইনস্টল করলে আপনার সেভগুলি মুছে যাবে না, যেহেতু বেশিরভাগ গেম এটি প্রয়োগ করেছে, তাই আপনি যে কম্পিউটারে গেমটি খেলুন না কেন আপনার অগ্রগতি সংরক্ষিত হয়। এমনকি আপনি গেমটি মুছে ফেললেও, সংরক্ষণগুলি ক্লাউডে সংরক্ষণ করা হবে, তাই পরের বার আপনি পুনরায় ইনস্টল করার পরে সংরক্ষণগুলি আবার ডাউনলোড করা হবে এবং গেমের সাথে সিঙ্ক করা হবে যাতে আপনি খেলা চালিয়ে যেতে পারেন।
পড়ুন : একটি নতুন পিসিতে স্টিম, এপিক, অরিজিন এবং আপপ্লে গেমগুলি কীভাবে স্থানান্তর করবেন
6] নম্র গেম সমর্থনের সাথে যোগাযোগ করুন
আপনি বর্তমানে আপনার গেমিং মেশিনের সাথে যে সমস্যার সম্মুখীন হচ্ছেন তার সমাধানের জন্য যদি এখনও পর্যন্ত কিছুই কাজ না করে, আপনি এখানে Humble গেমস সাপোর্টের সাথে যোগাযোগ করতে পারেন বিনয়ী games.com/contact-us/ . এটি করার আগে, নিশ্চিত করুন যে আপনার কম্পিউটার গেমটি চালানোর জন্য প্রস্তাবিত সিস্টেমের প্রয়োজনীয়তাগুলি পূরণ করে৷
গুগল ড্রাইভ ফোল্ডারের মালিকানা কীভাবে স্থানান্তর করতে হয়
- আপনি: উইন্ডোজ 11/10/8/7
- প্রসেসর: CPU @ 3+ GHz, 8 কোর
- স্মৃতি: 6 জিবি র্যাম
- গ্রাফিক্স: NVIDIA GTX 1050 বা AMD RX 560
- ডাইরেক্টএক্স: সংস্করণ 10
- সঞ্চয়স্থান: 4 জিবি খালি জায়গা
আমি আপনি এই পোস্ট সাহায্যকারী আশা করি!
কিভাবে Prodeus কাজ করছে না ঠিক করবেন?
এক্সবক্স কনসোলের কিছু প্লেয়ার রিপোর্ট করেছে যে প্রোডিউস গেম কাজ করছে না এবং যখন তারা একটি বোতাম টিপে তখন তারা খিঁচুনির সতর্কতা পায়। ক কন্ট্রোলারের বোতাম কিছুই করে না। এই ক্ষেত্রে, Xbox পুনরায় চালু করা আবার কাজ করেছে। অন্য ক্ষেত্রে, পিসি গেমারদের জন্য একটি অনুমতি সমস্যা ছিল। নিম্নলিখিত অবস্থানে লগ ফাইল চেক করুন AppDataLocalLowBoundingBoxSoftwareProdeusplayer.log নিম্নলিখিত ত্রুটি দেখিয়েছেন:
UnuthorizedAccessException: 'C:/Users/username/AppData/LocalLow/BoundingBoxSoftware/ProdeusLocalizationlocalization.hash' পাথের অ্যাক্সেস অস্বীকৃত।
এই ক্ষেত্রে সমাধান ছিল শুধুমাত্র পঠনযোগ্য অনুমতি অপসারণ করা localization.hash ফাইল
আরও পড়ুন :
- মাল্টিভার্সাস চালু হবে না, খুলবে না বা লোডিং স্ক্রিনে আটকে থাকবে
- পূর্ববর্তী 4 লোডিং স্ক্রিনে রক্ত চালু হবে না বা জমাট হবে না।















