'সেন্ড টু' মেনু হল উইন্ডোজের একটি সহজ বৈশিষ্ট্য যা আপনাকে দ্রুত অন্য প্রোগ্রাম বা অবস্থানে একটি ফাইল পাঠাতে দেয়। যাইহোক, কখনও কখনও মেনুটি দূষিত হয়ে যেতে পারে বা একটি প্রোগ্রাম আনইনস্টল হতে পারে, যার ফলে মেনুটি খালি হয়ে যায়। আপনি যদি পাঠান মেনু থেকে মেল প্রাপক বিকল্পটি মিস করে থাকেন, তাহলে সমস্যা সমাধানের জন্য আপনি কিছু করতে পারেন। প্রথমে, কমান্ড লাইন থেকে পাঠান মেনুটি খোলার চেষ্টা করুন। এটি করার জন্য, রান ডায়ালগ খুলতে Windows কী + R টিপুন, তারপর 'sendto' টাইপ করুন এবং এন্টার টিপুন। এটি ফাইল এক্সপ্লোরারে পাঠান মেনু খুলতে হবে। যদি মেল প্রাপক বিকল্পটি এখনও অনুপস্থিত থাকে, আপনি এটি একটি ব্যাকআপ থেকে পুনরুদ্ধার করার চেষ্টা করতে পারেন। এটি করার জন্য, ফাইল এক্সপ্লোরার খুলুন এবং নিম্নলিখিত অবস্থানে যান: C:Users[username]AppDataRoamingMicrosoftWindowsSendTo এখানে, আপনি 'Mail Recipient.MAPIMail' নামে একটি ফাইল দেখতে পাবেন। এই ফাইলটিতে ডান-ক্লিক করুন এবং 'পূর্ববর্তী সংস্করণগুলি থেকে পুনরুদ্ধার করুন' নির্বাচন করুন। এটি পাঠান মেনুতে মেল প্রাপক বিকল্পটি পুনরুদ্ধার করবে। যদি এটি কাজ না করে, আপনি 'মেল প্রাপক.MAPIMail' ফাইলটি পুনরায় তৈরি করার চেষ্টা করতে পারেন। এটি করার জন্য, ফাইল এক্সপ্লোরার খুলুন এবং নিম্নলিখিত অবস্থানে যান: C:Users[username]AppDataLocalMicrosoftWindowsTemplates এই অবস্থানে একটি নতুন টেক্সট ফাইল তৈরি করুন এবং এটির নাম দিন 'মেল প্রাপক.MAPIMail'। এখন, ফাইলটি খুলুন এবং নিম্নলিখিতটি টাইপ করুন: [MAPIMail] এন্ট্রি1= ফাইলটি সংরক্ষণ করুন এবং এটি বন্ধ করুন। আপনি এখন পাঠান মেনুতে মেল প্রাপক বিকল্পটি দেখতে সক্ষম হবেন।
মেইল প্রাপক থেকে বিকল্প পাঠান মেনু ব্যবহারকারীদের জন্য তাদের ফাইল এবং ফোল্ডারগুলিকে তাদের কম্পিউটারে অন্যান্য পক্ষের কাছে পাঠাতে খুব সহজ করে তোলে। আপনি যদি এমন কেউ হন যিনি সক্রিয়ভাবে এই বৈশিষ্ট্যটি ব্যবহার করেন এবং লক্ষ্য করেন যে এটি চলে গেছে, তাহলে এটি আপনাকে বিরক্ত করবে। এই প্রবন্ধে, আমরা Windows 11/10-এ Send to মেনুতে অনুপস্থিত মেল প্রাপক বিকল্পটি কীভাবে ঠিক করব তা দেখব।
উইন্ডোজ 11/10-এ সেন্ড টু ফিল্ডে অনুপস্থিত মেল প্রাপককে ঠিক করুন
বিভিন্ন কারণের কারণে মেল প্রাপক বিকল্পটি অদৃশ্য হয়ে যেতে পারে, সবচেয়ে সাধারণটি হল একটি দূষিত ব্লুটুথ ডিভাইস ফাইল বা একটি ইমেল ক্লায়েন্ট যা ডিফল্ট অ্যাপ্লিকেশন হিসাবে সেট করা নেই। আমাদের নিম্নলিখিত অফার আছে:
- SendTo ফোল্ডারে একটি মেল প্রাপক তৈরি করুন
- ডিফল্ট ব্যবহারকারী মেনু থেকে মেল প্রাপকের লেবেল অনুলিপি করুন।
- ফোল্ডারে পাঠান ফোল্ডার থেকে 0 KB ব্লুটুথ ডিভাইস ফাইলটি মুছুন।
মেল দ্বারা পাঠান কোন প্রাপক
1] ফোল্ডারে পাঠান একটি মেইল প্রাপক তৈরি করুন.

অনুপস্থিত মেল প্রাপক বিকল্পটি ঠিক করার প্রথম এবং সবচেয়ে কার্যকর উপায় হল পাঠান ফোল্ডারে একটি নতুন মেল প্রাপক তৈরি করা। এটি কীভাবে করবেন তা এখানে:
- Windows + R কীবোর্ড শর্টকাট ব্যবহার করে আপনার পিসিতে রান কমান্ডটি খুলুন।
- খোলে ডায়ালগ বক্সে, এন্টার করুন shell: পাঠান এবং ফাইল এক্সপ্লোরারে SendTo ফোল্ডারটি খুলতে এন্টার টিপুন।
- এই উইন্ডোর উপরের মেনু ট্যাব থেকে, দেখুন > দেখান > নির্বাচন নির্বাচন করুন ফাইলের নাম এক্সটেনশন এবং লুকানো আইকন
- এখন সেই উইন্ডোতে একটি খালি জায়গায় ডান ক্লিক করুন, নির্বাচন করুন নতুন এবং ক্লিক করুন টেক্সট ডকুমেন্ট
- এই ডকুমেন্টের মত নাম দিন মেল প্রাপক।MAPIMail . নিশ্চিত করুন যে এই ফাইলের এক্সটেনশনটি .txt হিসাবে সংরক্ষিত নেই৷
এখন আপনি 'সেন্ড টু' ফোল্ডারে 'মেল প্রাপক' বিকল্পটি খুঁজে পাচ্ছেন কিনা তা পরীক্ষা করুন।
2] ডিফল্ট ব্যবহারকারী মেনু থেকে মেল প্রাপকের লেবেল অনুলিপি করুন।
- উইন্ডোজ + 'ই' কী সমন্বয় ব্যবহার করে আপনার পিসিতে ফাইল এক্সপ্লোরার খুলুন।
- ঠিকানা বারে নিম্নলিখিত পথটি লিখুন:
- এখানে আপনি 'মেইল প্রাপক' বিকল্পটি পাবেন। এটি অনুলিপি করতে নির্বাচন করুন এবং নিম্নলিখিত অবস্থানে পেস্ট করুন:

আপনার ডিফল্ট ব্যবহারকারীর নাম দিয়ে এখানে 'ব্যবহারকারীর নাম' প্রতিস্থাপন করুন এবং সমস্যাটি অব্যাহত আছে কিনা তা পরীক্ষা করুন।
3] ফোল্ডারে পাঠান ফোল্ডার থেকে 0 KB ব্লুটুথ ডিভাইস ফাইলটি মুছুন।
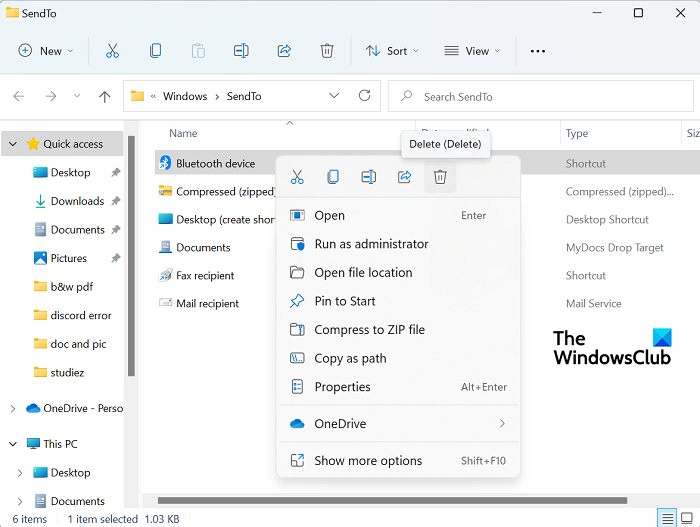
যদি আপনার ব্লুটুথ সংযোগ আগে নষ্ট হয়ে থাকে, তাহলে আপনার কম্পিউটারে এই সমস্যার সম্মুখীন হওয়ার সম্ভাবনা রয়েছে। এই ক্ষেত্রে, আপনাকে 0 KB ব্লুটুথ শর্টকাটটি সরাতে হবে। এটি পূর্বে সংযুক্ত ব্লুটুথ ডিভাইসের শর্টকাট ছাড়া আর কিছুই নয়। যদিও এটি খুব কমই ঘটে, শর্টকাটটি 'এ পাঠান' মেনুতে 'সংকুচিত (সংরক্ষিত)' ফোল্ডারে স্থান নিতে পারে এবং সেই অনুযায়ী একটি দ্বন্দ্ব তৈরি করতে পারে। তাই যদি আপনি নামের একটি আইটেম খুঁজে ব্লুটুথ 0 KB এর আকার সহ, আপনাকে এটি মুছতে হবে। যাইহোক, আপনার আইটেমগুলি মুছে ফেলা উচিত নয় যেগুলির আকার কমপক্ষে 1 KB।
টাস্ক ভিউ উইন্ডোজ 10 জন্য হটকি
- Run কমান্ড উইন্ডোটি খুলুন এবং প্রথম প্রক্রিয়ার মতো একই 'shell:SendTo' কমান্ড লিখুন।
- এটি আগের মতই সেন্ড টু ফোল্ডার খুলবে। এখানে আপনি Bluetooth অ্যাপ্লিকেশন ফোল্ডার দেখতে পাবেন।
- এটিতে ডান ক্লিক করুন এবং মুছুন নির্বাচন করুন
আপনার কম্পিউটার পুনরায় চালু করুন এবং মেল প্রাপক আইকনটি পাঠান মেনুতে উপস্থিত হয় কিনা তা পরীক্ষা করুন।
পড়ুন : মেনুতে পাঠান খালি বা উইন্ডোজে কাজ করছে না
ব্লুটুথ ড্রাইভার আপডেট করুন
উইন্ডোজ 11/10 এ পাঠান মেনুটি কীভাবে কাস্টমাইজ করবেন?
আপনি যদি পাঠান মেনুতে আরও পরিবর্তন করতে চান, তাহলে আপনি পাঠান মেনুতে আইটেমগুলি সম্পাদনা, অপসারণ বা যোগ করতে পারেন। ফাইল স্থানান্তর বা বর্তমানে উপলব্ধ একটি স্থানান্তর করার জন্য অতিরিক্ত বিকল্প যোগ করা সম্ভব. শুধু রান hell: জমা দিন খোলার নির্দেশ পাঠান ফোল্ডার এবং এই ফোল্ডারে নতুন শর্টকাট তৈরি করুন। আপনি অ্যাপগুলি টেনে নিয়ে বা একটি খালি স্থান > নতুন > নতুন শর্টকাটে ক্লিক করে এটি করতে পারেন। আপনি এখানে এটি সম্পর্কে আরও পড়তে পারেন।
পড়ুন : পাঠান মেনু থেকে সংকুচিত (জিপ করা) ফোল্ডারটি অনুপস্থিত
প্রসঙ্গ মেনু থেকে 'জমা' কিভাবে সরাতে হয়?
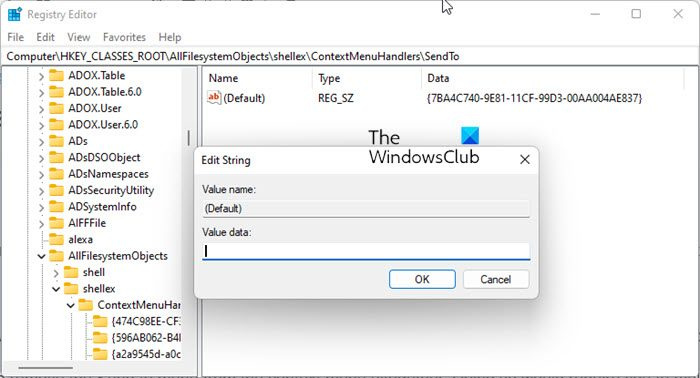
রেজিস্ট্রি এডিটর খুলুন এবং নিম্নলিখিত কীটিতে নেভিগেট করুন:
|_+_|এখন ডান পাশের আইকনে ডাবল ক্লিক করুন (ডিফল্ট) মান দিন এবং প্রদর্শিত পাঠ্যটি সরান, ডেটা মান ক্ষেত্রটি ফাঁকা রেখে।
ওকে ক্লিক করুন এবং প্রস্থান করুন।
FYI, আমার উইন্ডোজের ডেটা মান হল |_+_|। আপনি যদি পরে এটি যোগ করতে চান তবেই একটি নোট করুন৷
আমরা আশা করি এই নির্দেশিকাটি আপনাকে পাঠান মেনুতে মেল প্রাপকের বিকল্পটি ফিরে পেতে সাহায্য করেছে।















