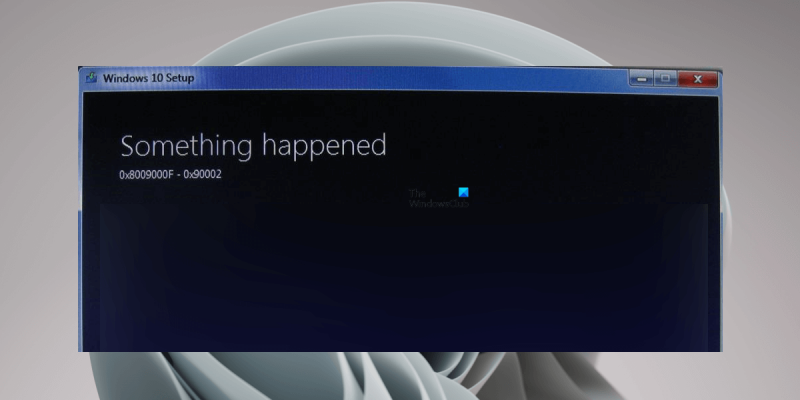আপনি যদি উইন্ডোজ ইনস্টল করার চেষ্টা করার সময় 0x8009000F-0x90002 ত্রুটি পেয়ে থাকেন, চিন্তা করবেন না, আপনি একা নন। এটি একটি মোটামুটি সাধারণ ত্রুটি যা সাধারণত খুব সহজেই ঠিক করা যেতে পারে। এই ত্রুটির কারণ হতে পারে এমন কয়েকটি ভিন্ন জিনিস রয়েছে, তবে সবচেয়ে সাধারণ হল যে আপনার কম্পিউটার একটি অসমর্থিত উত্স থেকে উইন্ডোজ ইনস্টল করার চেষ্টা করছে৷ এটি ঘটতে পারে যদি আপনি একটি DVD বা USB ড্রাইভ থেকে ইনস্টল করার চেষ্টা করছেন যা ক্ষতিগ্রস্ত হয়েছে, অথবা আপনি যে ISO ফাইলটি ব্যবহার করছেন সেটি যদি দূষিত হয়। অন্য সম্ভাবনা হল আপনার কম্পিউটারের BIOS ভুল ড্রাইভ থেকে বুট করার জন্য সেট করা আছে। যদি আপনার BIOS প্রথমে একটি USB ড্রাইভ বা DVD ড্রাইভ থেকে বুট করার জন্য সেট করা থাকে তবে এটি আপনার হার্ড ড্রাইভের পরিবর্তে সেই ড্রাইভ থেকে উইন্ডোজ ইনস্টল করার চেষ্টা করছে। এটি ঠিক করতে, আপনাকে আপনার BIOS-এ বুট অর্ডার পরিবর্তন করতে হবে। একবার আপনি নিশ্চিত হয়ে গেলেন যে আপনার কম্পিউটার সঠিক উৎস থেকে উইন্ডোজ ইনস্টল করার চেষ্টা করছে, পরবর্তী ধাপ হল আপনি যে ISO ফাইলটি ব্যবহার করছেন তার অখণ্ডতা পরীক্ষা করা। এটি করার জন্য, আপনি Microsoft File Checksum Integrity Verifier ব্যবহার করতে পারেন। যদি ISO ফাইলটি দূষিত হয় তবে আপনাকে একটি নতুন ডাউনলোড করতে হবে। যদি তা না হয়, তাহলে পরবর্তী ধাপ হল আপনার হার্ড ড্রাইভ মেরামত করার চেষ্টা করা। এটি করার জন্য, আপনি উইন্ডোজ ডিস্ক ইউটিলিটি ব্যবহার করতে পারেন। যদি এই পদক্ষেপগুলির কোনোটিই সমস্যার সমাধান না করে, তাহলে আপনাকে আরও সহায়তার জন্য Microsoft সমর্থনের সাথে যোগাযোগ করতে হবে।
উইন্ডোজ আপডেট ইনস্টল করার সময় বা পুরানো সংস্করণ থেকে একটি নতুন সংস্করণে উইন্ডোজ আপগ্রেড করার সময়, যেমন উইন্ডোজ 7 থেকে উইন্ডোজ 10, ব্যবহারকারীরা অনুভব করতে পারেন ' উইন্ডোজ ইনস্টলেশন ত্রুটি 0x8009000F-0x90002 ' ত্রুটি. ক্ষতিগ্রস্ত ব্যবহারকারীদের মধ্যে, তাদের বেশিরভাগই তাদের সিস্টেমগুলিকে উইন্ডোজের একটি পুরানো সংস্করণ থেকে উইন্ডোজের একটি নতুন সংস্করণে আপগ্রেড করার সময় এই ত্রুটিটি দেখেছিল৷ কিছু ব্যবহারকারী মিডিয়া ক্রিয়েশন টুল ব্যবহার করে উইন্ডোজ আপডেট করার চেষ্টা করেছে কিন্তু মিডিয়া ক্রিয়েশন টুল একই ত্রুটি দিয়েছে। এই নিবন্ধটি আপনাকে দেখায় কিভাবে মোকাবেলা করতে হয় উইন্ডোজ ইনস্টলেশন ত্রুটি 0x8009000F-0x90002 . ভুল বার্তা:
কিছু হয়েছে, 0x8009000F-0x90002
এক্সেল সন্ধান ওয়াইল্ডকার্ড প্রতিস্থাপন
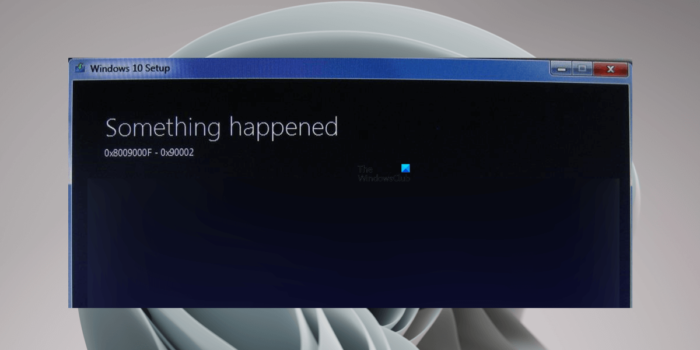
উইন্ডোজ ইনস্টল ত্রুটি 0x8009000F-0x90002 ঠিক করুন
যদি আপনি দেখেন উইন্ডোজ ইনস্টলেশন ত্রুটি 0x8009000F-0x90002 একটি Windows আপডেট ইনস্টল করার সময়, আপনার কম্পিউটার পুনরায় চালু করুন এবং আবার চেষ্টা করুন। যদি আপনার কম্পিউটার পুনরায় চালু করা কাজ না করে বা আপনি একটি পুরানো Windows OS থেকে একটি নতুন Windows OS-এ আপগ্রেড করার সময় এই ত্রুটি বার্তাটি দেখতে পান, নীচের সমাধানগুলি আপনাকে সাহায্য করবে৷
- ন্যূনতম হার্ডওয়্যার প্রয়োজনীয়তা পরীক্ষা করুন
- উইন্ডোজ আপডেট কম্পোনেন্ট রিসেট করুন
- শেষ ব্যবহারকারীদের জন্য ডাইরেক্টএক্স রানটাইম ওয়েব ইনস্টলার ডাউনলোড এবং ইনস্টল করুন।
- মাইক্রোসফ্ট আপডেট ক্যাটালগ থেকে আপডেটটি ডাউনলোড করুন।
- উইন্ডোজ 11/10 ইনস্টলেশন বিকল্পগুলি পরিবর্তন করুন
- আপনার কম্পিউটার পুনরায় চালু করুন
নীচে আমরা এই সমস্ত সমাধানগুলি বিস্তারিতভাবে বর্ণনা করি।
1] ন্যূনতম হার্ডওয়্যার প্রয়োজনীয়তা পরীক্ষা করুন
উইন্ডোজ আপডেট করার আগে, আপনার সেই উইন্ডোজ অপারেটিং সিস্টেমের জন্য ন্যূনতম হার্ডওয়্যার প্রয়োজনীয়তা পরীক্ষা করা উচিত। উদাহরণস্বরূপ, আপনি যদি Windows 10 থেকে Windows 11-এ আপগ্রেড করতে চলেছেন, তাহলে এগিয়ে যাওয়ার আগে আপনার Windows 11-এর জন্য হার্ডওয়্যার প্রয়োজনীয়তা পরীক্ষা করা উচিত। যদি আপনার সিস্টেম Windows 11-এর জন্য ন্যূনতম হার্ডওয়্যার প্রয়োজনীয়তা পূরণ না করে, তাহলে আপনি এই ধরনের ত্রুটি পাবেন।
2] উইন্ডোজ আপডেট কম্পোনেন্ট রিসেট করুন
উইন্ডোজ আপডেট ইনস্টল করার সময় ক্ষতিগ্রস্ত উইন্ডোজ আপডেট উপাদান সমস্যা তৈরি করে। দূষিত Windows আপডেট উপাদানগুলির কারণে আপনি একটি ত্রুটির সম্মুখীন হতে পারেন৷ আমরা আপনাকে উইন্ডোজ আপডেট উপাদানগুলি পুনরায় সেট করার পরামর্শ দিই এবং তারপরে আবার চেষ্টা করুন৷ এটা সাহায্য করে দেখুন.
উইন্ডোজ 7 জন্য প্রয়োজনীয় মাইক্রোসফ্ট ডাউনলোড করুন
3] শেষ ব্যবহারকারীদের জন্য ডাইরেক্টএক্স রানটাইম ওয়েব ইনস্টলার ডাউনলোড এবং ইনস্টল করুন।
রিপোর্ট অনুসারে, অনেক ব্যবহারকারী উইন্ডোজ ইনস্টলেশন ত্রুটির সম্মুখীন হয়েছেন 0x8009000F-0x90002 শেষ ব্যবহারকারীদের জন্য DirectX রানটাইম ওয়েব ইন্সটলারের অভাবের কারণে। শেষ ব্যবহারকারীদের জন্য DirectX রানটাইম ওয়েব ইন্সটলারে একটি প্যাকেজে ওয়েব ইনস্টলার দ্বারা ইনস্টল করা সমস্ত উপাদান রয়েছে। এতে D3DX, HLSL কম্পাইলার, XInput, XAudio এবং পরিচালিত DirectX 1.1 উপাদান রয়েছে।
ডাউনলোড করুন শেষ ব্যবহারকারীদের জন্য DirectX রানটাইম ওয়েব ইনস্টলার মাইক্রোসফ্ট ওয়েবসাইট থেকে এবং এটি আপনার সিস্টেমে ইনস্টল করুন। এর পরে, আপনি আপনার সিস্টেম আপডেট করতে সক্ষম হবেন।
4] Microsoft Update Catalog থেকে আপডেটটি ডাউনলোড করুন।
সমস্যাটি অব্যাহত থাকলে, আপনি Microsoft আপডেট ক্যাটালগ থেকে উইন্ডোজ আপডেট ডাউনলোড করতে পারেন। মাইক্রোসফ্ট আপডেট ক্যাটালগ হল একটি লাইব্রেরি যাতে উইন্ডোজ আপডেট প্যাকেজ থাকে। Windows সেটিংসের মাধ্যমে Windows Update ইনস্টল করতে আপনার সমস্যা হলে, আপনি Windows Update ডাউনলোড করে আপনার সিস্টেমে ম্যানুয়ালি ইনস্টল করতে পারেন।
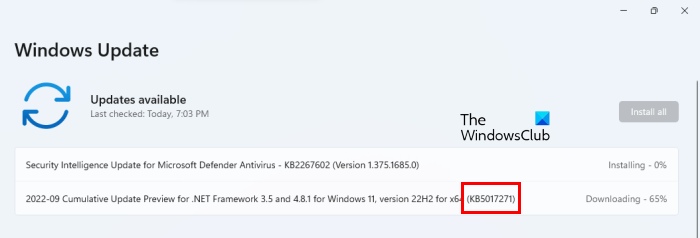
প্রতিটি উইন্ডোজ আপডেট একটি অনন্য জ্ঞান ভিত্তি নম্বর আছে. যখন একটি আপডেট উপলব্ধ থাকে, তখন উইন্ডোজ তার নম্বর নলেজ বেসেও প্রদর্শন করে। আপনি Windows সেটিংসে একটি নির্দিষ্ট Windows আপডেটের জন্য KB নম্বর দেখতে পারেন। উইন্ডোজ 11/10 সেটিংস খুলুন এবং যান উইন্ডোজ আপডেট পৃষ্ঠা সেখানে আপনি নির্দিষ্ট উইন্ডোজ আপডেটের জন্য KB নম্বর দেখতে পাবেন (উপরের স্ক্রিনশট দেখুন)। আপনার সিস্টেমে কাজ করে না এমন একটি আপডেটে একটি KB নম্বরও রয়েছে৷ এই KB নম্বরটি নোট করুন, এবং তারপর Microsoft Update Catalog এ যান। এর KB নম্বর প্রবেশ করে আপডেট খুঁজুন। এটি ডাউনলোড করুন এবং ম্যানুয়ালি আপডেটটি ইনস্টল করুন।
উইন্ডোজ 10 সিডেলোড অ্যাপস
5] উইন্ডোজ 11/10 ইনস্টলেশন বিকল্পগুলি পরিবর্তন করুন
মিডিয়া ক্রিয়েশন টুল ব্যবহার করে উইন্ডোজ ইনস্টল করার সময়, টুলটি প্রথমে Windows OS ISO ফাইল ডাউনলোড করে। এর পরে, আপনাকে ISO ফাইলটি মাউন্ট করতে হবে এবং তারপরে Windows OS ইনস্টল করতে সেটআপ ফাইলটি চালাতে হবে। আপনি যখন সেটআপ ফাইলটি চালাবেন, উইন্ডোজ সেটআপ স্ক্রিন চালু করবে।
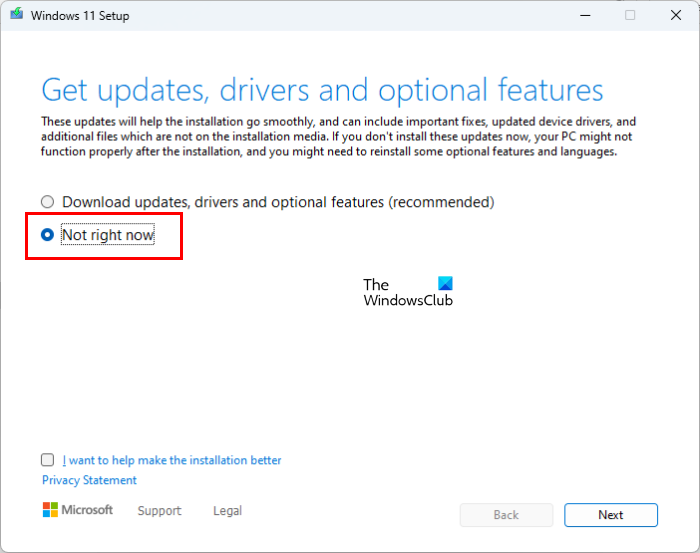
সেটআপ স্ক্রিনে, Windows OS ইনস্টল করার আগে আপনাকে অবশ্যই Windows 11/10 ইনস্টলেশন বিকল্পগুলি পরিবর্তন করতে হবে। এটি করতে, বোতামে ক্লিক করুন ' ইনস্টলার কিভাবে আপডেট ডাউনলোড করে তা পরিবর্তন করুন ”, এবং তারপর নির্বাচন করুন ঠিক এখন না . এখন 'পরবর্তী' ক্লিক করুন এবং উইন্ডোজ ইনস্টল করতে পর্দায় নির্দেশাবলী অনুসরণ করুন। এই কাজ করা উচিত.
6] আপনার কম্পিউটার রিস্টার্ট করুন
উপরের কোনো সমাধান আপনার সমস্যার সমাধান না করলে, আপনার কম্পিউটার পুনরায় চালু করুন। এই ক্রিয়াটি আপনার কম্পিউটারকে ফ্যাক্টরি ডিফল্ট সেটিংসে ফিরিয়ে দেবে। আপনি যখন ফ্যাক্টরি রিসেট করবেন, আপনি নিম্নলিখিত দুটি বিকল্প দেখতে পাবেন:
- আমার ফাইল সংরক্ষণ করুন
- সবকিছু মুছে দিন
আপনি যদি ডেটা মুছতে না চান তবে প্রথম বিকল্পটি বেছে নিন। আপনার কম্পিউটার পুনরায় চালু করার পরে, আপনি Windows 11/10 এ আপগ্রেড করতে পারেন কিনা তা পরীক্ষা করুন। আপনি যদি এই সময় একই ত্রুটি পান তবে আপনার কম্পিউটার পুনরায় চালু করুন এবং সবকিছু মুছুন। এর পরে, উইন্ডোজকে যেকোনো প্রয়োজনীয় আপডেট ইনস্টল করতে দিন। কোন অ্যাপ্লিকেশন বা সফ্টওয়্যার ইনস্টল করবেন না. এখন Windows 11/10 এ আপগ্রেড করুন। আপনি গ্রহণ করা উচিত নয় উইন্ডোজ ইনস্টলেশন ত্রুটি 0x8009000F-0x90002 সেই মুহূর্তে.
গুগল শিট খালি ঘর গণনা করে
পড়ুন : উইন্ডোজ আপডেট ত্রুটি 0x8024a21e ঠিক করুন .
আপডেট ইনস্টলেশন ত্রুটি কিভাবে ঠিক করবেন?
উইন্ডোজ আপডেট বিভিন্ন কারণে ইনস্টল করতে ব্যর্থ হয় যেমন ডিস্কে স্থানের অভাব, দূষিত উইন্ডোজ আপডেট উপাদান ইত্যাদি। যদি উইন্ডোজ আপডেট আপনার সিস্টেমে ইনস্টল করতে ব্যর্থ হয়, প্রথমে উইন্ডোজ আপডেট ট্রাবলশুটার চালান। যদি এটি কাজ না করে, তাহলে আপনার অ্যান্টিভাইরাস সাময়িকভাবে অক্ষম করা, উইন্ডোজ আপডেট উপাদানগুলি পুনরায় সেট করা ইত্যাদির মতো অন্যান্য সমাধানগুলি চেষ্টা করুন৷
কিভাবে ত্রুটি কোড 80072EFE ঠিক করবেন?
Windows আপডেট ত্রুটি কোড 80072EFE সাধারণত ঘটে যখন আপনার সিস্টেম এবং Windows সার্ভারের মধ্যে নেটওয়ার্ক সংযোগ বিঘ্নিত হয় যখন একটি আপডেট ইনস্টল করা হচ্ছে। যদিও Windows আপডেট ত্রুটি 80072EFE-এর জন্য কোনো স্থায়ী সমাধান নেই, আপনি কিছু সমাধানের চেষ্টা করতে পারেন যেমন Windows Update ট্রাবলশুটার চালানো, Windows Update কম্পোনেন্ট রিসেট করা, Windows Update পরিষেবা পুনরায় চালু করা ইত্যাদি।
আশাকরি এটা সাহায্য করবে.
আরও পড়ুন : উইন্ডোজ আপডেট ত্রুটি কোড 0x80004002 ঠিক করুন .