0x800701AA ত্রুটি একটি সাধারণ ত্রুটি যা ঘটতে পারে যখন আপনি একটি ক্লাউড অপারেশন করার চেষ্টা করছেন। এই ত্রুটিটি অনেকগুলি কারণে ঘটতে পারে, তবে সবচেয়ে সাধারণ কারণ হল যে আপনি যে অপারেশনটি সম্পাদন করার চেষ্টা করছেন সেটি আপনি যে ক্লাউড প্রদানকারী ব্যবহার করছেন তা সমর্থিত নয়৷ এই ত্রুটিটি সমাধান করার চেষ্টা করার জন্য আপনি কিছু করতে পারেন। আপনি যে অপারেশনটি সম্পাদন করার চেষ্টা করছেন তা সমর্থিত কিনা তা দেখতে আপনি যে ক্লাউড প্রদানকারীর ব্যবহার করছেন তার জন্য ডকুমেন্টেশন পরীক্ষা করে দেখুন। যদি এটি হয়, তাহলে আপনি যে অপারেশনটি করার চেষ্টা করছেন তাতে কোনো পরিচিত সমস্যা আছে কিনা তা দেখতে আপনার ক্লাউড প্রদানকারীর ওয়েবসাইট চেক করা উচিত। আপনার যদি এখনও সমস্যা হয়, আপনি ক্লাউড প্রদানকারীর সহায়তা দলের সাথে যোগাযোগ করার চেষ্টা করতে পারেন। তারা আপনাকে সমস্যার সমাধান করতে এবং আপনি যে অপারেশনটি কাজ করার চেষ্টা করছেন তা পেতে সহায়তা করতে সক্ষম হওয়া উচিত।
এই পোস্টটি ঠিক করার সমাধান প্রদান করে ত্রুটি 0x800701AA; ক্লাউড অপারেশন সম্পূর্ণ হয়নি উইন্ডোজ 11/10 এ। OneDrive হল Microsoft-এর ক্লাউড স্টোরেজ পরিষেবা যা আপনাকে যেকোনো ডিভাইসে যেকোনো জায়গা থেকে আপনার ফাইলগুলিকে সঞ্চয় করতে এবং অ্যাক্সেস করতে দেয়। এই ত্রুটিটি সাধারণত একটি অস্থির ইন্টারনেট সংযোগ বা আপনার ডিভাইসে অপর্যাপ্ত স্টোরেজের কারণে ঘটে। ভাগ্যক্রমে, আপনি এই ত্রুটিটি ঠিক করতে কয়েকটি সহজ পদক্ষেপ অনুসরণ করতে পারেন। সম্পূর্ণ ত্রুটি বার্তাটি পড়ে:
একটি অপ্রত্যাশিত ত্রুটি আপনাকে ফাইলটি অনুলিপি করতে বাধা দিচ্ছে৷ আপনি যদি এই ত্রুটিটি পেতে থাকেন তবে আপনি এই সমস্যাটির জন্য সহায়তা পেতে ত্রুটি কোডটি ব্যবহার করতে পারেন৷
ত্রুটি 0x800701AA: সময় শেষ হওয়ার আগে ক্লাউড অপারেশন সম্পূর্ণ হয়নি।

OneDrive ত্রুটি 0x800701AA ঠিক করুন: ক্লাউড অপারেশন সম্পূর্ণ হয়নি
ঠিক করার জন্য ত্রুটি 0x800701AA। সময় শেষ হওয়ার আগে ক্লাউড অপারেশন সম্পূর্ণ হয়নি। OneDrive-এ, আপনি এই টিপস অনুসরণ করতে পারেন:
- OneDrive পুনরায় চালু করুন
- উইন্ডোজ স্টোর অ্যাপস ট্রাবলশুটার চালান
- একটি SharePoint ডকুমেন্ট লাইব্রেরির জন্য একটি নেটওয়ার্ক ড্রাইভ ম্যাপ করুন
- OneDrive রিসেট করুন
- সাইন আউট করুন এবং আপনার OneDrive অ্যাকাউন্টে সাইন ইন করুন
- OneDrive পুনরায় ইনস্টল করুন
1] OneDrive পুনরায় চালু করুন
এগিয়ে যাওয়ার আগে, আমরা আপনাকে টাস্কবার থেকে OneDrive বন্ধ করার পরামর্শ দিচ্ছি এবং তারপরে এটি পুনরায় চালু করুন এবং দেখুন যে এটি সমস্যার সমাধান করে কিনা।
2] উইন্ডোজ স্টোর অ্যাপস ট্রাবলশুটার চালান।
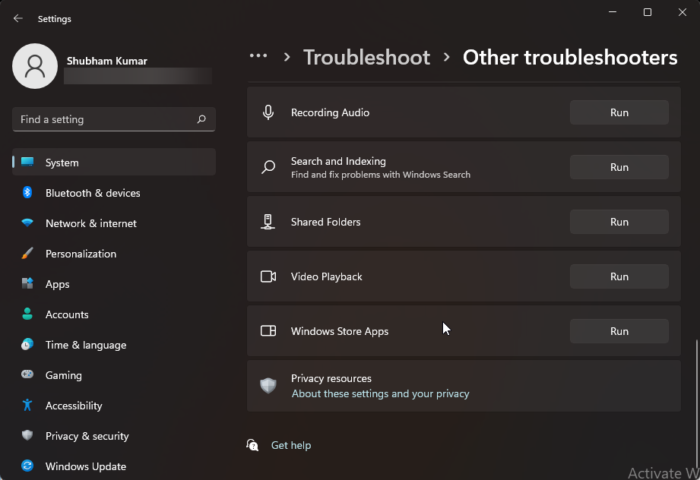
আপনি এই সমস্যাটি সমাধান করার বিভিন্ন উপায়ে শুরু করার আগে, বিল্ট-ইন উইন্ডোজ স্টোর অ্যাপস ট্রাবলশুটারটি চালান। এখানে কিভাবে:
- চাপুন উইন্ডোজ কী + আই খোলা সেটিংস .
- নিচে স্ক্রোল করুন এবং নির্বাচন করুন সমস্যা সমাধান > অন্যান্য সমস্যা সমাধানের টুল .
- চাপুন চলমান কাছাকাছি উইন্ডোজ স্টোর অ্যাপস .
- প্রক্রিয়াটি সম্পূর্ণ হয়ে গেলে, Xbox ত্রুটিটি সমাধান করা হয়েছে কিনা তা পরীক্ষা করতে আপনার ডিভাইসটি পুনরায় চালু করুন।
3] SharePoint ডকুমেন্ট লাইব্রেরির জন্য একটি নেটওয়ার্ক ড্রাইভ ম্যাপ করুন।
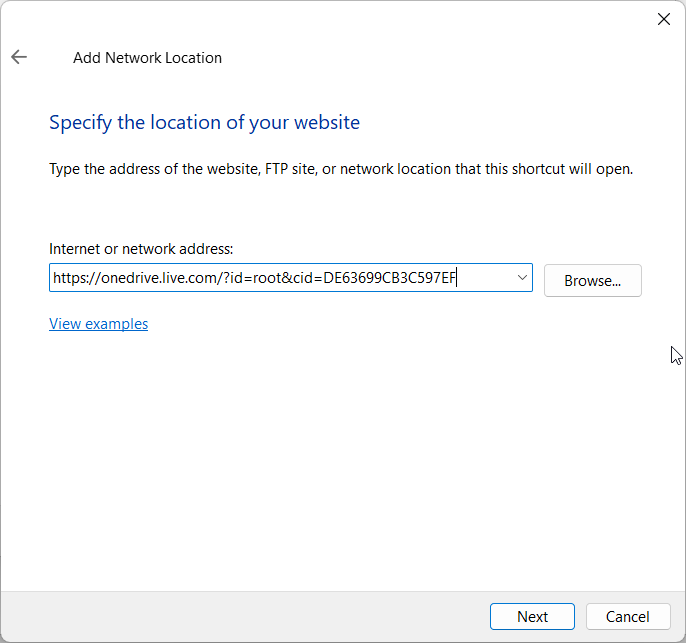
আপনি একটি SharePoint নথি লাইব্রেরিতে একটি নেটওয়ার্ক ড্রাইভ ম্যাপ করতে পারেন যদি একটি কাজের অ্যাকাউন্টে ত্রুটি প্রদর্শিত হয়৷ এটি একটি অন্তর্নির্মিত OneDrive বৈশিষ্ট্য যা একটি নেটওয়ার্ক হাব তৈরি করে এবং প্রাপ্যতা উন্নত করে৷ এখানে কিভাবে:
- খোলা Microsoft OneDrive সাইন ইন পৃষ্ঠা আপনার পছন্দের যেকোনো ব্রাউজারে।
- আপনার Microsoft অ্যাকাউন্ট লগইন শংসাপত্র লিখুন.
- আপনি যে ফাইলটি ডাউনলোড করতে চান সেটি খুলুন এবং এর URL অনুলিপি করুন।
- এখন উন্মুক্ত ড্রাইভার , সঠিক পছন্দ নেট ডান ফলকে এবং নির্বাচন করুন মানচিত্র নেটওয়ার্ক ড্রাইভ .
- ম্যাপ নেটওয়ার্ক ড্রাইভ ট্যাবে, ক্লিক করুন নথি এবং ছবি সংরক্ষণ করতে ব্যবহার করা যেতে পারে এমন একটি ওয়েবসাইটে সংযোগ করুন৷ .
- নেটওয়ার্ক অবস্থান উইজার্ড এখন খুলবে। চাপুন পরবর্তী এবং নির্বাচন করুন একটি কাস্টম নেটওয়ার্ক অবস্থান চয়ন করুন .
- আপনাকে এখন আপনার ওয়েবসাইটের অবস্থানের জন্য অনুরোধ করা হবে। আপনি আগে কপি করা URL পেস্ট করুন।
- চাপুন পরবর্তী এবং তারপর আরও শেষ .
- এখন উন্মুক্ত উইন্ডোজ পাওয়ারশেল একজন প্রশাসক হিসাবে, নিম্নলিখিত কমান্ডটি প্রবেশ করান এবং ক্লিক করুন আসতে .
এর পরে, আপনার ডিভাইসটি পুনরায় চালু করুন এবং সমস্যাটি সমাধান হয়েছে কিনা তা পরীক্ষা করুন।
4] OneDrive রিসেট করুন
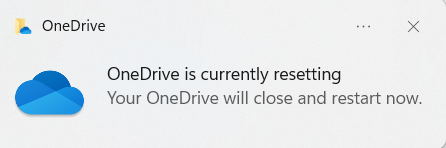
যদি ত্রুটিটি এখনও ঠিক করা না হয়, OneDrive ক্যাশে ফাইলগুলি দূষিত হতে পারে। এই সমস্যার সমাধান করতে OneDrive ডিফল্টে রিসেট করুন। এখানে আপনি কিভাবে এটি করতে পারেন:
- ক্লিক উইন্ডোজ কী + আর খোলা চলমান চ্যাট
- নিম্নলিখিত লিখুন এবং ক্লিক করুন আসতে .|_+_|
- এটি সমস্ত OneDrive উপাদান পুনরায় সেট করবে।
- এর পরে, আপনার ডিভাইসটি পুনরায় চালু করুন এবং সমস্যাটি সমাধান হয়েছে কিনা তা পরীক্ষা করুন।
OneDrive রিসেট করা কখনও কখনও ডিফল্টে সমস্ত সেটিংস রিসেট করে সিঙ্ক সমস্যা সমাধানে সহায়তা করতে পারে। অ্যাপটি রিসেট হয়ে গেলে, এটি সম্পূর্ণ সিঙ্ক করবে। OneDrive রিসেট বা মুছে ফেলার সময় ব্যবহারকারীরা ডেটা হারাবেন না।
5] আপনার Onedrive অ্যাকাউন্টে স্থান চেক করুন
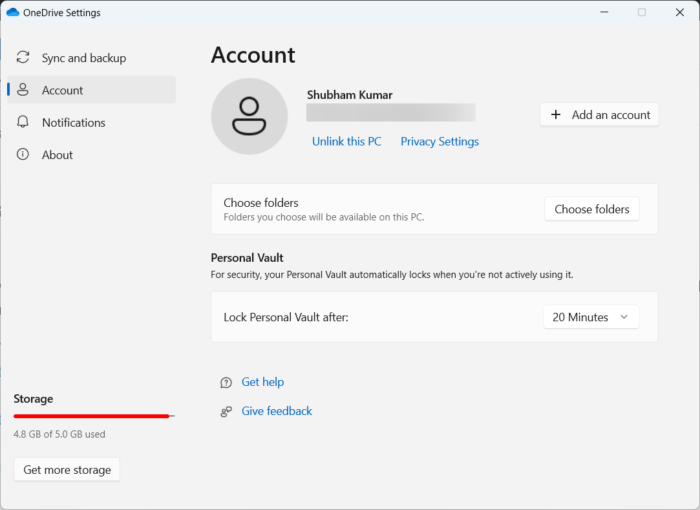
উইন্ডোজ ডিভিডি প্লেয়ার আপডেট
এই ধাপে আপনার ডিভাইসে পর্যাপ্ত ফাঁকা জায়গা আছে কিনা তা পরীক্ষা করা অন্তর্ভুক্ত। আপনার ডিভাইসের হার্ড ড্রাইভে পর্যাপ্ত স্থান না থাকলে এই ত্রুটি ঘটতে পারে। এখানে আপনি কিভাবে এটি করতে পারেন:
- খোলা ড্রাইভার , OneDrive হার্ড ড্রাইভ পার্টিশনে ডান-ক্লিক করুন এবং নির্বাচন করুন বৈশিষ্ট্য .
- সুইচ স্টোরেজ এবং আপনার ডিভাইসে পর্যাপ্ত বিনামূল্যে সঞ্চয়স্থান আছে কিনা তা পরীক্ষা করুন।
- যদি না হয়, ক্লিক করুন একটি ডিস্ক টাস্কবারে আইকন এবং ক্লিক করুন সেটিংস .
- সুইচ চেক করুন ট্যাব এবং ক্লিক করুন এই কম্পিউটার বন্ধ করুন .
- এর পরে, আপনার ডিভাইস পুনরায় চালু করুন, OneDrive-এ সাইন ইন করুন এবং আপনার সমস্ত ডেটা সিঙ্ক করুন।
- এখন ত্রুটি কোড 0x800701AA ঠিক করা হয়েছে কিনা তা পরীক্ষা করুন।
6] OneDrive পুনরায় ইনস্টল করুন
যদি এই পদ্ধতিগুলির কোনোটিই আপনার জন্য কাজ না করে, তাহলে OneDrive পুনরায় ইনস্টল করার কথা বিবেচনা করুন। এটি বেশিরভাগ ব্যবহারকারীদের এই ত্রুটিটি ঠিক করতে সহায়তা করার জন্য পরিচিত।
আশা করি এখানে কিছু আপনাকে সাহায্য করবে।















