Windows 10-এ একটি শব্দ আউটপুট ডিভাইস ত্রুটি একটি হতাশাজনক অভিজ্ঞতা হতে পারে। এই ত্রুটির জন্য অনেকগুলি সম্ভাব্য কারণ রয়েছে, তবে সৌভাগ্যবশত বেশ কয়েকটি সম্ভাব্য সমাধানও রয়েছে। এই নিবন্ধে, আমরা Windows 10-এ সাউন্ড আউটপুট ডিভাইসের ত্রুটির কিছু সাধারণ কারণের পাশাপাশি কিছু সম্ভাব্য সমাধানের দিকে নজর দেব। উইন্ডোজ 10-এ সাউন্ড আউটপুট ডিভাইস ত্রুটির সবচেয়ে সাধারণ কারণগুলির মধ্যে একটি হল একটি ভুল বা পুরানো ড্রাইভার। আপনি যদি একটি অনবোর্ড সাউন্ড কার্ড ব্যবহার করেন তবে আপনি আপনার BIOS আপডেট করার চেষ্টা করতে পারেন। আপনি যদি একটি ডেডিকেটেড সাউন্ড কার্ড ব্যবহার করেন তবে আপনাকে প্রস্তুতকারকের ওয়েবসাইট থেকে সর্বশেষ ড্রাইভার ডাউনলোড এবং ইনস্টল করতে হবে। সাউন্ড আউটপুট ডিভাইস ত্রুটির আরেকটি সাধারণ কারণ হল অন্য একটি সফ্টওয়্যারের সাথে দ্বন্দ্ব। আপনি যদি সম্প্রতি একটি নতুন প্রোগ্রাম ইনস্টল করেন বা বিদ্যমান একটি আপডেট করেন তবে এটি হওয়ার সম্ভাবনা সবচেয়ে বেশি। এই সমস্যাটি সমাধান করতে, আপনি প্রোগ্রামটি আনইনস্টল করার বা সর্বশেষ সংস্করণে আপডেট করার চেষ্টা করতে পারেন। যদি এই সমাধানগুলির কোনোটিই আপনার সাউন্ড আউটপুট ডিভাইসের ত্রুটির সমাধান না করে, তাহলে আপনার সাউন্ড কার্ড বা স্পিকারের সাথে সমস্যা হতে পারে। এই ক্ষেত্রে, আপনি প্রস্তুতকারকের ডায়াগনস্টিক সরঞ্জামগুলি ব্যবহার করে আপনার সাউন্ড কার্ড বা স্পিকারগুলির সমস্যা সমাধানের চেষ্টা করতে পারেন। আপনার যদি এখনও সমস্যা হয় তবে আপনাকে আপনার সাউন্ড কার্ড বা স্পিকার প্রতিস্থাপন করতে হতে পারে।
অন্য দিন আমি একটি অদ্ভুত ত্রুটি পেয়েছিলাম - অডিও আউটপুট ডিভাইস ইনস্টল করা নেই সম্প্রতি আমার নতুন HP ল্যাপটপে। কিছু গবেষণার পরে, আমি বুঝতে পেরেছি যে আমার জন্য এটি সাম্প্রতিক উইন্ডোজ 10 আপডেটের কারণে হয়েছে, তবে, অন্যান্য অনেক কারণও রয়েছে। তাই মূলত ইন্টারনেট জুড়ে উল্লিখিত প্রায় 8-10টি বিভিন্ন সংশোধন করার চেষ্টা করার পরে, আমি অবশেষে এই ত্রুটি থেকে মুক্তি পেয়েছি এবং আমার ল্যাপটপে সাউন্ড ফিরে পেয়েছি। কি শান্তি!
অডিও আউটপুট ডিভাইস ইনস্টল করা নেই 
আমি চাই না যে আপনি এই সমস্ত সমস্যার মধ্য দিয়ে যান, তাই আমি এখানে এই পোস্টে এই ত্রুটির জন্য সম্ভাব্য সমস্ত সমাধান তালিকাভুক্ত করছি। আপনার জন্য কি কাজ করে দেখুন। আপনি ভাগ্যবান হতে পারেন এবং প্রথম সমাধানের সাথে সমস্যাটি সমাধান করতে পারেন, অথবা আপনাকে একবারে সেগুলির সবকটি চেষ্টা করতে হতে পারে। আমি আমার উইন্ডোজ পিসিতে ঠিক করার চেষ্টা করেছি এমন ফিক্সগুলি এখানে রয়েছে:
- সাউন্ড ট্রাবলশুটার চালান
- অডিও ডিভাইস সরান
- অডিও ড্রাইভার আপডেট করুন
- আপনার পিসির জন্য সহায়তার সাথে যোগাযোগ করুন
- ইন্টেল স্মার্ট সাউন্ড টেকনোলজি অডিও কন্ট্রোল ড্রাইভার আপডেট করুন।
আসুন তাদের আরও বিশদে আলোচনা করি। কোন ফিক্স দিয়ে শুরু করবেন তা সিদ্ধান্ত নেওয়ার আগে প্রথমে পুরো পোস্টটি পর্যালোচনা করুন।
1] উইন্ডোজ 10 সাউন্ড ট্রাবলশুটার চালান

এই আমি প্রথম চেষ্টা কি. উইন্ডোজ পিসিতে বিল্ট-ইন ট্রাবলশুটার রয়েছে, তাই আমি প্রথমে এটি চেষ্টা করার সিদ্ধান্ত নিয়েছি।
উইন্ডোজ সাউন্ড ট্রাবলশুটার চালানোর জন্য:
- টাইপ সমস্যা সমাধান অনুসন্ধান বাক্সে এবং এটি খুলবে সেটিংস.
- যাও অডিও প্লেব্যাক এবং ক্লিক করুন সমস্যা সমাধানকারী চালান।
- প্রদত্ত নির্দেশাবলী অনুসরণ করুন এবং সাধারণত সমস্যা সমাধানকারী সমস্যার সমাধান করে, কিন্তু আমার ক্ষেত্রে তা হয়নি।
2] ডিভাইস সরান
উপরের সমস্ত চেষ্টা করার পরে, আমি লক্ষ্য করেছি বিস্ময়বোধক বিন্দু আমার ডিভাইস ম্যানেজারে। আমি অবাক হয়েছিলাম কিভাবে আমি তাদের আগে লক্ষ্য করিনি। ইন্টেল ট্যাবের অধীনে আমার ডিভাইস ম্যানেজারে দুটি ডিভাইসের উল্লেখ ছিল এবং কিছু গবেষণার পরে আমি বুঝতে পেরেছি যে এই ডিভাইসগুলি আমার কম্পিউটারে সর্বশেষ উইন্ডোজ আপডেটের সাথে ইনস্টল করা হয়েছে এবং সেগুলি সরানো আমার ল্যাপটপে শব্দ ফিরিয়ে আনবে। আমি তা করেছি, আমি সেখানে উল্লিখিত দুটি ডিভাইস একটি বিস্ময়সূচক বিন্দু এবং VOILA দিয়ে সরিয়ে দিয়েছি, শব্দটি ফিরে এসেছে।
এক্সেলে গ্রিডলাইনগুলি কীভাবে আড়াল করবেন

দুর্ভাগ্যবশত, যখন আমি ল্যাপটপটি বন্ধ করেছিলাম, তখন এটি আবার স্বয়ংক্রিয়ভাবে আপডেট হয়ে যায় এবং 'কোন সাউন্ড আউটপুট ডিভাইস ইনস্টল করা হয়নি' ত্রুটি ফিরে আসে এবং আমার ল্যাপটপের স্পীকারে আবার লাল ক্রস দেখা যায়। আমি চাই না আপডেট লুকান এবং তাই অন্যান্য পদক্ষেপ চেষ্টা.
3] অডিও ড্রাইভার আপডেট করুন 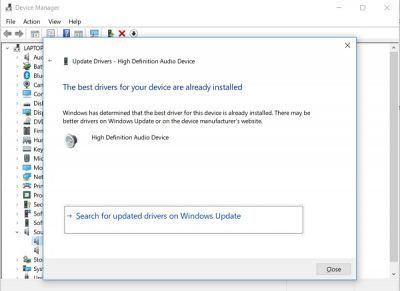
বেশিরভাগ সমস্যা একটি উইন্ডোজ পিসিতে ডিভাইস ম্যানেজারের মাধ্যমে সমাধান করা হয়, তাই আমি সিদ্ধান্ত নিয়েছি অডিও ড্রাইভার আপডেট করুন .
- Win + X টিপুন এবং ডিভাইস ম্যানেজার নির্বাচন করুন।
- নিচে স্ক্রোল করুন এবং ক্লিক করুন ' সাউন্ড, ভিডিও এবং গেম কন্ট্রোলার ', এবং এখানে আপনি আপনার অডিও ডিভাইসগুলি দেখতে পারেন৷
- আপনার অডিও ডিভাইস নির্বাচন করুন, ডান ক্লিক করুন এবং আপডেট ড্রাইভার ক্লিক করুন.
- 'আপডেট করা সফ্টওয়্যারের জন্য স্বয়ংক্রিয়ভাবে অনুসন্ধান করুন' নির্বাচন করুন এবং উইন্ডোজ স্বয়ংক্রিয়ভাবে একটি উপযুক্ত আপডেট ড্রাইভারের জন্য আপনার সিস্টেমটি স্ক্যান করবে।
- আপডেট সম্পূর্ণ হলে, আপনার কম্পিউটার শব্দ ফিরে আসবে।
- এই ফিক্সটি বেশিরভাগ ক্ষেত্রে কাজ করে, কিন্তু এটি আমার ক্ষেত্রে হয়নি।
4] আপনার পিসির জন্য সহায়তার সাথে যোগাযোগ করুন
আমি তখন এইচপি সমর্থনের সাথে যোগাযোগ করেছি এবং জিজ্ঞাসা করেছি যে তাদের দ্রুত সমাধান আছে কিনা। এখানেই আমি খুঁজে পেয়েছি যে শব্দ সমস্যাটি উইন্ডোজ আপডেট KB4462919 এর সাথে সম্পর্কিত। 
ভার্চুয়াল এজেন্ট আমাকে বলেছিল যে এটি একটি সাম্প্রতিক আপডেটের কারণে হয়েছে, এবং আমাকে একটি প্রদত্ত লিঙ্ক থেকে আপডেটগুলি ইনস্টল করতে বলেছে৷ আমি চেষ্টা করেছি, কিন্তু দুর্ভাগ্যবশত এটিও কাজ করেনি।
একইভাবে, আপনি আপনার ল্যাপটপের ব্র্যান্ডের উপর নির্ভর করে Acer, HP, ASUS, Lenovo, Dell, Samsung, ইত্যাদি থেকে সহায়তার সাথে যোগাযোগ করতে পারেন।
5] ইন্টেল স্মার্ট সাউন্ড টেকনোলজি অডিও কন্ট্রোল ড্রাইভার আপডেট করুন।
অবশেষে, এই সব চেষ্টা করার পরে, আমি ত্রুটির একটি সমাধান খুঁজে পেয়েছি এবং এটি সংশোধন করা হয়েছে। আমার ল্যাপটপে সাউন্ড ব্যাক হয়েছে। তাই আমি যা করেছি তা এখানে -

Win + X টিপুন এবং খুলুন ডিভাইস ম্যানেজার
নিচে স্ক্রোল করুন এবং ক্লিক করুন সিস্টেম ডিভাইস .
পছন্দ করা ‘ইন্টেল অডিও কন্ট্রোল ইন্টেলিজেন্ট সাউন্ড টেকনোলজি ', রাইট ক্লিক করুন এবং নির্বাচন করুন ড্রাইভার আপডেট করুন। 
কয়েক সেকেন্ডের মধ্যে, উইজার্ড একটি উপলব্ধ ড্রাইভার খুঁজে পেয়েছিল এবং নিজেকে আপডেট করেছে।
ড্রাইভার বুস্টার 3

VOYLA, বাগ সংশোধন করা হয়েছে এবং আমি আমার ল্যাপটপে সাউন্ড ফিরে পেয়েছি।
এমনকি একটি রিবুট প্রয়োজন ছিল না, এবং ত্রুটি সংশোধন করা হয়েছে.
এখন আমার কাছে আর বিস্ময়বোধক চিহ্ন ছিল না। ডিভাইস ম্যানেজার এবং আমার ল্যাপটপের স্পিকার আইকনের উপরে কোন লাল ক্রস নেই।
এখানে আমি কিভাবে আমার উইন্ডোজ পিসিতে কোন সাউন্ড আউটপুট ডিভাইস ইনস্টল করা ত্রুটি ঠিক করেছি।
উইন্ডোজ ত্রুটিগুলি দ্রুত খুঁজে পেতে এবং স্বয়ংক্রিয়ভাবে ঠিক করতে PC মেরামত টুল ডাউনলোড করুন৷$ : মাইক্রোসফ্ট KB4468550 প্রকাশের সাথে এই সমস্যাটিও ঠিক করেছে৷


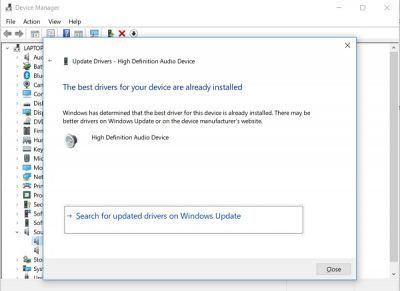










![নো ম্যানস স্কাই ভলকান ড্রাইভারের ত্রুটি [ফিক্স]](https://prankmike.com/img/drivers/AC/no-man-rsquo-s-sky-vulkan-driver-error-fix-1.png)



