আপনি যদি একজন আইটি বিশেষজ্ঞ হন, আপনি জানেন যে Windows-এ কোড 21 মানে ডিভাইসটি সরানো হয়েছে। কিন্তু যদি সেই ডিভাইসটি এখনও সেখানে থাকে এবং আপনাকে এটি ব্যবহার করতে হবে? সমস্যাটি কীভাবে সমাধান করবেন তা এখানে।
প্রথমে, ডিভাইসটি আনপ্লাগ করার চেষ্টা করুন এবং তারপরে আবার প্লাগ ইন করুন৷ এটি প্রায়শই সমস্যার সমাধান করে৷ যদি এটি কাজ না করে, আপনার কম্পিউটার পুনরায় চালু করার চেষ্টা করুন। যদি ডিভাইসটি এখনও কাজ না করে, তাহলে আপনাকে এটি আনইনস্টল করতে হবে এবং তারপরে এটি পুনরায় ইনস্টল করতে হবে।
ডিভাইসটি আনইনস্টল করতে, কন্ট্রোল প্যানেল > ডিভাইস এবং প্রিন্টারে যান। ডিভাইসে ডান-ক্লিক করুন এবং 'ডিভাইস সরান' নির্বাচন করুন।
ক্রোম নিঃশব্দ ট্যাব
ডিভাইসটি আনইনস্টল হয়ে গেলে, আপনার কম্পিউটার পুনরায় চালু করুন। তারপরে, প্রস্তুতকারকের ওয়েবসাইটে যান এবং ডিভাইসের জন্য সর্বশেষ ড্রাইভার ডাউনলোড করুন। একবার আপনি ড্রাইভারগুলি ডাউনলোড করার পরে, সেগুলি ইনস্টল করুন এবং আপনার কম্পিউটার পুনরায় চালু করুন। ডিভাইস এখন কাজ করা উচিত.
আপনার যদি এখনও সমস্যা হয় তবে আপনাকে আরও সহায়তার জন্য প্রস্তুতকারকের সাথে যোগাযোগ করতে হতে পারে। তবে বেশিরভাগ ক্ষেত্রে, এই পদক্ষেপগুলি অনুসরণ করলে সমস্যার সমাধান হবে।
ত্রুটি কোড 21 এটি উইন্ডোজ 11/10-এর ডিভাইস ম্যানেজার ত্রুটি কোড যা ত্রুটি বার্তার সাথে প্রদর্শিত হয়, উইন্ডোজ এই ডিভাইসটি সরিয়ে দেয় . যদিও এটি একটি গুরুতর ত্রুটি নয় এবং এর গুরুতর পরিণতি নেই, আপনি দেখতে পারেন যে এই বার্তাটি আপনার কম্পিউটারে ঘন্টার পর ঘন্টা হ্যাং থাকে৷ এই নিবন্ধে, আমরা আপনাকে ব্যাখ্যা করব যে এই ত্রুটিটি কী, কেন আপনি এটির সম্মুখীন হতে পারেন এবং কীভাবে আপনি এটি থেকে আপনার কম্পিউটার থেকে মুক্তি পেতে পারেন।
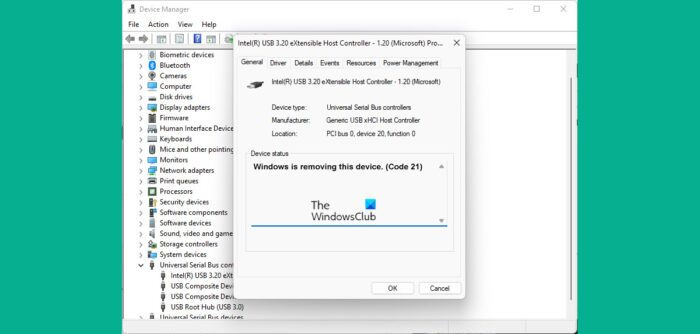
এই ডিভাইস ম্যানেজার ত্রুটি কোডটি ডিভাইসের বৈশিষ্ট্যে ডিভাইসের স্থিতিতে রয়েছে, এই বিকল্পটি উইন্ডোজ ডিভাইস ম্যানেজারে উপলব্ধ। এই ত্রুটি বার্তাটি অন্যান্য সাধারণ ত্রুটি কোডগুলির মধ্যে পাওয়া যেতে পারে যেমন কোড 3, কোড 10, এবং কোড 21। বেশিরভাগ ক্ষেত্রে, এই সমস্যাটি ঘটে যখন উইন্ডোজ একটি বহিরাগত হার্ডওয়্যার ডিভাইস অপসারণ/আনইন্সটল করার চেষ্টা করে এবং প্রক্রিয়াটি ব্যর্থ হয়।
ডিভাইস ম্যানেজার ত্রুটি কোড 21 ঠিক করুন, উইন্ডোজ এই ডিভাইসটি মুছে ফেলছে
এই ত্রুটির সাধারণ কারণগুলির মধ্যে রয়েছে ডিভাইস ড্রাইভার লোড করার সময় সিস্টেম সমস্যা বা দূষিত সম্পর্কিত ড্রাইভার ফাইল। আসুন দেখি কিভাবে আপনি উইন্ডোজ 11/10 এ ডিভাইস ম্যানেজার এরর কোড 21 ঠিক করতে পারেন:
- ত্রুটিটি নিজেই ঠিক করার জন্য অপেক্ষা করুন
- আপনার কম্পিউটার পুনরায় চালু করুন
- সমস্যাযুক্ত ডিভাইসটি সরান
- হার্ডওয়্যার এবং ডিভাইস ট্রাবলশুটার চালান
- একটি উইন্ডোজ পিসিতে একটি ক্লিন বুট সম্পাদন করুন
1] ত্রুটি সংশোধন না হওয়া পর্যন্ত অপেক্ষা করুন
উল্লিখিত হিসাবে, এটি এমন একটি বাগ নয় যা সম্পর্কে আপনার উদ্বিগ্ন হওয়া উচিত এবং প্রায়শই এটি নিজেই সমাধান করে। আপনার ডিভাইস অপসারণের প্রক্রিয়াটি কয়েক মিনিটের পরে সম্পূর্ণ হওয়ার জন্য অপেক্ষা করা উচিত, এবং যদি আপনার স্ক্রীন এখনও হিমায়িত থাকে, আপনি স্ক্রীনটি রিফ্রেশ করতে F5 টিপুন। এটি সাহায্য করে কিনা তা পরীক্ষা করুন এবং যদি না হয় তবে নীচে উল্লিখিত অন্যান্য সমাধানগুলিতে যান৷
2] আপনার কম্পিউটার রিস্টার্ট করুন
এই ত্রুটির আরেকটি সম্ভাব্য সমাধান হল আপনার কম্পিউটার পুনরায় চালু করা। কিছু অস্থায়ী ত্রুটির কারণে ত্রুটি কোড 21 প্রদর্শিত হতে পারে, এই ক্ষেত্রে আপনার কম্পিউটার পুনরায় চালু করলে সমস্যাটি সমাধান করা উচিত এবং ডিভাইস অপসারণ প্রক্রিয়া সম্পূর্ণ করা উচিত। আপনার কম্পিউটার পুনরায় চালু করতে, উইন্ডোজ বোতাম টিপুন > পাওয়ার বিকল্পটি নির্বাচন করুন এবং তারপরে পুনরায় চালু করুন ক্লিক করুন।
3] সমস্যাযুক্ত ডিভাইসটি সরান
আরেকটি সমাধান হল ডিভাইস ম্যানেজার ব্যবহার করে ডিভাইসটি সরিয়ে ফেলা।
- 'সার্চ' আইকনে ক্লিক করুন এবং 'ডিভাইস ম্যানেজার' টাইপ করুন।
- বিকল্পগুলি প্রসারিত করুন এবং আপনার সন্দেহ হয় যে ড্রাইভারটি সমস্যা সৃষ্টি করছে তা সন্ধান করুন।
- প্রসঙ্গ মেনু খুলতে এটিকে ডান-ক্লিক করুন এবং ডিভাইস সরান ক্লিক করুন।
- এটি নিশ্চিত করুন এবং প্রক্রিয়াটি সম্পূর্ণ হওয়ার জন্য অপেক্ষা করুন
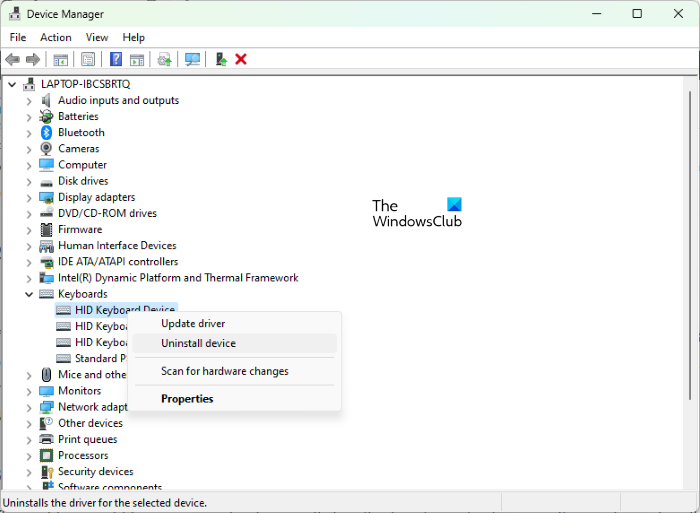
বিজনেস কার্ড প্রকাশক
তারপর উপরের মেনু থেকে 'অ্যাকশন' ক্লিক করুন এবং 'হার্ডওয়্যার পরিবর্তনের জন্য স্ক্যান করুন' নির্বাচন করুন। আপনি এই সমস্যাটি অনুভব করছেন কিনা তা পরীক্ষা করতে কয়েক সেকেন্ড অপেক্ষা করুন।
4] হার্ডওয়্যার এবং ডিভাইস ট্রাবলশুটার চালান।
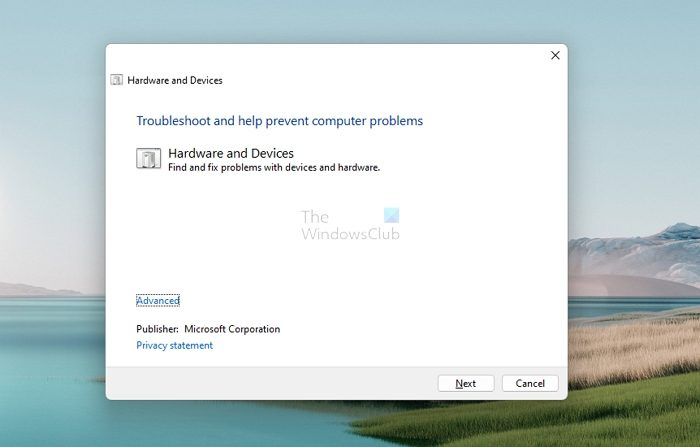
আপনি উপযুক্ত ডিভাইস ট্রাবলশুটার ব্যবহার করে এই ডিভাইস ম্যানেজার ত্রুটির কারণটি সমাধান করার চেষ্টা করতে পারেন।
- Windows + 'I' কী সমন্বয় ব্যবহার করে উইন্ডোজ সেটিংস খুলুন।
- বাম দিকের বিকল্পগুলির তালিকায় সিস্টেম-এ ক্লিক করুন, সমস্যা সমাধান নির্বাচন করুন এবং তারপরে অন্যান্য সমস্যা সমাধানকারী ক্লিক করুন।
- উপলব্ধ বিভিন্ন সমস্যা সমাধানের বিকল্পগুলি পর্যালোচনা করুন এবং আপনার ডিভাইসটি যে বিভাগে অন্তর্ভুক্ত তা নির্বাচন করুন৷
- রান ক্লিক করুন এবং প্রক্রিয়াটি সম্পূর্ণ হওয়ার জন্য কয়েক মিনিট অপেক্ষা করুন।
প্রক্রিয়াটি ডিভাইসের জন্য প্রাসঙ্গিক ড্রাইভার এবং ডেটা ফাইলগুলি স্ক্যান করে দূষিত ডেটা পরীক্ষা করে যা সম্পর্কিত ত্রুটি এবং সমস্যার কারণ হতে পারে।
5] আপনার উইন্ডোজ পিসিতে একটি পরিষ্কার বুট করুন।
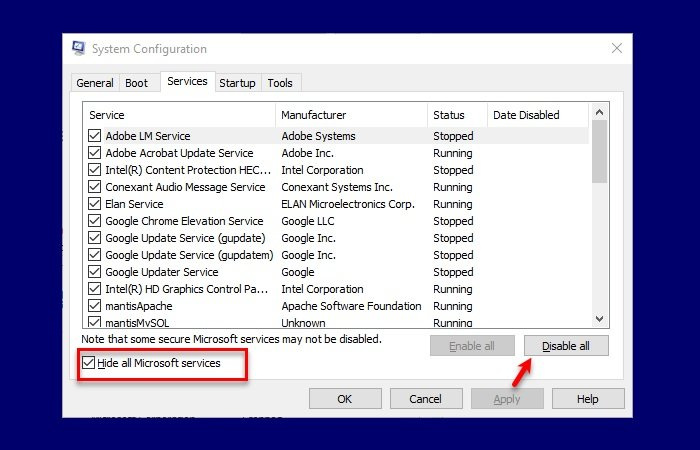
উইন্ডোজ 7 বুট মেনু সম্পাদনা করুন
অবশেষে, আপনি আপনার উইন্ডোজ 11/10 পিসি বুট পরিষ্কার করার চেষ্টা করতে পারেন এবং তারপরে এটি স্বাভাবিকভাবে বুট করতে পারেন। শুধু যে সাহায্য পরিচিত করা হয়েছে. এটি কীভাবে করবেন তা এখানে:
- Windows + 'R' কী সমন্বয় ব্যবহার করে 'Run' কমান্ডটি খুলুন এবং 'msconfig' টাইপ করুন।
- পরিষেবা ট্যাবে ক্লিক করুন এবং সমস্ত Microsoft পরিষেবাগুলি লুকান নির্বাচন করুন।
- একবার আপনার কাছে পরিষেবাগুলির একটি তালিকা হয়ে গেলে, ডায়ালগ বক্সের নীচের ডানদিকের কোণায় 'সমস্ত সক্ষম করুন' চেকবক্সটি চেক করুন৷
- এখন Startup ট্যাবে যান এবং Open Task Manager এ ক্লিক করুন।
- পূর্বে সক্ষম করা প্রতিটি অ্যাপ নির্বাচন করুন এবং সক্ষম বোতামে ক্লিক করুন।
অবশেষে, আপনার কম্পিউটার পুনরায় চালু করুন এবং ত্রুটিটি এখনও আছে কিনা তা ডিভাইস ম্যানেজারে চেক করুন।
উইন্ডোজ এই ডিভাইস কোড 31 এর জন্য প্রয়োজনীয় ড্রাইভারগুলি লোড করতে না পারায় এই ডিভাইসটি সঠিকভাবে কাজ করছে না তা কীভাবে ঠিক করবেন?
যদি ডিভাইস ম্যানেজারে তালিকাভুক্ত আপনার ডিভাইসটি ত্রুটি কোড 31 দেখাচ্ছে, তাহলে এর সহজ অর্থ হল ডিভাইসটি সঠিকভাবে কাজ করছে না কারণ Windows এই ডিভাইসের জন্য প্রয়োজনীয় ড্রাইভার লোড করতে পারে না। ত্রুটি সংশোধন করা হয়েছে কিনা তা দেখতে আপনি কয়েকবার আপনার কম্পিউটার পুনরায় চালু করতে পারেন, যদি এটি না হয়, আপনাকে আবার ড্রাইভারগুলি পুনরায় ইনস্টল করতে হবে।
- ডিভাইস ম্যানেজার খুলুন এবং তারপরে এই সমস্যাটি রয়েছে এমন ডিভাইসে ডান-ক্লিক করুন।
- প্রদর্শিত মেনু থেকে, হার্ডওয়্যার আপডেট উইজার্ড চালু করতে আপডেট ড্রাইভার নির্বাচন করুন।
- যদিও Windows আপডেট আপনার জন্য একটি স্থিতিশীল ড্রাইভার খুঁজে পাবে, যদি এটি না পারে, তাহলে OEM ওয়েবসাইট থেকে নতুন ড্রাইভার ডাউনলোড করুন এবং ম্যানুয়ালি আপডেট করুন।
কিভাবে উইন্ডোজ স্টপ কোড ত্রুটি পরিত্রাণ পেতে?
উইন্ডোজ ক্র্যাশ হলে একটি উইন্ডোজ স্টপ এরর কোড তৈরি হয়। এটি সাধারণত যখন আপনি একটি BSOD দেখতে পান, এবং যদি আপনার অভ্যন্তরীণ পুরানো বা দূষিত থাকে, তাহলে এটি এমন কিছু হওয়া উচিত যা আপনি প্রায়শই সম্মুখীন হন। উইন্ডোজ স্টপ কোড ত্রুটিগুলি সাধারণত কম্পিউটার পুনরায় চালু করে, SFC এবং CHKDSK ইউটিলিটিগুলি চালানোর মাধ্যমে বা উইন্ডোজ আপডেট করে ঠিক করা যেতে পারে।
মৃত্যুর নীল পর্দা কি ঠিক করা যাবে?
একটি BSOD হল একটি চিহ্ন যে আপনার উইন্ডোজ লোড হওয়া বন্ধ করে দিয়েছে। স্টপ এরর নামেও পরিচিত, এগুলি বেশিরভাগই হার্ডওয়্যার বা ড্রাইভারের সমস্যার সাথে সম্পর্কিত। আপনি ভাবতে পারেন যে এই সমস্যাগুলি সমাধান করা যেতে পারে এবং উত্তরটি হ্যাঁ। সঠিক পদ্ধতি প্রয়োগ করে বা সঠিক আপডেট করার মাধ্যমে, আপনি আপনার Windows কম্পিউটারে BSOD ত্রুটিগুলি ঠিক করতে পারেন৷
আমরা আশা করি আপনি এই নিবন্ধটি সহায়ক বলে মনে করেন এবং আপনার উইন্ডোজ পিসিতে আর কোড 21 ত্রুটি অনুভব করবেন না।
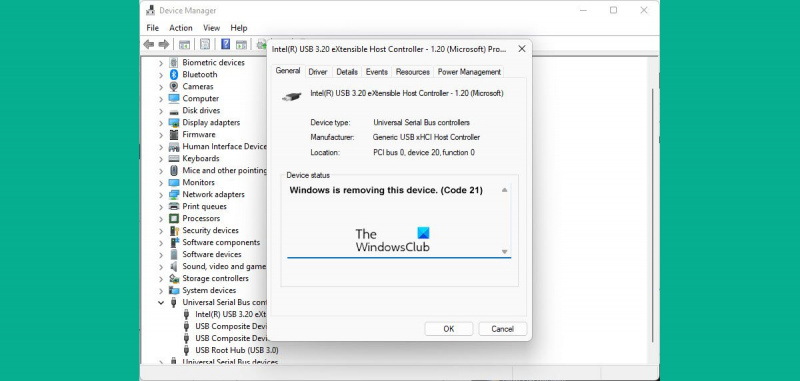










![ফলআউট 4 এপিক গেমস লঞ্চারে চালু হবে না [স্থির]](https://prankmike.com/img/games/FC/fallout-4-not-launching-on-epic-games-launcher-fixed-1.png)



