ইলাস্ট্রেটর শুধুমাত্র ভেক্টর গ্রাফিক্স এবং ছবি তৈরির জন্য নয়, আপনি গ্রাফও তৈরি করতে পারেন। ইলাস্ট্রেটরের গ্রাফগুলি উপস্থাপনা এবং ইনফোগ্রাফিকের জন্য ব্যবহার করা যেতে পারে। আপনি গ্রাফগুলিকে আরও আকর্ষণীয় দেখাতে তাদের পরিবর্তন করতে পারেন। আপনার পাই চার্টকে আরও আকর্ষণীয় করতে ইলাস্ট্রেটরে 3D এক্সপ্লোডিং পাই চার্ট কীভাবে তৈরি করবেন তা শিখুন।

বিস্ফোরিত পাই চার্ট আপনার উপস্থাপনা বা ইনফোগ্রাফিকে আগ্রহ যোগ করে। আপনার পাই চার্টে আগ্রহ যোগ করার দুটি উপায় আছে। শ্রোতাদের নিযুক্ত রাখতে ইনফোগ্রাফিক্স এবং উপস্থাপনাগুলিকে আকর্ষণীয় দেখাতে হবে।
কিভাবে ইলাস্ট্রেটরে 3D এক্সপ্লোড পাই চার্ট তৈরি করবেন
আমরা আপনাকে নিয়মিত 3D এক্সপ্লোডিং পাই চার্ট দেখাব এবং তারপরে 3D এক্সপ্লোডিং পাই চার্ট উন্নত করতে অন্য একটি উপাদান যোগ করব। জড়িত পদক্ষেপগুলি হল:
- ইলাস্ট্রেটর খুলুন এবং প্রস্তুত করুন
- পাই গ্রাফ তৈরি করুন
- পাই গ্রাফে ডেটা যোগ করুন
- রঙ পরিবর্তন করুন
- টুকরো টুকরো করে সরান
- 3D এক্সট্রুড প্রভাব যুক্ত করুন
- গ্রাফ ডেটা সম্পাদনা করুন
1] ইলাস্ট্রেটর খুলুন এবং প্রস্তুত করুন
আইকনে ক্লিক করে ইলাস্ট্রেটর খুলুন।
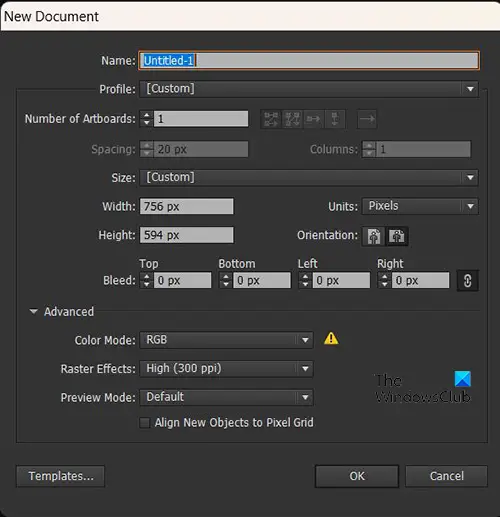
যখন নতুন নথি বিকল্প উইন্ডো প্রদর্শিত হবে, আপনি নথির জন্য যে বিকল্পগুলি চান তা চয়ন করুন তারপর টিপুন৷ ঠিক আছে নথি তৈরি করতে। ফাঁকা নথি তৈরি করা হলে, পাই চার্ট তৈরি করার সময় এসেছে।
2] পাই চার্ট তৈরি করুন
এখানেই আপনি পাই চার্ট তৈরি করবেন। তৈরি করা পাই গ্রাফটি সমতল হবে তাই এটিকে কীভাবে একটি 3D পাই চার্ট করা যায় তা দেখতে আপনাকে নিবন্ধটি অনুসরণ করতে হবে।
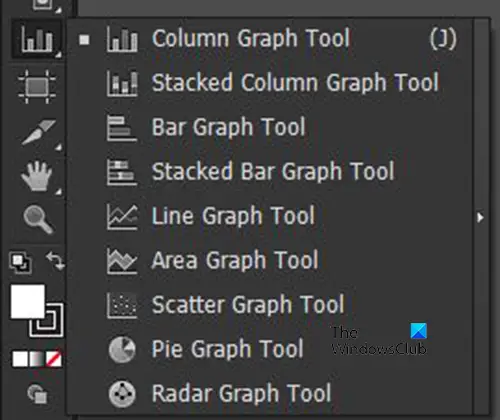
পাই গ্রাফ তৈরি করতে বাম টুল প্যানেলে যান এবং পাই চার্ট টুলে ক্লিক করুন। যদি পাই গ্রাফ টুলটি প্রদর্শিত না হয়, মেনুটি বের করতে শীর্ষে যাই হোক না কেন গ্রাফটি দীর্ঘক্ষণ টিপুন। সেখানে আপনি সমস্ত গ্রাফের একটি তালিকা দেখতে পাবেন, এটি নির্বাচন করতে পাই গ্রাফে ক্লিক করুন।
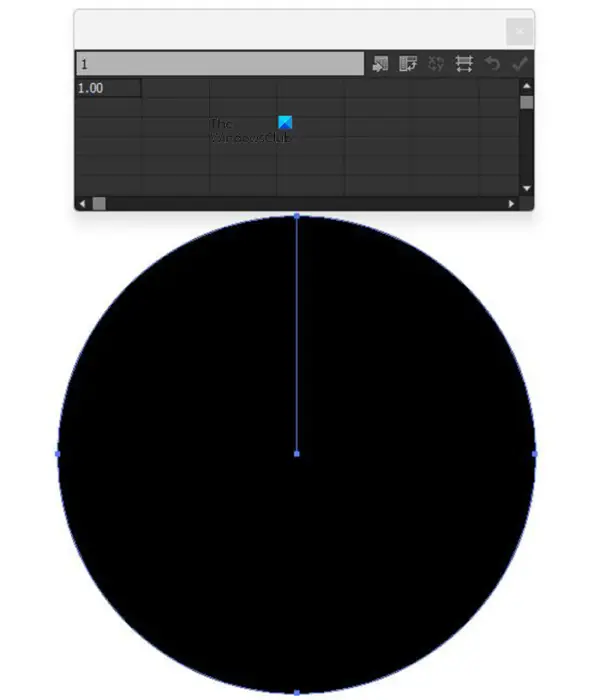
পাই গ্রাফ টুলটি নির্বাচন করে, ক্যানভাসে ক্লিক করুন এবং গ্রাফ তৈরি করতে টেনে আনুন। ডেটার জন্য টেবিলের সাথে পাই গ্রাফ তৈরি করা হবে। যেহেতু টেবিলে ডেটার একটি মাত্র টুকরো আছে, পাই চার্টটি হবে কেবল একটি বড় আনকালাইড পাই।
আপনি পাই গ্রাফ টুলে ক্লিক করে এবং তারপর ক্যানভাসে ক্লিক করে পাই গ্রাফ তৈরি করতে পারেন। পাই গ্রাফ প্রস্থ এবং উচ্চতার মানগুলি প্রবেশ করার জন্য আপনি একটি উইন্ডো দেখতে পাবেন। আপনি মান লিখলে চাপুন ঠিক আছে পাই গ্রাফ তৈরি করতে।
3] পাই গ্রাফে ডেটা যোগ করুন
ফাঁকা পাই গ্রাফ তৈরি করা হলে, ডেটা যোগ করার সময় এসেছে। আপনি টেবিলে ডেটা যোগ করবেন এবং এটি পাই গ্রাফে প্রতিফলিত হবে।
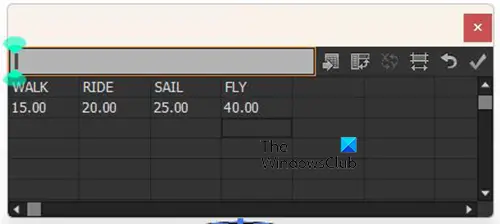
কিংবদন্তির জন্য শব্দগুলি যোগ করুন যা পাই গ্রাফের প্রতিটি স্লাইসকে প্রতিনিধিত্ব করবে। প্রথম সারিতে শব্দ যোগ করুন। তারপরে আপনি দ্বিতীয় সারিতে প্রতিটি শব্দের নীচে সংশ্লিষ্ট সংখ্যা যোগ করুন।
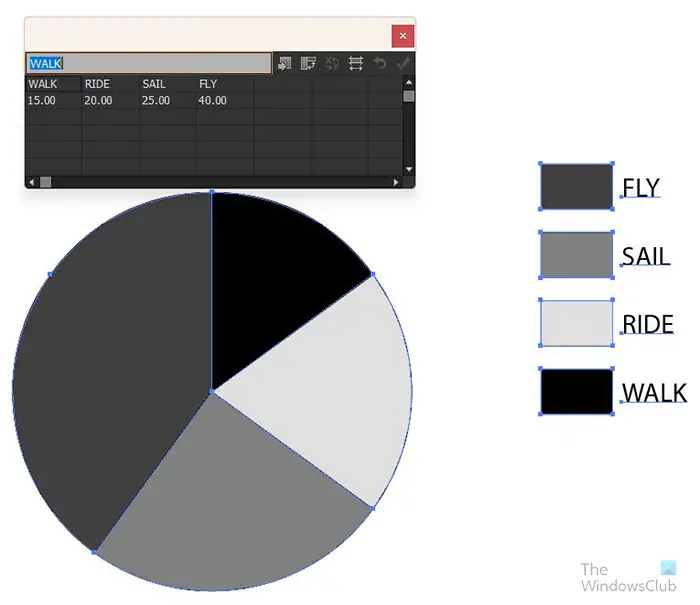
আপনি ডেটা প্রবেশ করা শেষ হলে, ক্লিক করুন আবেদন করুন পাই গ্রাফে ডেটা স্থাপন করতে (টিক) বোতাম। আপনি পাই গ্রাফে ডেটা এবং কিংবদন্তি উপস্থিত দেখতে পাবেন। আপনি লক্ষ্য করবেন যে পাই গ্রাফটি সমতল এবং সব একের মধ্যে। পরবর্তী ধাপ হল এটিকে #d করা এবং বিস্ফোরিত বলে মনে হচ্ছে।
4] পাই গ্রাফের রঙ পরিবর্তন করুন
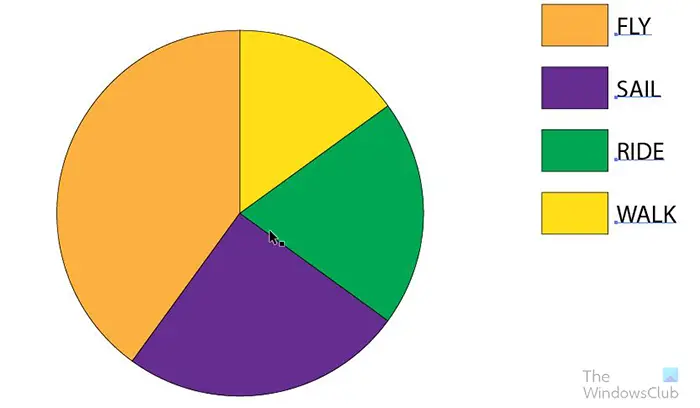
অন্যান্য প্রভাব যুক্ত করার আগে আপনার পাই গ্রাফের রঙ পরিবর্তন করা উচিত। পাই গ্রাফের রঙ পরিবর্তন করতে, আপনি ক্লিক করবেন সরাসরি নির্বাচন টুল বাম টুল প্যানেলে এবং প্রতিটি উপাদান নির্বাচন করুন যা আপনি পরিবর্তন করতে চান। যখন উপাদান নির্বাচন করা হয়, রঙ যোগ করতে রঙ সোয়াচ ক্লিক করুন.
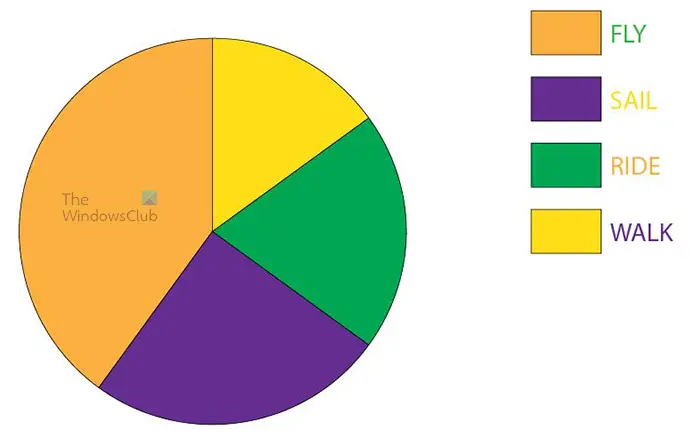
আপনি শব্দের রঙ পরিবর্তন করতে পারেন বা সেগুলি যেমন আছে তেমন রেখে দিতে পারেন। আপনি যদি শব্দের রঙ পরিবর্তন করার সিদ্ধান্ত নেন, আপনি প্রতিটি শব্দ বা তাদের সমস্ত নির্বাচন করতে একই সরাসরি নির্বাচন টুল ব্যবহার করবেন। আপনি যদি প্রতিটিকে আলাদা রঙ করতে চান তবে প্রতিটি নির্বাচন করতে আপনি দিকনির্দেশ টুল ব্যবহার করবেন তারপর রঙ চয়ন করুন। আপনি যদি সব শব্দ একই রঙ করতে চান, ক্লিক করুন সরাসরি নির্বাচন টুল তারপর সব শব্দ চারপাশে টেনে আনুন এবং তাদের নির্বাচন করুন. শব্দ নির্বাচন করা হলে, আপনি চান রং নির্বাচন করুন.
5] টুকরো টুকরো করে সরান
এখন পাই গ্রাফ তৈরি এবং রঙ যোগ করা হয়েছে, এটি বিস্ফোরিত প্রভাবের সময়। পাই স্লাইসগুলি বিস্ফোরিত হচ্ছে বলে মনে করতে, প্রতিটি স্লাইসকে বাকি থেকে দূরে সরানোর জন্য সরাসরি নির্বাচন টুল ব্যবহার করুন। এমন দূরত্বে যান যা আপনি স্বাচ্ছন্দ্য বোধ করেন।
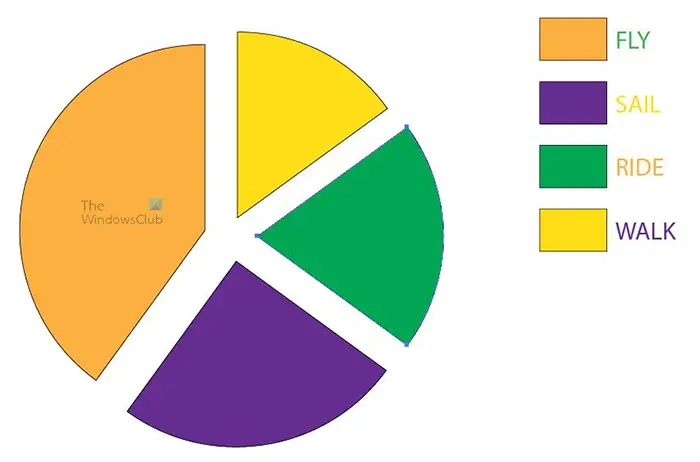
টুকরোগুলিকে আরও নির্ভুলভাবে সরাতে, ডাইরেক্ট সিলেকশন টুল দিয়ে প্রতিটিতে ক্লিক করুন তারপর টুকরোগুলিকে যে দিকে চান সেদিকে সরানোর জন্য কীবোর্ডের দিকনির্দেশ কীগুলি ব্যবহার করুন।
6] 3D এক্সট্রুড প্রভাব যোগ করুন
এখানেই আপনি পাই গ্রাফে 3D প্রভাব যুক্ত করবেন। আপনি ডাইরেক্ট সিলেকশন টুলে ক্লিক করবেন এবং তারপর কিংবদন্তি এবং শব্দ বাদ দিয়ে পাই গ্রাফের চারপাশে টেনে আনবেন। আপনি যদি চান তবে আপনি কিংবদন্তি এবং শব্দগুলিতেও 3D প্রভাব যুক্ত করতে পারেন। যাইহোক, এই নিবন্ধে, 3D প্রভাব পাই এবং কিংবদন্তির রঙ সোয়াচ যোগ করা হবে।
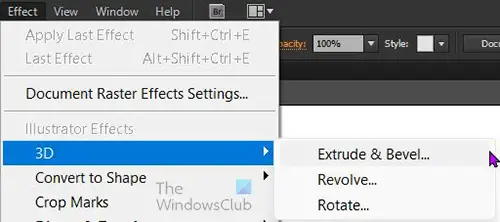
গ্রাফের যে অংশগুলিকে আপনি 3D সিলেক্ট করতে চান তার সাথে উপরের মেনু বারে যান এবং ক্লিক করুন প্রভাব তারপর 3D তারপর এক্সট্রুড এবং পান l
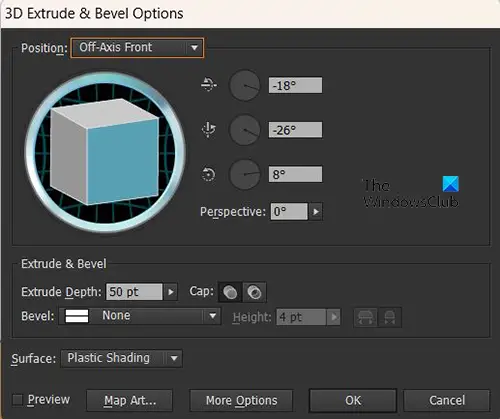
3D পাই গ্রাফের জন্য আপনি যে নির্বাচন করতে চান তা করতে আপনার জন্য 3D এক্সট্রুড এবং বেভেল বিকল্পগুলি উপস্থিত হবে। আপনি বিকল্পগুলি নির্বাচন করার সাথে সাথে পাই গ্রাফে ঘটছে লাইভ পরিবর্তনগুলি দেখতে প্রিভিউ বিকল্পটি চেক করুন৷ পূর্বরূপ চেক করা হলে, আপনি অবিলম্বে পাই গ্রাফে পরিবর্তনগুলি দেখতে পাবেন।
আপনি সামঞ্জস্য করতে পারেন 3D বর্গক্ষেত্র যা আপনি দেখছেন এবং এটি পাই গ্রাফের 3D কোণ পরিবর্তন করবে। শুধু 3D বর্গক্ষেত্রটি ধরে রাখুন এবং আপনি যে কোণটি চান তাতে সামঞ্জস্য করুন।
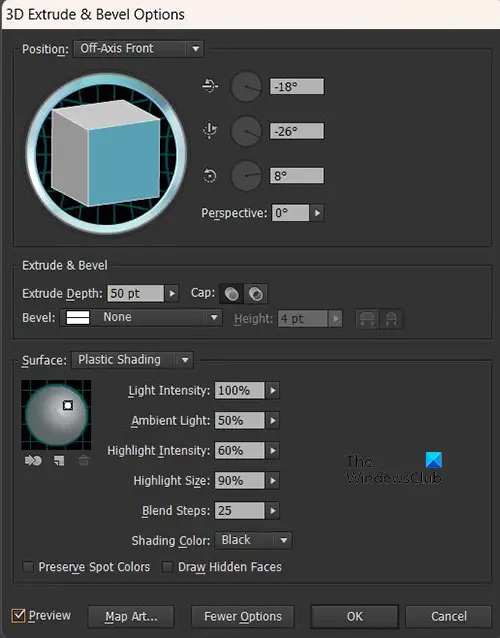
আপনি আরও বিকল্পে ক্লিক করে 3D এক্সট্রুডের জন্য আরও বিকল্প দেখতে পারেন এবং আপনি আরও বিকল্পগুলি দেখানোর জন্য উইন্ডোটি প্রসারিত দেখতে পাবেন।
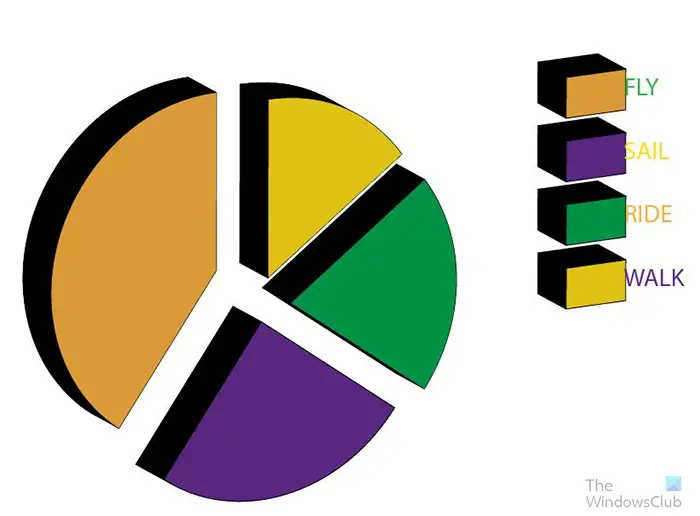
আপনার কাজ শেষ হয়ে গেলে পাই গ্রাফটি এইরকম দেখায়। আপনি দেখতে পাবেন যে শব্দগুলি কিংবদন্তি রঙের সাথে মিশে যাচ্ছে কারণ 3D কোণ পরিবর্তন করে যাতে তারা শব্দের দিকে ঝুঁকে পড়ে। আপনি শব্দটি নির্বাচন করতে এবং সেগুলি সরাতে সরাসরি নির্বাচন সরঞ্জাম ব্যবহার করে এটি পরিবর্তন করতে পারেন। শব্দগুলি সমান দূরত্বে রয়েছে তা নিশ্চিত করতে প্রতিটির জন্য দিকনির্দেশ কীতে একটি নির্দিষ্ট পরিমাণ ট্যাপ ব্যবহার করুন যাতে তারা কিংবদন্তি রঙ থেকে সমানভাবে দূরে থাকে।
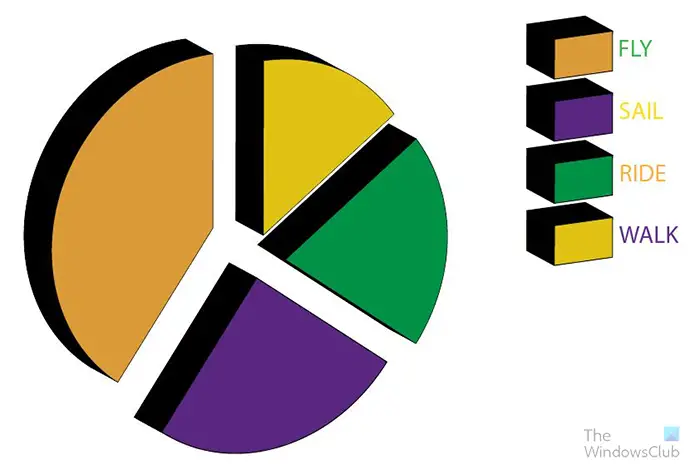
শব্দগুলিকে সমানভাবে ব্যবধানে রেখে পাই গ্রাফটি এমন দেখায়।
এখন যে বিস্ফোরণ গ্রাফটি সমাপ্ত হয়েছে, আপনি আপনার প্রকল্পের সাথে মানানসই করার জন্য এটির যেকোনো দিক পরিবর্তন করতে পারেন। আপনি যদি গ্রাফ পরিবর্তন করতে ডেটা সম্পাদনা করতে চান তবে আপনি তা সহজেই করতে পারেন। ডেটা পরিবর্তন করতে গ্রাফে ডান ক্লিক করুন এবং মেনুটি উপস্থিত হলে ডেটা ক্লিক করুন। আপনি যখন ডেটা ক্লিক করবেন তখন আপনি গ্রাফের জন্য ডেটা টেবিল দেখতে পাবেন। আপনি শব্দ এবং সংখ্যা বা উভয় পরিবর্তন করতে পারেন. আপনি যখন সম্পাদনা করেছেন বা নতুন ডেটা যোগ করেছেন, তখন টিপুন প্রয়োগ করুন (টিক দিন) গ্রাফের পরিবর্তনগুলি দেখতে। তারপরে আপনি একা গ্রাফটি দেখানোর জন্য ডেটা উইন্ডোটি বন্ধ করুন।
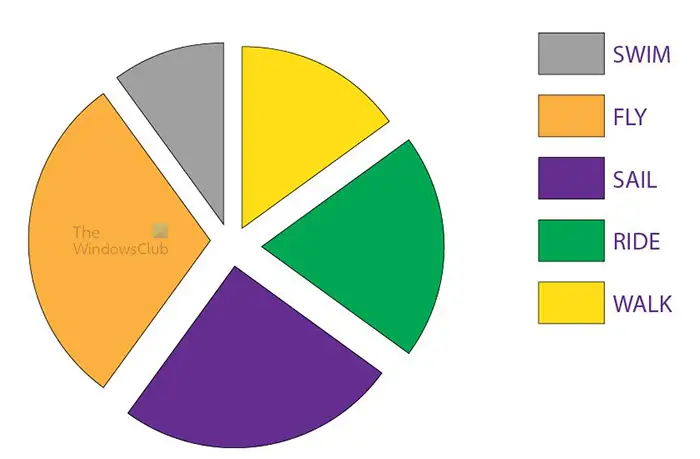
কিভাবে গ্রিসমোনকি ব্যবহার করবেন
আপনি লক্ষ্য করবেন যে নতুন ডেটা প্রয়োগ করার পরে পাই গ্রাফটি সমতল হয়ে যায়। এছাড়াও, পাইতে যোগ করা নতুন স্লাইস মৌলিক রঙে ফিরে যায়। আপনি এই স্লাইস নির্বাচন করতে এবং রঙ পরিবর্তন করতে সরাসরি নির্বাচন সরঞ্জাম ব্যবহার করতে পারেন।
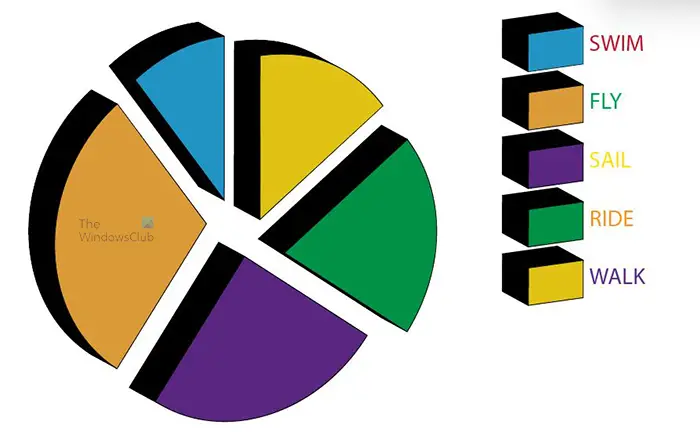
এটিকে 3D হিসাবে ফিরিয়ে আনতে, শুধুমাত্র ছয় পয়েন্টে (6) ধাপগুলি অনুসরণ করুন। আপনি এটি 3D হচ্ছে ফিরে পেতে হবে. এটি সম্পূর্ণভাবে করা এড়ানোর জন্য, নিশ্চিত হন যে আপনার কাছে প্রয়োজনীয় সমস্ত ডেটা রয়েছে এবং আপনি গ্রাফ 3D তৈরি করার আগে সেগুলি প্রবেশ করান৷
গ্রাফটি তৈরি হয়ে গেলে, আপনি রঙের পরিবর্তে গ্রেডিয়েন্ট যোগ করে এটিকে আরও আকর্ষণীয় করে তুলতে পারেন। এটিকে আলাদা করে তুলতে এবং দর্শকদের আকর্ষণ করতে আপনি অন্যান্য প্রভাব যুক্ত করতে পারেন। আপনি এটিতে শিরোনাম যোগ করতে পারেন যাতে দর্শক জানতে পারে চার্টটি কী। উপলব্ধ বিকল্পগুলি অন্বেষণ করতে থাকুন যাতে আপনার পাই গ্রাফটি আকর্ষণীয় দেখায়।
এটি একটি শিরোনাম এবং পটভূমি চিত্র সহ বিস্ফোরিত পাই চার্ট।
7] গ্রাফ ডেটা সম্পাদনা করুন
ডেটা সম্পাদনা করতে এবং এটি ইতিমধ্যে তৈরি করা পাই গ্রাফে প্রতিফলিত করতে, পাই গ্রাফে ডান-ক্লিক করুন তারপর ডেটা নির্বাচন করুন। নতুন ডেটা প্রবেশ করার জন্য বা পূর্বে প্রবেশ করা ডেটা সম্পাদনা করার জন্য তারিখ উইন্ডোটি প্রদর্শিত হবে। আপনি যখন নতুন ডেটা প্রবেশ করানো বা পুরানো ডেটা সম্পাদনা করা শেষ করেন, পাই গ্রাফ আপডেট করতে প্রয়োগ করুন (টিক) বোতাম টিপুন।
ডেটা উইন্ডোতে না গিয়ে কিংবদন্তি শব্দগুলি সম্পাদনা করুন
আপনি ডেটা মোডে না গিয়ে কিংবদন্তিতে শব্দগুলি সম্পাদনা করতে পারেন। আপনি যে শব্দটি পরিবর্তন করতে চান সেটিতে যান তারপর এটিতে ডাবল ক্লিক করুন এবং আপনি শব্দটি সম্পাদনা করতে সক্ষম হবেন। শব্দের পরিবর্তন ডেটা উইন্ডোতে প্রতিফলিত হবে না যদি আপনি শব্দটি সম্পাদনা করার পরে ডেটা মোডে যান।
পড়ুন: কিভাবে ইলাস্ট্রেটর এবং ফটোশপ দিয়ে একটি স্পিনিং 3D গ্লোব অ্যানিমেশন তৈরি করুন
আপনি কিভাবে ইলাস্ট্রেটরে একটি 3D গ্রাফ তৈরি করবেন?
ইলাস্ট্রেটরে একটি গ্রাফ 3D তৈরি করা এবং মনে রাখা বেশ সহজ এবং পদক্ষেপগুলি নীচে তালিকাভুক্ত করা হয়েছে৷
- গ্রাফ তৈরি করুন এবং ডেটা যোগ করুন
- গ্রাফ নির্বাচন করুন কিন্তু শব্দ নয় (যদি আপনি শব্দগুলি 3D হতে না চান)
- উপরের মেনু বারে যান এবং ক্লিক করুন প্রভাব তারপর 3D তারপর এক্সট্রুড এবং বেভেল
- 3D এক্সট্রুড এবং বেভেল বিকল্প উইন্ডো প্রদর্শিত হবে
- এটি চালু করতে পূর্বরূপ বিকল্পটি চেক করুন যাতে আপনি বিকল্প উইন্ডোতে পরিবর্তন করার সাথে সাথে গ্রাফে পরিবর্তনগুলি দেখতে পারেন
- 3D এক্সট্রুড এবং বেভেল বিকল্প উইন্ডোতে প্রয়োজনীয় সমন্বয় করুন তারপর টিপুন ঠিক আছে পরিবর্তনগুলি প্রয়োগ করতে। গ্রাফটি এখন 3D হবে
আপনি কিভাবে একটি পাই চার্ট একটি 3D পাই চার্টে পরিবর্তন করবেন?
- পাই গ্রাফ টুলে ক্লিক করে এবং ক্যানভাসে অঙ্কন করে পাই চার্ট তৈরি করুন। ডেটা উইন্ডোতে ডেটা যোগ করুন এবং চার্টে পরিবর্তনগুলি প্রয়োগ করুন।
- পাই চার্ট তৈরি করে, পাই চার্ট উপাদান নির্বাচন করুন।
- উপরের মেনু বারে যান এবং ক্লিক করুন প্রভাব তারপর 3D তারপর এক্সট্রুড এবং বেভেল
- 3D এক্সট্রুড এবং বেভেল বিকল্প উইন্ডো প্রদর্শিত হবে
- এটি চালু করতে পূর্বরূপ বিকল্পটি চেক করুন যাতে আপনি বিকল্প উইন্ডোতে পরিবর্তন করার সাথে সাথে গ্রাফে পরিবর্তনগুলি দেখতে পারেন
- 3D এক্সট্রুড এবং বেভেল বিকল্প উইন্ডোতে প্রয়োজনীয় সমন্বয় করুন তারপর টিপুন ঠিক আছে পরিবর্তনগুলি প্রয়োগ করতে। গ্রাফটি এখন 3D হবে।















