আপনি যদি মাইক্রোসফ্ট ওয়ার্ডের সাথে কাজ করেন এবং একটি চিত্র থেকে ব্যাকগ্রাউন্ড সরাতে চান তবে এটি করার কয়েকটি সহজ উপায় রয়েছে। Word-এ অন্তর্নির্মিত সরঞ্জামগুলির সাহায্যে, আপনি দ্রুত একটি চিত্র থেকে ব্যাকগ্রাউন্ড মুছে ফেলতে পারেন এবং এটিকে স্বচ্ছ করতে পারেন। Word এ একটি ছবি থেকে ব্যাকগ্রাউন্ড অপসারণ করতে, Picture Tools > Format ট্যাব ব্যবহার করুন। ফরম্যাট ট্যাবে, পটভূমি সরান নির্বাচন করুন। আপনি যদি Picture Tools > Format ট্যাব দেখতে না পান তাহলে নিশ্চিত করুন যে আপনি একটি ছবি নির্বাচন করেছেন। এটি নির্বাচন করতে এবং ফর্ম্যাট ট্যাব খুলতে আপনাকে ছবিটিতে ডাবল ক্লিক করতে হতে পারে। আপনি যখন পটভূমি সরান নির্বাচন করবেন, তখন ছবির পটভূমি এলাকা নির্বাচন করা হবে। আপনি রিফাইন এজ টুল ব্যবহার করে নির্বাচনটি সূক্ষ্ম-টিউন করতে পারেন। ব্যাকগ্রাউন্ড এরিয়া সিলেক্ট করা হলে, ব্যাকগ্রাউন্ড অপসারণ করতে আপনার কীবোর্ডের ডিলিট কী-তে ক্লিক করুন। পটভূমি এলাকা স্বচ্ছ হবে, নীচের স্তরটি প্রকাশ করবে। এছাড়াও আপনি সেট ট্রান্সপারেন্ট কালার টুল ব্যবহার করে একটি ছবির ব্যাকগ্রাউন্ডকে স্বচ্ছ করতে পারেন। ছবি নির্বাচন করার সাথে সাথে, Picture Tools > Format ট্যাবে, Set Transparent Color নির্বাচন করুন। ছবিতে যে রঙটি আপনি স্বচ্ছ করতে চান সেটিতে ক্লিক করুন। আপনি যে রঙটি নির্বাচন করেছেন তা স্বচ্ছ হয়ে যাবে, নীচের স্তরটি প্রকাশ করবে।
ভিতরে মাইক্রোসফট অফিস আপনি কাস্টম রিবন বিকল্প ব্যবহার করে রিবনে কমান্ড এবং ট্যাব যোগ করতে পারেন। যখন লোকেরা তাদের নথিতে ছবিগুলি সন্নিবেশিত করে, তখন একটি চিত্র বিন্যাস ট্যাব উপস্থিত হয় যা তাদের ছবিগুলিকে কাস্টমাইজ করতে এবং এমনকি চিত্রগুলির পটভূমি মুছে ফেলতে দেয়, কিন্তু আপনি যদি চিত্র বিন্যাস ট্যাবে না গিয়ে একটি ছবির পটভূমি সরাতে চান? মাইক্রোসফ্ট ওয়ার্ডে, ব্যবহারকারী যোগ করতে পারেন পটভূমি অপসারণ আপনার ফিডে ট্যাব, যা সমস্ত প্রস্তাবিত ফাংশন থেকে পটভূমি সরিয়ে দেয়। এই পাঠে, আমরা ব্যাখ্যা করব কিভাবে ওয়ার্ডে ব্যাকগ্রাউন্ড রিমুভার ট্যাব সন্নিবেশ করুন এবং ব্যবহার করুন .

কিভাবে ওয়ার্ডে ব্যাকগ্রাউন্ড রিমুভার সন্নিবেশ এবং ব্যবহার করবেন
Word এ একটি ব্যাকগ্রাউন্ড রিমুভার ট্যাব সন্নিবেশ করতে এই পদক্ষেপগুলি অনুসরণ করুন:
- মাইক্রোসফ্ট ওয়ার্ড চালু করুন।
- ফাইল ক্লিক করুন.
- ব্যাকস্টেজ ভিউতে বিকল্পগুলিতে ক্লিক করুন।
- 'কমান্ড থেকে বেছে নিন' তালিকা থেকে সমস্ত ট্যাব নির্বাচন করুন।
- আপনি ব্যাকগ্রাউন্ড রিমুভার ট্যাব দেখতে না পাওয়া পর্যন্ত নিচে স্ক্রোল করুন, তারপর অ্যাড বোতামে ক্লিক করুন।
- ব্যাকগ্রাউন্ড রিমুভার ট্যাবটি ওয়ার্ড রিবনে অবস্থিত।
শুরু করা মাইক্রোসফট ওয়ার্ড .
চাপুন ফাইল ট্যাব
বাম প্যানে, ক্লিক করুন অপশন মঞ্চের নেপথ্যে দেখুন।
একটি দৃষ্টিকোণ অপশন একটি ডায়ালগ বক্স খুলবে।
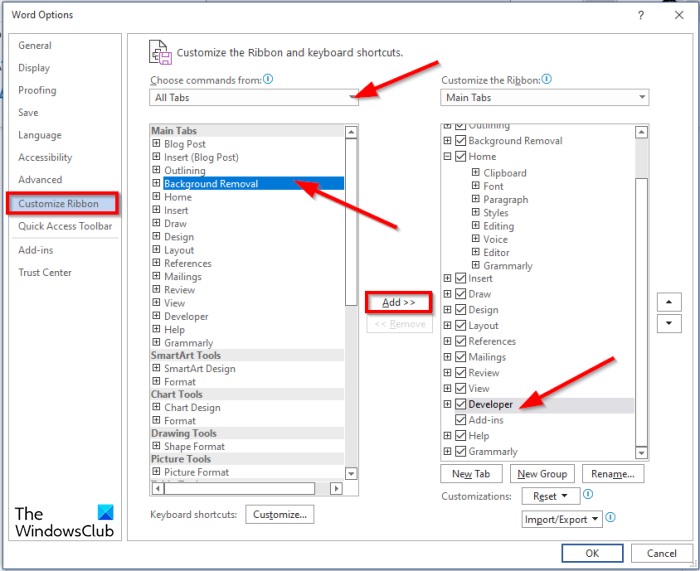
জিআইএফ থেকে পাওয়ারপয়েন্ট
পছন্দ করা সব ট্যাব থেকে থেকে একটি দল নির্বাচন করুন তালিকা
ডায়ালগ বক্সের ডানদিকে, আপনি ব্যাকগ্রাউন্ড রিমুভার ট্যাব (ঐচ্ছিক) দ্বারা কোন ট্যাব অনুসরণ করা উচিত তা চয়ন করতে পারেন৷ এই টিউটোরিয়ালে, আমরা ডেভেলপার ট্যাব নির্বাচন করেছি।
তালিকায় ফিরে প্রধান ট্যাব আপনি দেখতে না হওয়া পর্যন্ত নিচে স্ক্রোল করুন পটভূমি অপসারণ ট্যাব, এবং তারপর ক্লিক করুন যোগ করুন বোতাম
তারপর ক্লিক করুন ফাইন .
এখন ব্যাকগ্রাউন্ড রিমুভার ট্যাব দেখতে আপনার রিবনের দিকে তাকান।
কিভাবে Word এ ব্যাকগ্রাউন্ড অপসারণ করবেন?
মাইক্রোসফ্ট ওয়ার্ডে একটি ছবি থেকে পটভূমি অপসারণ করতে নীচের নির্দেশাবলী অনুসরণ করুন:
- একটি ছবি নির্বাচন করুন, তারপর ফরম্যাট ট্যাবে ক্লিক করুন।
- 'ব্যাকগ্রাউন্ড সরান' বোতামে ক্লিক করুন।
- এটি এখন রিমুভ ব্যাকগ্রাউন্ড উইন্ডোতে খুলবে।
- আপনি দেখতে পাবেন যে আপনার চিত্রের কিছু অংশ ম্যাজেন্টা দ্বারা চিহ্নিত করা হয়েছে।
- মার্ক এরিয়াস টু কিপ বোতাম ব্যবহার করে চালিয়ে যাওয়ার জন্য এলাকা চিহ্নিত করুন।
- 'মুছে ফেলার জন্য এলাকা চিহ্নিত করুন' বোতাম ব্যবহার করে সরানো হবে এমন এলাকা চিহ্নিত করুন।
- আপনি ফলাফলের সাথে সন্তুষ্ট হলে, পরিবর্তনগুলি সংরক্ষণ করুন বোতামে ক্লিক করুন৷
- সম্পাদিত ফটো আপনার নথিতে প্রদর্শিত হবে।
মাইক্রোসফট ওয়ার্ডে ব্যাকগ্রাউন্ড কিভাবে রাখবেন?
একটি Microsoft Word নথিতে একটি পটভূমি সন্নিবেশ করতে এই পদক্ষেপগুলি অনুসরণ করুন:
- পেজ লেআউট ট্যাবে ক্লিক করুন।
- পেজ ব্যাকগ্রাউন্ড গ্রুপে ওয়াটারমার্ক বোতামে ক্লিক করুন।
- প্রিন্ট ওয়াটারমার্ক ডায়ালগ বক্সে, ইমেজ ওয়াটারমার্কে ক্লিক করুন।
- তারপর 'ছবি নির্বাচন করুন' বোতামে ক্লিক করুন।
- ছবি সন্নিবেশ ডায়ালগ বক্সে, একটি ছবি নির্বাচন করুন।
- তারপর 'ঢোকান' ক্লিক করুন।
- প্রিন্টেড ওয়াটারমার্ক ডায়ালগ বক্সে ফিরে যান, সর্বাধিক স্কেল নির্বাচন করুন এবং অস্পষ্টতা আনচেক করুন এবং তারপরে ব্লার নির্বাচন করুন।
- তারপর 'প্রয়োগ' বোতামে ক্লিক করুন, তারপর 'বন্ধ' বোতামটি নির্বাচন করুন।
- ওয়ার্ড ডকুমেন্টে ব্যাকগ্রাউন্ড ইমেজ ঢোকানো হয়।
কিভাবে ওয়ার্ডে টেক্সট ব্যাকগ্রাউন্ড অপসারণ করবেন?
Word এ টেক্সট ব্যাকগ্রাউন্ড অপসারণ করতে এই পদক্ষেপগুলি অনুসরণ করুন:
- একটি Word নথিতে পাঠ্য লিখুন।
- তারপর টেক্সট নির্বাচন করুন এবং ফন্ট গ্রুপে ফন্ট কালার বোতামে ক্লিক করুন।
- মেনু থেকে সাদা বেছে নিন।
আমরা আশা করি এই নির্দেশিকা আপনাকে Word-এ ব্যাকগ্রাউন্ড রিমুভার ট্যাব কীভাবে সন্নিবেশ করাতে হবে এবং ব্যবহার করতে হবে তা বুঝতে সাহায্য করবে।















