একজন আইটি বিশেষজ্ঞ হিসাবে, আপনি জানেন যে ডেটা সুরক্ষা অত্যন্ত গুরুত্বপূর্ণ। আপনার ডেটা সুরক্ষিত করার একটি উপায় হল Windows 11-এ স্থানীয় নিরাপত্তা কর্তৃপক্ষ (LSA) সুরক্ষা সক্ষম করা৷ LSA সুরক্ষা আপনার কম্পিউটার এবং ডেটাতে অননুমোদিত অ্যাক্সেস প্রতিরোধ করতে সাহায্য করতে পারে৷ এই নিবন্ধে, আমরা আপনাকে দেখাব কিভাবে Windows 11-এ LSA সুরক্ষা সক্ষম করতে হয়।
LSA সুরক্ষা হল একটি নিরাপত্তা বৈশিষ্ট্য যা Windows 11-এ উপলব্ধ৷ LSA সুরক্ষা সক্ষম করতে, আপনাকে রেজিস্ট্রি সম্পাদনা করতে হবে৷ এটি করার জন্য, উইন্ডোজ কী + R টিপে রেজিস্ট্রি এডিটর খুলুন, তারপর রান ডায়ালগে 'regedit' টাইপ করুন। একবার রেজিস্ট্রি এডিটর খোলা হলে, নিম্নলিখিত কীটিতে নেভিগেট করুন:
HKEY_LOCAL_MACHINESYSTEMCurrent ControlSetControlLsa
এরপর, 'LsaProtectMemory' নামে একটি নতুন DWORD মান তৈরি করুন এবং মানটি '1' এ সেট করুন। এটি LSA সুরক্ষা সক্ষম করবে। অবশেষে, পরিবর্তনগুলি কার্যকর হওয়ার জন্য আপনার কম্পিউটার পুনরায় চালু করুন।
LSA সুরক্ষা সক্ষম করা আপনার ডেটা সুরক্ষিত করতে সাহায্য করার একটি দুর্দান্ত উপায়। আরও বেশি নিরাপত্তার জন্য, আপনি উইন্ডোজ ফায়ারওয়াল সক্ষম করতে পারেন এবং নর্টন ইন্টারনেট সিকিউরিটি বা ম্যাকাফি টোটাল প্রোটেকশনের মতো একটি নিরাপত্তা স্যুট ব্যবহার করতে পারেন। এই পণ্যগুলি আপনার কম্পিউটারকে ম্যালওয়্যার, ভাইরাস এবং অন্যান্য অনলাইন হুমকি থেকে রক্ষা করতে সাহায্য করতে পারে৷
এই পোস্ট ব্যাখ্যা কিভাবে স্থানীয় নিরাপত্তা কর্তৃপক্ষ (LSA) সুরক্ষা সক্ষম করবেন উইন্ডোজ 11 এ। স্থানীয় নিরাপত্তা কর্তৃপক্ষ উইন্ডোজ সিকিউরিটি সাবসিস্টেমের বেশ কয়েকটি গুরুত্বপূর্ণ বৈশিষ্ট্যগুলির মধ্যে একটি যা স্থানীয় কম্পিউটারে লগঅন প্রক্রিয়ার সময় ব্যবহারকারীর পরিচয়কে প্রমাণীকরণ করে। এটি পাসওয়ার্ড পরিবর্তন এবং লগইন প্রচেষ্টা যাচাই করে, SSO সেশনের জন্য অ্যাক্সেস টোকেন তৈরি করে এবং উইন্ডোজ প্রমাণীকরণ এবং অনুমোদন সম্পর্কিত অন্যান্য কাজ সম্পাদন করে।
কিভাবে উইন্ডোজ 10 অস্বীকার
লোকাল সিকিউরিটি অথরিটি সাবসিস্টেমকে সুরক্ষিত করা হল আপনার সিস্টেম এবং অ্যাকাউন্টগুলিকে সাইবার অপরাধীদের হাত থেকে রক্ষা করার জন্য আপনি নিতে পারেন এমন একটি প্রধান পদক্ষেপ। একবার আপনি স্থানীয় নিরাপত্তা প্রশাসক সুরক্ষা সক্ষম করলে, আপনার উপর আরও নিয়ন্ত্রণ থাকবে পাঠ্য পাসওয়ার্ড দুর্বলতা এবং পাসওয়ার্ড রিসেট আক্রমণ সাফ করুন .

Windows 11-এ স্থানীয় নিরাপত্তা কর্তৃপক্ষ (LSA) সুরক্ষা কীভাবে সক্ষম করবেন
Windows 11 অনুপ্রবেশকারীদের আপনার সিস্টেমে অননুমোদিত অ্যাক্সেস পেতে বাধা দিতে স্থানীয় নিরাপত্তা প্রশাসক সুরক্ষা সমর্থন করে। এই পোস্টে, আমরা Windows 11-এ স্থানীয় নিরাপত্তা কর্তৃপক্ষ (LSA) সুরক্ষা সক্ষম করার তিনটি ভিন্ন উপায় নিয়ে আলোচনা করব:
- উইন্ডোজ সিকিউরিটি অ্যাপ ব্যবহার করে।
- উইন্ডোজ রেজিস্ট্রি এডিটর ব্যবহার করে।
- স্থানীয় গ্রুপ নীতি সম্পাদক ব্যবহার করে.
Windows 11-এ স্থানীয় নিরাপত্তা প্রশাসকের জন্য উন্নত নিরাপত্তা সক্ষম করতে আপনাকে প্রশাসক হিসেবে লগ ইন করতে হবে।
1] Windows নিরাপত্তার সাথে স্থানীয় নিরাপত্তা কেন্দ্র সুরক্ষা সক্ষম করুন।
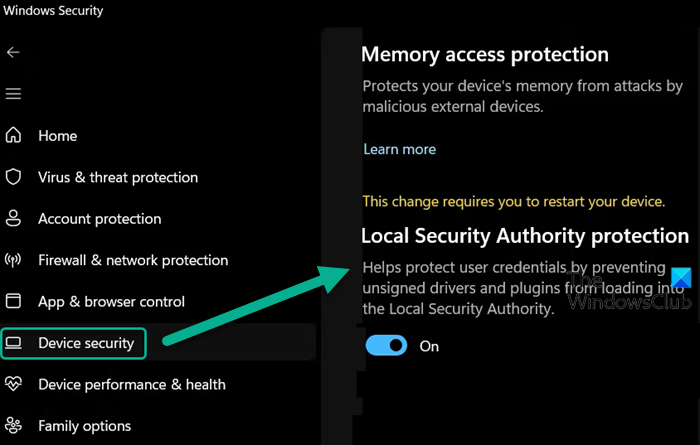
উইন্ডোজ নিরাপত্তা উইন্ডোজে তৈরি একটি টুল যা ভাইরাস, ম্যালওয়্যার এবং অন্যান্য নিরাপত্তা হুমকির জন্য সিস্টেমকে ক্রমাগত নিরীক্ষণ করে। আপনি স্থানীয় নিরাপত্তা প্রশাসক সুরক্ষা সহ আপনার Windows 11 ডিভাইসে নিরাপত্তা বৈশিষ্ট্যগুলি পরিচালনা করতে এটি ব্যবহার করতে পারেন।
এই বৈশিষ্ট্যটি নিষ্ক্রিয় থাকাকালীন, আপনি দেখতে পারেন ' স্থানীয় নিরাপত্তা কর্তৃপক্ষ সুরক্ষা অক্ষম করা হয়েছে, আপনার ডিভাইস দুর্বল হতে পারে ' উইন্ডোজ নিরাপত্তা সতর্কতা। এই সতর্কতাটি একটি সতর্ক বার্তা যে আপনার ডিভাইস এবং সিস্টেম সংস্থানগুলি আক্রমণকারীদের দ্বারা হুমকির মধ্যে রয়েছে যারা আপনার শংসাপত্র চুরি করে আপনার সিস্টেমে অননুমোদিত অ্যাক্সেস পেতে চায়৷ তাই, বার্তাটি ঠিক করতে এবং সাইবার অপরাধীদের থেকে আপনার সিস্টেমকে রক্ষা করতে আপনাকে অবশ্যই Windows সিকিউরিটিতে স্থানীয় নিরাপত্তা কর্তৃপক্ষ সুরক্ষা বৈশিষ্ট্য সক্রিয় করতে হবে।
এক্সবক্স ওয়ান চালু হয় তখন বন্ধ
- উইন্ডোজ সার্চ বারে ক্লিক করুন এবং 'উইন্ডোজ সিকিউরিটি' টাইপ করুন।
- ক্লিক করুন উইন্ডোজ নিরাপত্তা অনুসন্ধান ফলাফলের শীর্ষে বিকল্প।
- উইন্ডোজ সিকিউরিটি অ্যাপে বাম মেনু প্রসারিত করতে মেনু আইকনে ক্লিক করুন।
- ক্লিক করুন ডিভাইস নিরাপত্তা বিকল্প
- ক্লিক করুন মূল বিচ্ছিন্নতা বিবরণ নীচে লিঙ্ক মূল বিচ্ছিন্নতা অধ্যায়.
- ঘোরানো সুইচ বোতাম চালু জন্য স্থানীয় নিরাপত্তা কর্তৃপক্ষের সুরক্ষা বিকল্প
- ক্লিক হ্যাঁ ভিতরে ইউজার একাউন্ট কন্ট্রল একটি ইঙ্গিত প্রদর্শিত হবে।
- পরিবর্তনগুলি প্রয়োগ করতে আপনার কম্পিউটার পুনরায় চালু করুন।
2] রেজিস্ট্রি এডিটর ব্যবহার করে স্থানীয় নিরাপত্তা কেন্দ্র সুরক্ষা সক্ষম করুন।
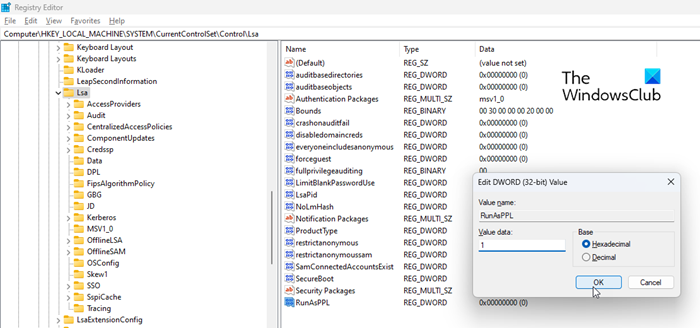
আপনি Windows রেজিস্ট্রি ব্যবহার করে স্থানীয় নিরাপত্তা প্রশাসক সুরক্ষা সক্ষম করতে পারেন। যাইহোক, রেজিস্ট্রি এডিটর ব্যবহার করে সিস্টেমে কোনো পরিবর্তন করার আগে আপনার রেজিস্ট্রি ব্যাক আপ করা বা সিস্টেম রিস্টোর পয়েন্ট তৈরি করা নিশ্চিত করুন।
রেজিস্ট্রি এডিটর ব্যবহার করে স্থানীয় নিরাপত্তা কর্তৃপক্ষ সুরক্ষা সক্ষম করতে, এই পদক্ষেপগুলি অনুসরণ করুন:
- ক্লিক Win+R কী সমন্বয় এবং প্রকার regedit ভিতরে চলমান ডায়ালগ উইন্ডো।
- ক্লিক প্রবেশ করে চাবি.
- ক্লিক হ্যাঁ ভিতরে ওক দ্রুত
- রেজিস্ট্রি এডিটরে নিম্নলিখিত পাথে নেভিগেট করুন: |_+_|।
- ডান প্যানে, ডাবল ক্লিক করুন পিপিএল হিসাবে চালান .
- পরিবর্তন ডেটা মান প্রতি এক এবং ক্লিক করুন ফাইন .
- পরিবর্তনগুলি প্রয়োগ করতে আপনার কম্পিউটার পুনরায় চালু করুন।
আরও পড়ুন: উইন্ডোজে lsass.exe কি?
3] স্থানীয় গ্রুপ পলিসি এডিটর ব্যবহার করে স্থানীয় নিরাপত্তা অ্যাডমিন সুরক্ষা সক্ষম করুন।
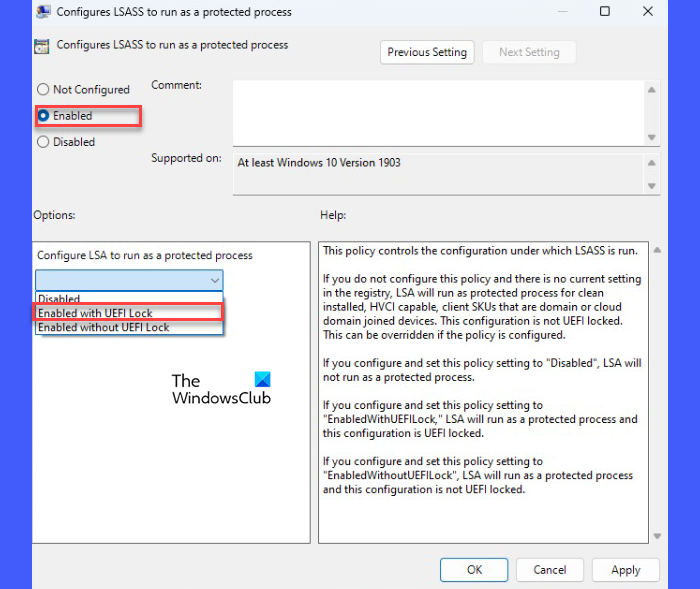
এই ক্রিয়াটি সম্পূর্ণ করতে আউটলুক অবশ্যই অনলাইন বা সংযুক্ত থাকতে হবে
আপনি উইন্ডোজ প্রো এবং এন্টারপ্রাইজ সংস্করণের সাথে আসা গ্রুপ নীতি সম্পাদকে স্থানীয় নিরাপত্তা প্রশাসক সুরক্ষা সক্ষম করতে পারেন। হোম ব্যবহারকারীরাও বিনামূল্যে পলিসি প্লাস সফ্টওয়্যার ব্যবহার করে এই মূল্যবান টুলটি অ্যাক্সেস করতে পারেন। আবার, উইন্ডোজ পলিসিতে কোনো পরিবর্তন করার আগে, একটি সিস্টেম রিস্টোর পয়েন্ট তৈরি করা খুবই গুরুত্বপূর্ণ।
স্থানীয় গ্রুপ পলিসি এডিটর ব্যবহার করে আপনি কীভাবে স্থানীয় নিরাপত্তা প্রশাসক সুরক্ষা সক্ষম করতে পারেন তা এখানে রয়েছে:
- খোলা চলমান ডায়ালগ বক্স এবং টাইপ করুন gpedit.msc .
- ক্লিক প্রবেশ করে চাবি.
- স্থানীয় গ্রুপ পলিসি এডিটর উইন্ডোতে, নিম্নলিখিত পাথে নেভিগেট করুন: কম্পিউটার কনফিগারেশন প্রশাসনিক টেমপ্লেট সিস্টেম স্থানীয় নিরাপত্তা কেন্দ্র .
- ডান প্যানে, 'এ ডাবল-ক্লিক করুন একটি সুরক্ষিত প্রক্রিয়া হিসাবে চালানোর জন্য LSASS কনফিগার করুন। 'রাজনীতি।
- নীতি সেটিংস উইন্ডোতে, নির্বাচন করুন অন্তর্ভুক্ত বিকল্প
- তারপর নিচের ড্রপডাউনে ক্লিক করুন একটি সুরক্ষিত প্রক্রিয়া হিসাবে চালানোর জন্য LSA কনফিগার করুন এবং নির্বাচন করুন UEFI লক দিয়ে সক্ষম . এই সেটিং সহ, LSA একটি সুরক্ষিত প্রক্রিয়া হিসাবে চলবে এবং কনফিগারেশনটি UEFI লক হয়ে যাবে, যার মানে এটি দূরবর্তীভাবে অক্ষম করা যাবে না। আপনি যদি এই বিধিনিষেধটি না চান, আপনি বেছে নিতে পারেন UEFI লক ছাড়াই সক্ষম ড্রপ ডাউন তালিকায়।
- ক্লিক করুন ফাইন বোতাম তারপর ক্লিক করুন আবেদন করুন বোতাম
এইভাবে আপনি Windows 11-এ Local Security Authority (LSA) সুরক্ষা সক্ষম করুন৷
আরও পড়ুন: উইন্ডোজে স্থানীয় নিরাপত্তা কেন্দ্রের সাথে যোগাযোগ করতে অক্ষম কীভাবে ঠিক করবেন















