ধরে নিচ্ছি আপনি একটি Windows 10 কম্পিউটারের কথা বলছেন, এখানে আপনার কম্পিউটারের ঘুম থেকে জাগিয়ে তোলার কয়েকটি উপায় রয়েছে: 1. ইভেন্ট ভিউয়ার পরীক্ষা করুন। ইভেন্ট ভিউয়ার খুলুন এবং উইন্ডোজ লগ> সিস্টেমে যান। 42-এর একটি ইভেন্ট আইডি খুঁজুন। এটি আপনাকে বলে দেবে কোন ডিভাইস বা প্রোগ্রাম কম্পিউটারটি জাগিয়েছে। 2. পাওয়ার অপশন চেক করুন। পাওয়ার অপশন কন্ট্রোল প্যানেল খুলুন এবং অ্যাডভান্সড সেটিংস ট্যাবে যান। স্লিপ শিরোনামের অধীনে, ওয়েক টাইমার অনুমতি দিন সেটিংটি সন্ধান করুন। এটি সক্রিয় থাকলে, সম্ভবত এটিই আপনার কম্পিউটারকে জাগিয়ে তুলেছে। 3. টাস্ক শিডিউলার চেক করুন। টাস্ক শিডিউলার খুলুন এবং টাস্ক শিডিউলার লাইব্রেরিতে যান। কম্পিউটারকে জাগানোর জন্য সেট করা যেকোন নির্ধারিত কাজগুলি সন্ধান করুন৷ 4. আপডেটের জন্য চেক করুন। আপনি যদি স্বয়ংক্রিয় আপডেটগুলি সক্ষম করে থাকেন তবে এটি সম্ভব যে একটি নির্ধারিত আপডেট আপনার কম্পিউটারকে জাগিয়েছে৷ চেক করতে, উইন্ডোজ আপডেট কন্ট্রোল প্যানেল খুলুন এবং যেকোন মুলতুবি আপডেট দেখুন।
উইন্ডোজ ডিভাইসে পিসি অপ্রত্যাশিতভাবে ঘুম মোড থেকে জেগে উঠছে খুবই সচারাচর. কখনও কখনও আপনি যখন আপনার ওয়ার্কস্টেশন ছেড়ে চলে যান তখন আপনি আপনার কম্পিউটারকে ঘুমাতে রাখেন কিন্তু তবুও প্রোগ্রামগুলি খোলা থাকতে চান। আপনার কম্পিউটারকে ঘুমের মধ্যে রেখে, আপনি শক্তি সঞ্চয় করতে পারেন এবং এটি বন্ধ না করেই এটিকে বিশ্রাম দিতে পারেন৷ সুতরাং, আপনার কম্পিউটার ঘুম থেকে জেগে থাকলে বিভিন্ন কারণ থাকতে পারে। স্বয়ংক্রিয় জেগে ওঠার উত্স সন্ধান করা তাদের নির্ণয়ের প্রথম পদক্ষেপ। সুতরাং, কীভাবে আপনার উইন্ডোজ পিসিকে ঘুম থেকে জেগে উঠতে বাধা দেবেন তা জেনে নিন।

কি আমার কম্পিউটার জাগ্রত রাখে?
ফোরগ্রাউন্ডে যদি কোনো অ্যাপ্লিকেশান চলছে না এবং আপনি পিসি ব্যবহার করছেন না, তবে শুধুমাত্র পটভূমিতে চলমান প্রক্রিয়াগুলিই পিসিকে জাগ্রত রাখতে পারে। তারা প্রাথমিকভাবে বিভক্ত
- ব্যাকআপ সফটওয়্যার
- পরিকল্পনামাফিক কাজ
- পটভূমি সেবা
- অ্যান্টিভাইরাস স্ক্যানিং
- নেটওয়ার্ক কার্যকলাপ
- পাওয়ার অপশন
- অথবা এমন কিছু যা স্থানীয় বা ইন্টারনেট পরিষেবার সাথে যোগাযোগ করতে পারে এবং স্লিপ টাইমারকে ওভাররাইড করতে পারে।
আপনার কম্পিউটারকে ঘুম থেকে জাগিয়েছে তা কীভাবে খুঁজে বের করবেন
নিচে আপনার কম্পিউটারের ঘুম থেকে জাগিয়ে তোলার দুটি উপায় আছে:
- উইন্ডোজ টার্মিনাল ব্যবহার করে
- ইভেন্ট ভিউয়ার ব্যবহার করে
1] উইন্ডোজ টার্মিনাল ব্যবহার করা
উইন্ডোজ টার্মিনালে POWERCFG কমান্ড ব্যবহার করে, আপনি হাইবারনেশন থেকে আপনার কম্পিউটারকে কী জাগিয়েছে তা খুঁজে বের করতে পারেন। এটি একটি কমান্ড লাইন ইউটিলিটি যা পৃথক ডিভাইসের পাওয়ার স্ট্যাটাস নিরীক্ষণ করতে পারে এবং সাধারণ পাওয়ার দক্ষতা এবং ব্যাটারি লাইফ সমস্যার জন্য সিস্টেম বিশ্লেষণ করতে পারে।
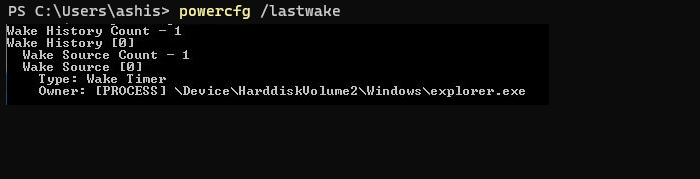
- স্টার্ট মেনুতে ডান-ক্লিক করুন এবং উইন্ডোজ টার্মিনাল (অ্যাডমিন) নির্বাচন করুন।
- টার্মিনালে, নিম্নলিখিত কমান্ডটি টাইপ করুন বা অনুলিপি করুন এবং পেস্ট করুন এবং এন্টার টিপুন।
এটি আপনার কম্পিউটারের স্লিপ মোড থেকে জেগে ওঠার কারণ দেখাবে। উদাহরণস্বরূপ, এই ক্ষেত্রে এটি ফাইল এক্সপ্লোরার।
উইন্ডোজ 10 ভার্চুয়াল ডেস্কটপ বিভিন্ন ওয়ালপেপার
সংযুক্ত: উইন্ডোজ কম্পিউটার এলোমেলোভাবে নিজেই চালু হয়
2] ইভেন্ট ভিউয়ার ব্যবহার করে
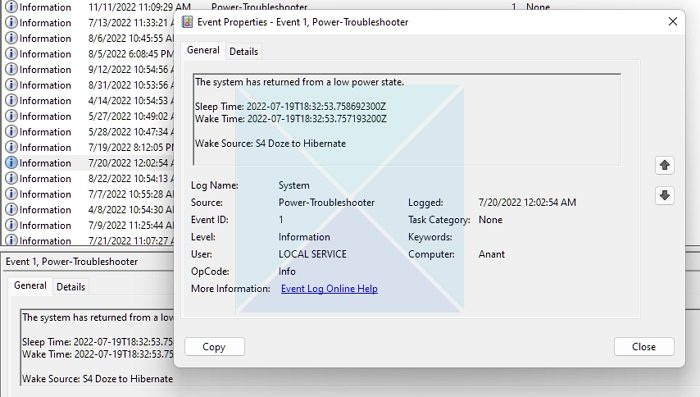
ইভেন্ট ভিউয়ার অ্যাপ্লিকেশনটি আপনার কম্পিউটার কেন ঘুম থেকে পুনরায় শুরু হয়েছে তা খুঁজে বের করতে নিম্নলিখিত পদ্ধতি ব্যবহার করে।
ব্যক্তিগত ফোল্ডার ব্যবহার করুন
- টাইপ পর্ব পরিদর্শক উইন্ডোজ অনুসন্ধান বারে এবং এটি খুলতে ফলাফলে ক্লিক করুন।
- ডবল ক্লিক করুন জার্নাল উইন্ডোজ বাম প্যানেলে অপশনে ক্লিক করুন পদ্ধতি .
- অধীন সূত্রের তালিকা , খুঁজুন এবং ক্লিক করুন ট্রাবলশুটিং পাওয়ার বিকল্প
- ক্লিক করুন সৃষ্টি l এবং নীচের বাক্সে তথ্য পর্যালোচনা করুন.
আপনি ঘুমের সময়, ঘুম থেকে ওঠার সময় এবং ঘুম থেকে ওঠার উৎস সম্পর্কে তথ্য পাবেন। আপনার কম্পিউটার কেন ঘুম থেকে জেগে উঠেছে তা জানতে অনুগ্রহ করে সেগুলো পর্যালোচনা করুন।
সংযুক্ত: কম্পিউটার স্বয়ংক্রিয়ভাবে ঘুম থেকে জেগে ওঠে
কম্পিউটারকে ঘুম থেকে জাগাতে ডিভাইসটিকে অনুমতি দিন বা প্রতিরোধ করুন
কোন ডিভাইসগুলি আপনার সম্মতি ছাড়াই আপনার কম্পিউটারকে জাগিয়ে তুলছে তা একবার আপনি জানতে পারলে, আপনি এটি প্রতিরোধ করার জন্য প্রয়োজনীয় পদক্ষেপ নিতে পারেন৷
- উইন্ডোজ লোগোতে ডান-ক্লিক করুন এবং প্রসঙ্গ মেনু থেকে ডিভাইস ম্যানেজার খুলুন।
- আপনি যে ডিভাইসটি পরিবর্তন করতে চান তা খুঁজুন এবং বৈশিষ্ট্য উইন্ডো খুলতে এটিতে ডাবল ক্লিক করুন।
- ক্লিক করুন শক্তি ব্যবস্থাপনা ট্যাব এবং চেক বা আনচেক শক্তি সঞ্চয় করতে কম্পিউটারকে এই ডিভাইসটি বন্ধ করার অনুমতি দিন বিকল্প
- ক্লিক ফাইন পরিবর্তন সংরক্ষণ করতে।
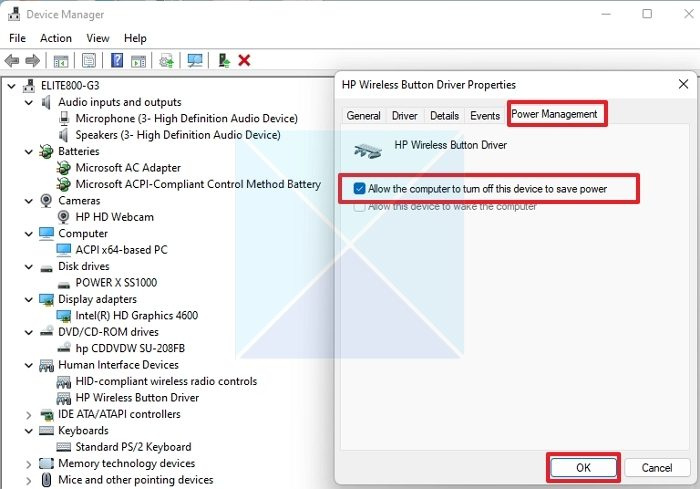
আপনি যদি অন্যান্য ডিভাইসের জন্য পাওয়ার ম্যানেজমেন্ট সেটিংস সামঞ্জস্য করতে চান তবে উপরের পদক্ষেপগুলি পুনরাবৃত্তি করুন৷ নেটওয়ার্ক সংযোগ, নির্ধারিত কাজ এবং ব্যাকগ্রাউন্ড ওয়েক টাইমারগুলি আপনার ডিভাইসগুলি ছাড়াও উইন্ডোজকে জাগিয়ে তুলতে পারে।
সংযুক্ত: উইন্ডোজ কম্পিউটারের জন্য ওয়েক সোর্স কি?
সুতরাং, এখন আপনি বুঝতে পারবেন কোন ডিভাইসগুলি আপনার কম্পিউটারকে ঘুম থেকে জাগিয়ে তুলতে পারে এবং কীভাবে সেগুলিকে তা করা থেকে আটকাতে পারে৷ যাইহোক, আপনার পিসি হাইবারনেট করা সর্বদা সর্বোত্তম সমাধান নাও হতে পারে। কিছু পরিস্থিতিতে এটি সম্পূর্ণরূপে নিষ্ক্রিয় করা সর্বদা পছন্দনীয়। সুতরাং, যদি আপনার কম্পিউটারটি অপ্রত্যাশিতভাবে জেগে ওঠে, তাহলে সমস্যাটি বুঝতে এবং প্রতিরোধ করতে আপনি সর্বদা এই নিবন্ধে উল্লিখিত দুটি পদ্ধতি ব্যবহার করতে পারেন।
আপনি কি আপনার কম্পিউটারকে স্লিপ মোডে রাখতে পারেন?
এটা সবসময় একটি ভাল ধারণা. যখন পিসি স্লিপ মোডে থাকে, তখন এটি সর্বনিম্ন শক্তি খরচ করে। এটি শক্তি সঞ্চয় করে এবং অত্যধিক বার্ন-ইন থেকে রক্ষা করে মনিটরের জীবনকে দীর্ঘায়িত করে। যেহেতু পিসি অবিলম্বে পুনরায় শুরু হয়, সেখানে দীর্ঘ অপেক্ষা নেই এবং আপনি যেখান থেকে ছেড়েছিলেন সেখান থেকে শুরু করুন। যাইহোক, নিশ্চিত করুন যে আপনি ঘুম থেকে জেগে থাকলে কম্পিউটারটি খুব ধীর গতিতে চলে। এই ক্ষেত্রে, অন্যান্য অ্যাকাউন্টগুলি অক্ষম করুন এবং নিশ্চিত করুন যে কোনও ভারী অ্যাপ চলছে না।
এছাড়াও, কিছু ল্যাপটপ ঘুমের পরিবর্তে উইন্ডোজকে হাইবারনেট করার জন্য কনফিগার করা হয়েছে। যতক্ষণ এটি আঘাত না করে, ততক্ষণ ঘুমের মোড হাইবারনেশন মোডের তুলনায় সুবিধাজনক।















