এই যে, আপনি যদি একজন আইটি বিশেষজ্ঞ হন, তাহলে আপনি জানেন যে আপনি করতে পারেন সবচেয়ে গুরুত্বপূর্ণ জিনিসগুলির মধ্যে একটি হল Google পত্রকগুলিতে প্রিন্ট এলাকা সেট করা৷ এটি নিশ্চিত করবে যে আপনার নথিগুলি সঠিকভাবে মুদ্রণ করবে এবং আপনি কোনও কাগজ নষ্ট করবেন না। এটি কীভাবে করবেন তা এখানে: 1. Google পত্রক খুলুন এবং আপনি যে ফাইলটি মুদ্রণ করতে চান সেটি নির্বাচন করুন৷ 2. ফাইল > প্রিন্ট এ ক্লিক করুন। 3. প্রিন্ট ডায়ালগ বক্সে, প্রিন্ট রেঞ্জের বিকল্পটি নির্বাচন করুন। 4. আপনি মুদ্রণ করতে চান এমন কক্ষগুলির পরিসর লিখুন৷ উদাহরণস্বরূপ, আপনি যদি প্রথম 10টি সারি মুদ্রণ করতে চান তবে আপনি A1:A10 লিখবেন। 5. প্রিন্ট বোতামে ক্লিক করুন। এখানেই শেষ এটা পেতে ওখানে যাও! এই সহজ পদক্ষেপগুলি অনুসরণ করে, আপনি নিশ্চিত করতে পারেন যে আপনার নথিগুলি সর্বদা সঠিকভাবে মুদ্রণ করে৷
আনলক বিটলকার ড্রাইভ সিএমডি
Google Sheets হল Google Workspace স্যুটের অন্যতম গুরুত্বপূর্ণ অংশ। আমরা এটিকে ব্যবসায়িক এবং ব্যক্তিগত উভয় ক্ষেত্রেই অনেক উদ্দেশ্যে ব্যবহার করি এবং যেমন, এটির ইনস এবং আউটগুলি কীভাবে কাজ করে তা জানা গুরুত্বপূর্ণ। এই নিবন্ধে, আমরা কিভাবে আপনি করতে পারেন তাকান হবে গুগল শীটে ধ্রুবক মুদ্রণ এলাকা সেট করুন .

গুগল শীটে কীভাবে মুদ্রণযোগ্য এলাকা সেট করবেন
Google স্প্রেডশীট এবং তাদের উপর ছাপানো ডেটা প্রায়শই একটি বাস্তব অনুলিপিতে রূপান্তরিত হয় যাতে সেগুলি বোঝা এবং ভাগ করা সহজ হয়৷ আপনি যদি মুদ্রণযোগ্য এলাকা সেট আপ করতে না জানেন তবে Google পত্রকের ডেটা খুব ভালভাবে কম্পাইল নাও হতে পারে।
আপনার পছন্দ অনুযায়ী Google পত্রক-এ মুদ্রণযোগ্য এলাকা সেট করে, আপনি আপনার ওয়ার্কবুক, শীট বা এমনকি কিছু নির্বাচিত কক্ষের সবকিছু মুদ্রণ করতে পারেন। একটি খারাপভাবে পরিকল্পিত মুদ্রণ এলাকা একটি বিশ্রী স্প্রেডশীট দেখাতে পারে যা আকস্মিক পৃষ্ঠা বিরতি হতে পারে। এর জন্য আপনাকে অনুসরণ করতে হবে এমন পদক্ষেপগুলি একবার দেখে নেওয়া যাক৷
Google পত্রকগুলিতে সেল নির্বাচনের জন্য কীভাবে প্রিন্ট এলাকা সেট করবেন
মুদ্রণ এলাকা সেট আপ করার সময়, প্রধান উদ্বেগ নষ্ট স্থান এড়াতে হয়। দুর্ভাগ্যবশত আপনার জন্য, আপনাকে প্রতিবার শীটে মুদ্রণযোগ্য এলাকা সেট করতে হবে।
- শীটের মোট এলাকা থেকে, আপনি যে বিভাগটি মুদ্রণ করতে চান তা হাইলাইট করুন। আপনি কক্ষের একটি পরিসীমা প্রবেশ করতে পারেন বা টেনে আনতে এবং ড্রপ ব্যবহার করতে পারেন
- ফাইল ট্যাবে ক্লিক করুন এবং তারপর নির্বাচন করুন ছাপা
- ডানদিকে সেটিংস সহ একটি পূর্বরূপ উইন্ডো খুলবে।
- 'প্রিন্ট' ড্রপডাউনে ক্লিক করুন এবং 'নির্বাচিত কক্ষ' নির্বাচন করুন। এটি প্রিন্ট প্রিভিউকে ছোট করে তুলবে, শুধুমাত্র আপনার নির্বাচিত কক্ষগুলির জন্য দেখানো হবে৷
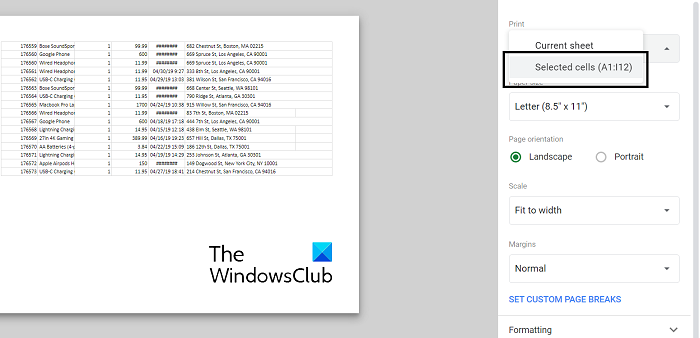
কীভাবে ডেস্কটপে হোয়াটসঅ্যাপ ব্যবহার করবেন
প্রদর্শিত মুদ্রণ নমুনা নিয়ে আপনি সন্তুষ্ট হলে, পরবর্তীতে ক্লিক করুন এবং আপনার কম্পিউটারের সাথে সংযুক্ত প্রিন্টারে পাঠাতে প্রিন্টার ম্যানেজমেন্ট সিস্টেম ব্যবহার করুন। পরবর্তী সেটিংসে সাধারণত আপনার পছন্দের প্রিন্টার এবং আপনি যে রঙটি মুদ্রণ করতে চান তা বেছে নেওয়া অন্তর্ভুক্ত।
কিভাবে পুরো শীটে প্রিন্ট এরিয়া সেট করবেন
উপরন্তু, আপনি আপনার ব্যবহার করা সমগ্র Google স্প্রেডশীট অন্তর্ভুক্ত করতে মুদ্রণ এলাকা সেট করতে পারেন। এটি করা যেতে পারে যখন ওয়ার্কশীটে ডেটা খুব ঘন হয় এবং যথেষ্ট দূরত্বে প্রসারিত হয়। এই প্রক্রিয়াটিতে উপরে উল্লিখিত পদক্ষেপগুলির চেয়ে কম পদক্ষেপ অন্তর্ভুক্ত রয়েছে।
- আপনি যে স্প্রেডশীটটি মুদ্রণ করতে চান সেখানে নেভিগেট করুন এবং মুদ্রণ সেটিংস খুলুন। আপনি ফাইল > প্রিন্টে ক্লিক করে বা কীবোর্ড শর্টকাট (Ctrl+P বা CMD+P) ব্যবহার করে এটি করতে পারেন।
- নিশ্চিত করুন যে বর্তমান শীট মুদ্রণ বিভাগে নির্বাচিত হয়েছে এবং মুদ্রণ ক্লিক করুন।
- পরবর্তী ক্লিক করুন, নিশ্চিত করুন যে মুদ্রণ সেটিংস মেলে, এবং চালিয়ে যান।
কিভাবে প্রতিটি পৃষ্ঠায় একটি শিরোনাম বার প্রিন্ট করবেন
Google পত্রকগুলিও কাস্টমাইজ করা যেতে পারে যাতে আপনি শীটে শিরোনাম লাইনগুলি মুদ্রণ করতে পারেন৷ শিরোনাম লাইন মুদ্রণ Google পত্রকগুলিতে আপনার কাজের আরও অর্থ যোগ করতে পারে৷ প্রতিটি পৃষ্ঠায় শিরোনাম থাকা প্রতিবেদনের মতো জিনিসগুলির জন্য খুব সহায়ক হতে পারে।
- ভিউ > ফ্রিজ এ ক্লিক করুন। এখন আপনার হেডারের মাত্রা নির্বাচন করুন (সাধারণ ক্ষেত্রে একটি হেডার হিসাবে 1 বা সম্ভবত 2 সারি থাকতে হবে)।
- এখন, যখনই আপনি সেই স্প্রেডশীট থেকে একটি পৃষ্ঠা বা পৃষ্ঠাগুলি মুদ্রণ করবেন, আপনি প্রতিটি পৃষ্ঠার শীর্ষে এম্বেড করা হেডার লাইনগুলি পাবেন।
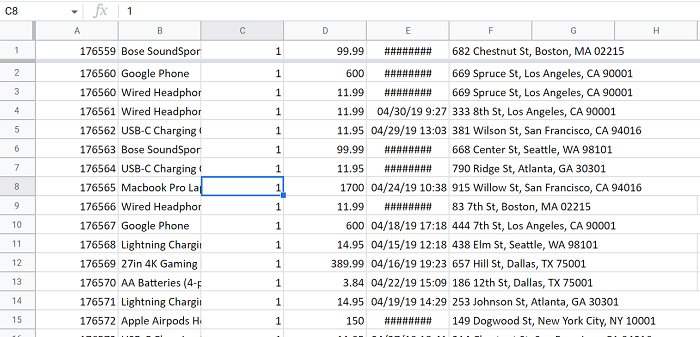
এই পৃষ্ঠাটি মুদ্রণ চালিয়ে যেতে, উপরে বর্ণিত একই পদক্ষেপগুলি অনুসরণ করুন৷
পড়ুন : কিভাবে এক্সেল এবং গুগল শীটে একটি টুলটিপ যোগ করবেন
গুগল শীটে প্রিন্ট মার্জিন কিভাবে সেট করবেন?
Google পত্রকের আরেকটি মুদ্রণ সেটিং হল আপনি যে পৃষ্ঠাগুলি মুদ্রণ করতে চান তার জন্য মার্জিন সেট করার ক্ষমতা৷ প্রিন্ট মেনুতে, আপনি 'মার্জিন' বিকল্পটি পাবেন। সেখানে আপনি সংকীর্ণ বা প্রশস্ত ডিফল্ট মার্জিন অবলম্বন করতে পারেন। বিকল্পভাবে, আপনি 'কাস্টম ক্ষেত্র' বৈশিষ্ট্য ব্যবহার করে একটি ক্ষেত্র তৈরি করতে পারেন।
acpi.sys
আপনি কীভাবে Google পত্রকগুলিতে ডেটা স্কেল করবেন?
ডেটা স্বাভাবিক করার ইচ্ছা একটি সাধারণ প্রয়োজন, বিশেষ করে গবেষণা শাখার লোকেদের জন্য। ডেটা নরমালাইজ করা মানে এটিকে স্কেলিং করা যাতে এর গড় 0 হয় এবং এর স্ট্যান্ডার্ড ডেভিয়েশন 1 হয়। তারপর গড়, স্ট্যান্ডার্ড ডেভিয়েশন গণনা করে এবং সূত্র প্রয়োগ করে, আপনি সহজেই যেকোনো ডেটাকে তার স্বাভাবিক আকারে স্কেল করতে পারেন। ডেটা স্বাভাবিকীকরণের লক্ষ্য হল একটি ডেটাসেট তার গড় দ্বারা কতটা বিরল তা মূল্যায়ন করা।
আমরা আশা করি আপনি এটি দরকারী খুঁজে.















