একজন আইটি বিশেষজ্ঞ হিসাবে, আপনি জানেন যে একটি ডায়াগ্রাম থেকে পাওয়ারপয়েন্ট স্লাইড তৈরি করা একটি চ্যালেঞ্জ হতে পারে। কিন্তু সঠিক সরঞ্জামের সাথে, এটি হতে হবে না। আপনার জীবনকে সহজ করার জন্য এখানে তিনটি টিপস রয়েছে। প্রথমে, আপনার ডায়াগ্রাম তৈরি করতে ভিজিওর মতো একটি টুল ব্যবহার করুন। এটি আপনাকে একটি পেশাদার-সুদর্শন ফলাফল দেবে যার সাথে কাজ করা সহজ। দ্বিতীয়ত, আপনি যখন আপনার স্লাইডগুলি তৈরি করছেন, তখন স্লাইড লেআউটটি ব্যবহার করুন যা আপনার চিত্রের সাথে সবচেয়ে ভাল মেলে৷ উদাহরণস্বরূপ, যদি আপনার একটি ফ্লোচার্ট থাকে তবে 'প্রসেস' লেআউটটি ব্যবহার করুন। অবশেষে, অ্যানিমেশন ব্যবহার করতে ভয় পাবেন না। এটি আপনার চিত্রটিকে জীবন্ত করে তুলতে এবং আপনার দর্শকদের জন্য এটিকে আরও বোধগম্য করতে সহায়তা করতে পারে। এই টিপসগুলি মাথায় রেখে, একটি ডায়াগ্রাম থেকে পাওয়ারপয়েন্ট স্লাইড তৈরি করা একটি হাওয়া হয়ে যাবে৷ তাই কাজ শুরু করুন এবং আজই আপনার বস এবং ক্লায়েন্টদের প্রভাবিত করা শুরু করুন!
এমন কিছু সময় আছে যখন আপনাকে রূপরেখা অনুযায়ী একই সময়ে একাধিক স্লাইড তৈরি করতে হতে পারে। যদি তাই হয়, আপনি এই ধাপে ধাপে নির্দেশিকা অনুসরণ করতে পারেন ডায়াগ্রাম থেকে পাওয়ারপয়েন্ট স্লাইড তৈরি করুন . আপনি Microsoft Word, Notepad, বা অন্য কোন টেক্সট এডিটিং অ্যাপ্লিকেশনে একটি রূপরেখা তৈরি করতে পারেন।

কিভাবে একটি ডায়াগ্রাম থেকে পাওয়ারপয়েন্ট স্লাইড তৈরি করবেন
আউটলাইন থেকে পাওয়ারপয়েন্ট স্লাইড তৈরি করতে, এই ধাপগুলি অনুসরণ করুন:
10 অ্যাপস ম্যানেজার
- ওয়ার্ড বা নোটপ্যাডে একটি ডায়াগ্রাম তৈরি করুন।
- ডায়াগ্রামটি DOCX বা TXT ফরম্যাটে সংরক্ষণ করুন।
- আপনার কম্পিউটারে Microsoft PowerPoint খুলুন।
- যাও ঢোকান ট্যাব
- ক্লিক করুন নতুন স্লাইড বিকল্প
- নির্বাচন করুন পরিকল্পনা থেকে স্লাইড বিকল্প
- একটি স্কিমা ফাইল নির্বাচন করুন এবং বোতামটি ক্লিক করুন ঢোকান বোতাম
এই পদক্ষেপগুলি সম্পর্কে আরও জানতে, পড়তে থাকুন।
প্রথমত, আপনাকে একটি উপস্থাপনা পরিকল্পনা তৈরি করতে হবে। এই প্ল্যানটি ওয়ার্ড, নোটপ্যাড বা অন্য কোনো অ্যাপ্লিকেশনে তৈরি করা যেতে পারে। যাইহোক, এই অ্যাপ্লিকেশনগুলি ব্যবহার করা এবং DOCX বা TXT ফর্ম্যাটে স্কিমা ফাইল সংরক্ষণ করা ভাল। যেহেতু এই ফর্ম্যাটগুলি মাইক্রোসফ্ট পাওয়ারপয়েন্ট দ্বারা পড়তে সহজ, এই ফাইলগুলি খুলতে আপনার কোন সমস্যা হবে না৷
তবে, আপনি চাইলে সাব-আইটেমও তৈরি করতে পারেন। ফাইলটি তৈরি করার পরে, আপনি চিত্রটি তৈরি করতে কোন অ্যাপ্লিকেশন ব্যবহার করছেন তার উপর নির্ভর করে এটিকে DOCX বা TXT বিন্যাসে সংরক্ষণ করুন।
রান টাইম ত্রুটি 1004 এক্সেল 2010
এর পরে, আপনার কম্পিউটারে মাইক্রোসফ্ট পাওয়ারপয়েন্ট অ্যাপ্লিকেশনটি খুলুন এবং নেভিগেট করুন ঢোকান ট্যাব এখানে আপনি একটি বিকল্প খুঁজে পেতে পারেন নতুন স্লাইড . আপনাকে এই অপশনে ক্লিক করে সিলেক্ট করতে হবে পরিকল্পনা থেকে স্লাইড বিকল্প
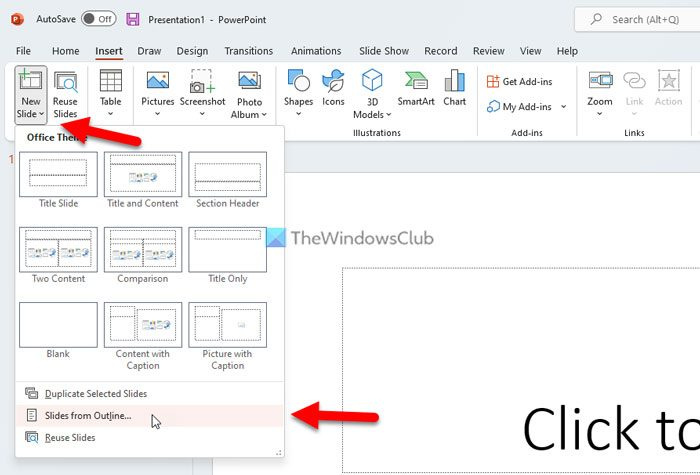
একটি প্যানেল খোলে যা আপনাকে একটি স্কিমা ফাইল নির্বাচন করার অনুমতি দেয়। আপনাকে আগে তৈরি করা ফাইলটি নির্বাচন করতে হবে এবং বোতামে ক্লিক করতে হবে ঢোকান বোতাম
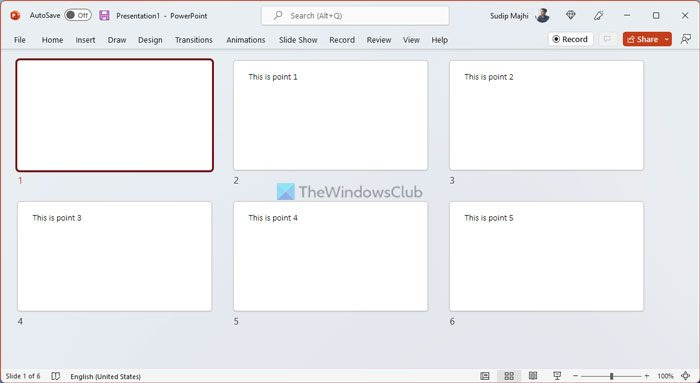
আপনি বোতামে ক্লিক করার সাথে সাথেই সমস্ত স্লাইড স্বয়ংক্রিয়ভাবে তৈরি হয়ে যাবে ঢোকান বোতাম আপনি স্লাইড শিরোনাম হিসাবে হাইলাইট খুঁজে পেতে পারেন. পাওয়ারপয়েন্ট যতগুলি স্লাইড তৈরি করে ততগুলি পয়েন্ট আপনি আউটলাইন ফাইলে যোগ করেন।
কীবোর্ড শব্দ অ্যাপ্লিকেশন
পড়ুন: মাইক্রোসফ্ট পাওয়ার পয়েন্টে কীভাবে একটি রোডম্যাপ তৈরি করবেন
নেটওয়ার্ক প্রোফাইল সর্বজনীন বা ব্যক্তিগত
আপনি একটি পরিকল্পনা থেকে একটি পাওয়ারপয়েন্ট করতে পারেন?
হ্যাঁ, আপনি একটি পরিকল্পনা থেকে একটি পাওয়ারপয়েন্ট উপস্থাপনা করতে পারেন। পাওয়ারপয়েন্টে, আপনি একটি আউটলাইন শিরোনাম সহ একাধিক স্লাইড তৈরি করতে পারেন। কাঠামোটি মাইক্রোসফ্ট, নোটপ্যাড, নোটপ্যাড++ বা অন্য কোনও পাঠ্য সম্পাদকে তৈরি করা যেতে পারে। আপনাকে একটি পাওয়ারপয়েন্ট-পঠনযোগ্য ফাইল তৈরি করতে হবে - এটাই একমাত্র প্রয়োজনীয়তা।
স্ট্রাকচার প্যানেল ব্যবহার করে কিভাবে একটি নতুন স্লাইড তৈরি করবেন?
হ্যাঁ, আপনি স্ট্রাকচার প্যানেল ব্যবহার করে একটি নতুন স্লাইড তৈরি করতে পারেন। সমস্ত পদক্ষেপ এই নিবন্ধে বিস্তারিত আছে এবং এটি সুপারিশ করা হয় যে আপনি তাদের সাবধানে অনুসরণ করুন। একটি ডায়াগ্রাম তৈরি করে প্রক্রিয়াটি শুরু করুন এবং ডায়াগ্রামটি মাইক্রোসফ্ট পাওয়ারপয়েন্টে আমদানি করে এটি সম্পূর্ণ করুন।
এটাই সব! আশা করি এই গাইড সাহায্য করেছে।
পড়ুন: একটি উপস্থাপনার সময় পাওয়ারপয়েন্টে ভিউগুলির মধ্যে কীভাবে স্যুইচ করবেন।















