আপনি যদি একজন আইটি বিশেষজ্ঞ হন তবে আপনি জানেন যে পছন্দগুলি পুনরায় সেট করা একটি সাধারণ সমস্যা সমাধানের কৌশল। অ্যাডোব ইলাস্ট্রেটরে এটি কীভাবে করবেন তা এখানে।
1. সম্পাদনা > পছন্দসমূহ (উইন্ডোজ) বা ইলাস্ট্রেটর > পছন্দসমূহ (ম্যাক ওএস) বেছে নিয়ে পছন্দ ডায়ালগ বক্স খুলুন।
2. ডায়ালগ বক্সের বাম দিকে তালিকা থেকে একটি বিভাগ নির্বাচন করুন৷
3. নিম্নলিখিতগুলির মধ্যে একটি করুন:
- নির্বাচিত বিভাগে সমস্ত পছন্দ পুনরায় সেট করতে, সমস্ত রিসেট বোতামে ক্লিক করুন
- একটি একক পছন্দ পুনরায় সেট করতে, পছন্দের নামের পাশে রিসেট বোতামটি ক্লিক করুন
4. ঠিক আছে ক্লিক করুন।
ভিতরে Adobe Illustrator-এ সেটিংস আপনার প্রয়োজন অনুসারে পরিবর্তন করতে আপনাকে অনুমতি দেয়। ইলাস্ট্রেটরের ডিফল্ট সেটিংস আছে; যাইহোক, ব্যবহারকারী সেটিংসে গিয়ে ইলাস্ট্রেটরে প্যানেল সেটিংস এবং কমান্ড পরিবর্তন করতে পারেন। আপনি যখন ইলাস্ট্রেটর খুলবেন, প্যানেল এবং কমান্ডের বিন্যাস ইলাস্ট্রেটর পছন্দ ফাইলে সংরক্ষণ করা হয়। উপরন্তু, সেটিংস ফাইল সাধারণ প্রদর্শন সেটিংস, ফাইল সংরক্ষণ সেটিংস, কর্মক্ষমতা সেটিংস, টাইপ সেটিংস, এবং প্লাগ-ইন এবং স্ক্র্যাচ ডিস্কের জন্য সেটিংস সহ অসংখ্য প্রোগ্রাম সেটিংস সঞ্চয় করে। এই বিকল্পগুলির অধিকাংশ সেট করা আছে সেটিংস ডায়ালগ উইন্ডো। আপনি প্রতিবার অ্যাপ থেকে প্রস্থান করার সময় পছন্দ সেটিংস সংরক্ষণ করা হয়।

উইন্ডোজে ইলাস্ট্রেটর পছন্দগুলি কীভাবে পুনরায় সেট করবেন
কেন আপনি ইলাস্ট্রেটরে পছন্দগুলি পুনরায় সেট করতে চান, আপনি জিজ্ঞাসা করতে পারেন? ঠিক আছে, কখনও কখনও ইলাস্ট্রেটরে অপ্রত্যাশিত আচরণ হতে পারে এবং এটি সেটিংসের সাথে একটি সমস্যা নির্দেশ করতে পারে। ব্যবহারকারী হয়তো পরিবর্তন করেছেন বা প্যানেল বা অন্যান্য সেটিংস হারিয়েছেন এবং সেগুলি কীভাবে ফিরে পাবেন তা জানেন না। এটি একটি ফ্যাক্টরি রিসেট প্রয়োজন হতে পারে. সেটিংস রিসেট করার বিভিন্ন উপায় আছে; কিছু উপায় ইলাস্ট্রেটরের সংস্করণের উপর নির্ভর করতে পারে, তাদের মধ্যে কিছু যে কোনও সংস্করণে কাজ করবে।
- কীবোর্ড শর্টকাট ব্যবহার করে
- মুছুন, সরান বা পুনঃনামকরণ করুন
- রিসেট সেটিংস বোতামে ক্লিক করুন।
1] কীবোর্ড শর্টকাট ব্যবহার করা
ইলাস্ট্রেটর রিসেট করার এই পদ্ধতির জন্য আপনাকে ইলাস্ট্রেটর খোলা থাকলে বন্ধ করতে হবে। বন্ধ করার আগে আপনার কাজ সংরক্ষণ করতে ভুলবেন না. একবার আপনি ইলাস্ট্রেটর বন্ধ করে দিলে, এটি খুলতে আইকনে নেভিগেট করুন, ধরে রাখুন Ctrl + Alt + Shift, তারপর ইলাস্ট্রেটর আইকনে ক্লিক করুন। ইলাস্ট্রেটর খোলার সময় এটি সমস্ত সেটিংস ডিফল্টে রিসেট করবে।

ভিতরে সেটিংস বোতামে পাওয়া যাবে বিকল্প প্যানেল ইলাস্ট্রেটর উইন্ডোর শীর্ষে
2] মুছুন, আনইনস্টল করুন বা নাম পরিবর্তন করুন
ইলাস্ট্রেটরে পছন্দগুলি পুনরায় সেট করার আরেকটি উপায় হল পছন্দের ফাইলটি খুঁজে বের করা এবং এটি মুছে ফেলা, মুছে ফেলা বা পুনঃনামকরণ করা। এটি করার জন্য, আপনাকে ইলাস্ট্রেটর বন্ধ করতে হবে। বন্ধ করার আগে আপনার কাজ সংরক্ষণ করতে ভুলবেন না. Illustrator বন্ধ করার পরে, যান C:ব্যবহারকারী'আপনার ব্যবহারকারীর নাম'AppDataRoamingAdobeAdobe Illustrator 'আপনার সংস্করণ' সেটিংসen_USx64 . আপনার অপারেটিং সিস্টেম বা ইলাস্ট্রেটরের সংস্করণের উপর নির্ভর করে ইলাস্ট্রেটরের সেটিংস ধারণকারী ফোল্ডারের পথ আলাদা হতে পারে।

এছাড়াও মনে রাখবেন যে ফাইলগুলি লুকানো থাকতে পারে, তাই ফোল্ডারটি খুলুন এবং দেখতে নেভিগেট করুন, তারপর তিনটি বিন্দুতে ক্লিক করুন ( আরও জানতে ) ফোল্ডার উইন্ডোর শীর্ষে এবং বিকল্প নির্বাচন করুন। 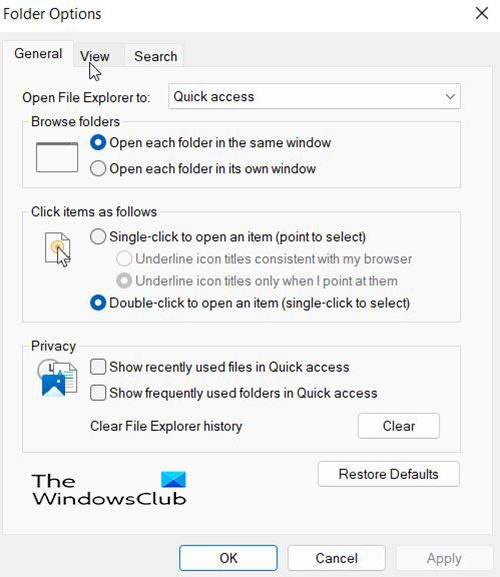
একটি ডায়লগ বক্স প্রদর্শিত হবে।
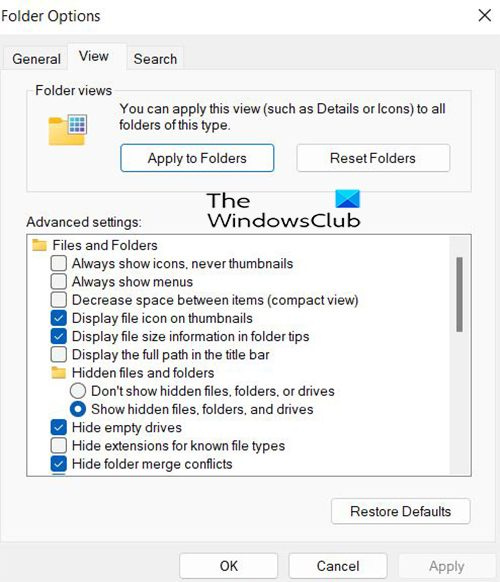
পয়েন্টার স্পষ্টতা উন্নত
প্রদর্শিত ডায়ালগে, বোতামটি ক্লিক করুন সদয় ট্যাব, তারপর ক্লিক করুন লুকানো ফাইল, ফোল্ডার এবং ড্রাইভ দেখান . এটি লুকানো ফাইল দেখাবে।
আপনি লুকানো ফাইলগুলি দৃশ্যমান করার পরে, আপনি ফোল্ডারটি দেখতে পারেন Adobe Illustrator সেটিংস বা ফাইল AIPrefs . আপনি পছন্দ ফাইলটি মুছে ফেলা, মুছে ফেলা বা পুনঃনামকরণ করার আগে অন্য কোথাও তার একটি ব্যাকআপ কপি তৈরি করতে পারেন। আপনি যদি এটি প্রতিস্থাপন করতে চান তবে একটি ব্যাকআপ সাহায্য করবে৷ আপনি যখন ইলাস্ট্রেটর পুনরায় খুলবেন, তখন একটি নতুন ডিফল্ট সেটিং তৈরি হবে।
পড়ুন: কিভাবে ইলাস্ট্রেটরে একাধিক শব্দকে এক আকারে বানান এবং রূপান্তর করতে হয়
3] রিসেট সেটিংস বোতামে ক্লিক করুন।
ইলাস্ট্রেটরের নতুন সংস্করণ রয়েছে রিসেট সেটিংস সেটিংস ডায়ালগে বোতাম।
রিসেট সেটিংস বোতামে ক্লিক করুন, তারপর আপনার কাজ সংরক্ষণ করার পরে ইলাস্ট্রেটর পুনরায় চালু করুন।
ইলাস্ট্রেটর সেটিংস কি?
আপনি যখন ইলাস্ট্রেটর খুলবেন, প্যানেল এবং কমান্ডের বিন্যাস ইলাস্ট্রেটর পছন্দ ফাইলে সংরক্ষণ করা হয়। উপরন্তু, সেটিংস ফাইল সাধারণ প্রদর্শন সেটিংস, ফাইল সংরক্ষণ সেটিংস, কর্মক্ষমতা সেটিংস, টাইপ সেটিংস, এবং প্লাগ-ইন এবং স্ক্র্যাচ ডিস্কের জন্য সেটিংস সহ অসংখ্য প্রোগ্রাম সেটিংস সঞ্চয় করে। এই বিকল্পগুলির অধিকাংশ সেট করা আছে সেটিংস ডায়ালগ উইন্ডো। আপনি প্রতিবার অ্যাপ থেকে প্রস্থান করার সময় পছন্দ সেটিংস সংরক্ষণ করা হয়।
কিভাবে ইলাস্ট্রেটর সেটিংস ব্যাকআপ করবেন?
যে ফোল্ডারে ইলাস্ট্রেটর সেটিংস ফাইলটি সংরক্ষিত আছে সেটি সনাক্ত করে আপনি আপনার ইলাস্ট্রেটর সেটিংস ব্যাক আপ করতে পারেন। তারপরে আপনি সেটিংস ফাইলটি অন্য ফোল্ডারে অনুলিপি করতে পারেন। আপনি যদি সেই সেটিংস আবার ব্যবহার করতে চান তাহলে আপনি ইলাস্ট্রেটর ফোল্ডারে সেটিংস ফাইলটি প্রতিস্থাপন করতে পারেন।















