একজন আইটি পেশাদার হিসাবে, আপনার জিপিইউ-এর স্বাস্থ্য পরীক্ষা করার সময় আপনার প্রথম যে কাজটি করা উচিত তা হল ডিভাইস ম্যানেজার খোলা। এখান থেকে, আপনি ডিসপ্লে অ্যাডাপ্টার বিভাগটি প্রসারিত করতে চান এবং তারপরে আপনার GPU-তে ডান-ক্লিক করুন। প্রদর্শিত প্রসঙ্গ মেনু থেকে, বৈশিষ্ট্য নির্বাচন করুন। একবার আপনি বৈশিষ্ট্য উইন্ডোতে গেলে, বিশদ ট্যাবে স্যুইচ করুন। এখান থেকে, আপনি হার্ডওয়্যার আইডি বৈশিষ্ট্য নির্বাচন করতে চাইবেন। এটি আপনাকে আইডিগুলির একটি তালিকা দেবে যা আপনি আপনার GPU সনাক্ত করতে ব্যবহার করতে পারেন৷ আপনি যদি নিশ্চিত না হন যে কোন আইডি আপনার GPU-এর সাথে মিলে যায়, আপনি তালিকাভুক্ত আইডিগুলি গুগল করার চেষ্টা করতে পারেন। ভাগ্যের একটি বিট সঙ্গে, আপনি একটি মিল খুঁজে পেতে সক্ষম হওয়া উচিত. একবার আপনি আপনার GPU-এর হার্ডওয়্যার আইডি জানলে, আপনি প্রস্তুতকারকের ওয়েবসাইটে যেতে পারেন এবং আপনার GPU-এর জন্য সর্বশেষ ড্রাইভার ডাউনলোড করতে পারেন। আপনার ড্রাইভারগুলিকে আপ টু ডেট রাখা গুরুত্বপূর্ণ, কারণ নতুন ড্রাইভারগুলিতে প্রায়শই পারফরম্যান্সের উন্নতি এবং বাগ ফিক্স অন্তর্ভুক্ত থাকে। একবার আপনি সর্বশেষ ড্রাইভার ডাউনলোড এবং ইনস্টল করার পরে, আপনি আপনার GPU-এর তাপমাত্রা পরীক্ষা করতে যেতে পারেন। এটি করার কয়েকটি ভিন্ন উপায় রয়েছে, তবে সবচেয়ে সহজ হল HWMonitor বা GPU-Z এর মতো একটি সফ্টওয়্যার টুল ব্যবহার করা। এই দুটি টুলই আপনাকে আপনার জিপিইউ সহ আপনার কম্পিউটারের সমস্ত উপাদানের তাপমাত্রার একটি বিশদ প্রতিবেদন দেবে। আপনি যদি দেখেন যে আপনার GPU এমন একটি তাপমাত্রায় চলছে যা অন্যদের তুলনায় উল্লেখযোগ্যভাবে বেশি, তবে এটি একটি ভাল লক্ষণ যে কিছু ভুল আছে। অবশেষে, আপনি আপনার GPU এর মেমরির স্বাস্থ্য পরীক্ষা করতে চাইবেন। এটি করার জন্য, আপনি Memtest86 এর মতো একটি টুল ব্যবহার করতে পারেন। এটি ত্রুটির জন্য আপনার GPU-এর মেমরি পরীক্ষা করবে এবং আপনাকে যেকোনো সমস্যা চিহ্নিত করতে সাহায্য করবে। এই পদক্ষেপগুলি অনুসরণ করে, আপনি আপনার GPU এর স্বাস্থ্য সম্পর্কে একটি ভাল ধারণা পেতে সক্ষম হবেন। আপনি যদি কোনো সমস্যা খুঁজে পান, সেগুলি ঠিক করার জন্য ব্যবস্থা নিতে ভুলবেন না।
GPU বা GPU কম্পিউটার সিস্টেমের জন্য সবচেয়ে গুরুত্বপূর্ণ হার্ডওয়্যারগুলির মধ্যে একটি যখন এটি গ্রাফিক্স আসে। এর প্রধান কাজ হল গ্রাফিক্স প্রসেস করা এবং রেন্ডার করা। ভিডিও গেম, মুভি ইত্যাদিতে গ্রাফিক্সের মান নির্ভর করে গ্রাফিক্স কার্ডের উপর। ভারী গ্রাফিক্স প্রদর্শন এবং রেন্ডার করতে, আপনার কম্পিউটারের একটি শক্তিশালী গ্রাফিক্স কার্ড প্রয়োজন। আপনি যদি একজন গেমার হন তবে আপনি গ্রাফিক্স কার্ডের গুরুত্ব ভালো জানেন। অতএব, ভিডিও কার্ডের কর্মক্ষমতা বজায় রাখা গুরুত্বপূর্ণ। এই নিবন্ধটি আপনাকে দেখায় উইন্ডোজ কম্পিউটারে কীভাবে জিপিইউ স্বাস্থ্য পরীক্ষা করবেন .

উইন্ডোজ কম্পিউটারে কীভাবে জিপিইউ স্বাস্থ্য পরীক্ষা করবেন
আপনি করতে পারেন যা দ্বারা বিভিন্ন পদ্ধতি আছে একটি উইন্ডোজ কম্পিউটারে GPU এর স্বাস্থ্য পরীক্ষা করুন . নীচে আমরা এই সমস্ত পদ্ধতিগুলি বিস্তারিতভাবে ব্যাখ্যা করেছি।
উইন্ডোজ আপডেট পর্দা ফাঁকা
- ডাইরেক্টএক্স ডায়াগনস্টিক টুল ব্যবহার করে
- ডিভাইস ম্যানেজার ব্যবহার করে
- ফ্রি জিপিইউ টেস্টিং সফটওয়্যার সহ
- GPU তাপমাত্রা পর্যবেক্ষণ করে
চল শুরু করি.
1] DirectX ডায়াগনস্টিক টুল দিয়ে GPU স্বাস্থ্য পরীক্ষা করুন।
DirectX ডায়াগনস্টিক টুলটি DirectX বৈশিষ্ট্যগুলি পরীক্ষা করতে এবং অডিও এবং ভিডিও সম্পর্কিত হার্ডওয়্যার সমস্যার সমাধান করতে ব্যবহৃত হয়। আপনি আপনার গ্রাফিক্স কার্ডের স্থিতি পরীক্ষা করতে এটি ব্যবহার করতে পারেন। নিম্নলিখিত পদক্ষেপগুলি আপনাকে এতে সহায়তা করবে:
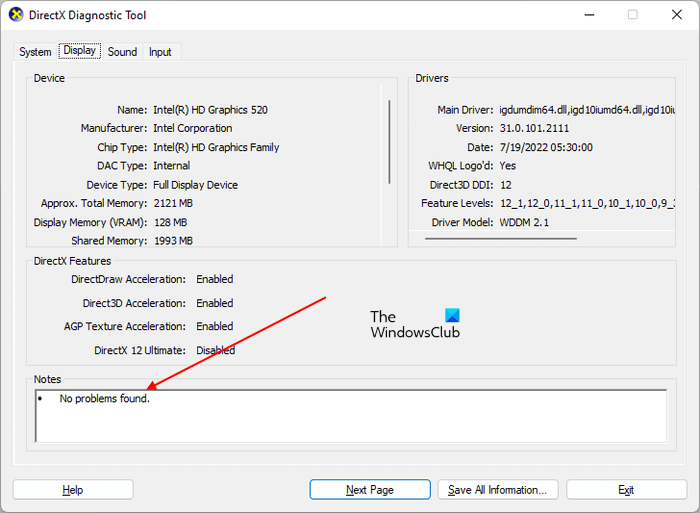
- ক্লিক উইন + আর চালু করার জন্য কী চলমান কমান্ড ক্ষেত্র।
- টাইপ dxdiag এবং ওকে ক্লিক করুন।
- ডাইরেক্টএক্স ডায়াগনস্টিক টুল স্ক্রিনে উপস্থিত হবে। নির্বাচন করুন প্রদর্শন ট্যাব
- এই ট্যাবে, আপনি আপনার GPU সম্পর্কে সমস্ত তথ্য দেখতে পাবেন।
এর নিচে মন্তব্য বিভাগ, আপনি দেখতে পাবেন ' কোনো সমস্যা পাওয়া যায়নি ' যদি টুলটি আপনার GPU এর সাথে কোন সমস্যা সনাক্ত না করে।
প্রিন্টার পোর্ট উইন্ডোজ 10 পরিবর্তন করুন
2] ডিভাইস ম্যানেজার ব্যবহার করে GPU স্বাস্থ্য পরীক্ষা করুন।
আপনার GPU ঠিক আছে কিনা তা খুঁজে বের করার আরেকটি উপায় হল ডিভাইস ম্যানেজার ব্যবহার করা। ডিভাইস ম্যানেজার আপনার কম্পিউটারে ইনস্টল করা সমস্ত ড্রাইভারের তালিকা করে। বিভিন্ন হার্ডওয়্যারের সঠিকভাবে কাজ করার জন্য বিভিন্ন ড্রাইভারের প্রয়োজন হয়। এই নির্দেশাবলী অনুসরণ করুন:
- ক্লিক বিজয় + এক্স কী এবং নির্বাচন করুন ডিভাইস ম্যানেজার .
- বিস্তৃত করা ভিডিও অ্যাডাপ্টার নোড
- আপনার গ্রাফিক্স কার্ড ড্রাইভারের উপর ডান ক্লিক করুন এবং নির্বাচন করুন বৈশিষ্ট্য .
- সেমি. ডিভাইসের অবস্থা অধীন সাধারণ ট্যাব
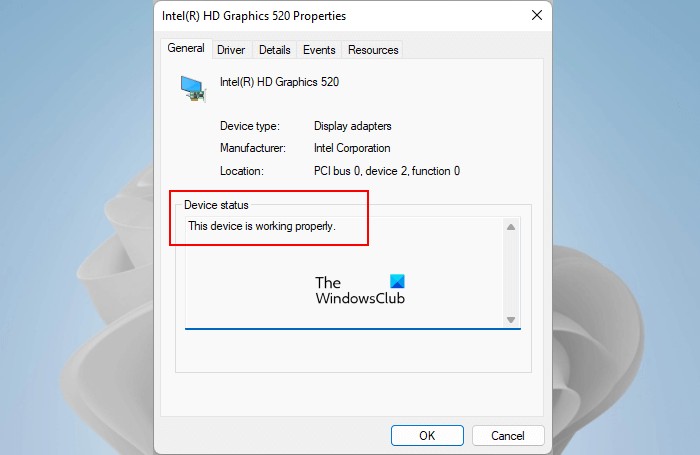
যদি ডিভাইসের অবস্থা দেখায় ' এই যন্ত্রটি ঠিকমতো কাজ করছে ', আপনার গ্রাফিক্স কার্ড সুস্থ আছে। আপনি যদি একটি সতর্কতা বা ত্রুটির বার্তা দেখতে পান তবে এটি আপনার গ্রাফিক্স কার্ডের সাথে একটি সফ্টওয়্যার বা হার্ডওয়্যার সমস্যা নির্দেশ করতে পারে। কিন্তু মনে রাখবেন, ডিভাইস ম্যানেজারে একটি ত্রুটি বার্তা বা সতর্কতার মানে এই নয় যে আপনার GPU ক্ষতিগ্রস্ত বা ত্রুটিপূর্ণ।
এটাও সম্ভব যে এর ড্রাইভার দুর্নীতিগ্রস্ত হয়েছে। অতএব, সিদ্ধান্তে যাওয়ার আগে, আমরা আপনাকে প্রস্তুতকারকের ওয়েবসাইট থেকে সর্বশেষ সংস্করণটি ডাউনলোড করে এবং তারপরে আবার পরীক্ষা করে আপনার ভিডিও কার্ড ড্রাইভারটি পুনরায় ইনস্টল করার পরামর্শ দিই। exe ফরম্যাটে ডাউনলোড করা থাকলে ড্রাইভারটি সহজেই এটিতে ডাবল ক্লিক করে ইনস্টল করা যেতে পারে। যদি ড্রাইভারটি .inf ফাইল ফরম্যাটে থাকে তবে এটি ইনস্টল করার জন্য আপনাকে অবশ্যই ডিভাইস ম্যানেজার ব্যবহার করতে হবে।
যদি আপনার ভিডিও কার্ড মারা যেতে থাকে তবে আপনি কিছু দেখতে পাবেন চিহ্নগুলি নির্দেশ করে যে আপনার GPU-এর অবস্থা ক্রমবর্ধমান এবং আপনাকে জরুরী পদক্ষেপ নিতে হবে।
3] বিনামূল্যে GPU বেঞ্চমার্কিং সফ্টওয়্যার দিয়ে GPU স্বাস্থ্য পরীক্ষা করুন।
কম্পিউটিং-এ, একটি পরীক্ষা হল একটি পরীক্ষা যা কম্পিউটার হার্ডওয়্যারের কর্মক্ষমতা যেমন CPUs এবং GPUs বিশ্লেষণ করার জন্য করা হয়। অনলাইনে অনেকগুলি বিনামূল্যের বেঞ্চমার্ক প্রোগ্রাম পাওয়া যায় যেগুলি আপনি আপনার কম্পিউটারে CPU এবং GPU কর্মক্ষমতা পরীক্ষা করতে ডাউনলোড এবং ইনস্টল করতে পারেন। এই বেঞ্চমার্কিং প্রোগ্রামগুলি এর কার্যকারিতা পরিমাপের জন্য লক্ষ্য হার্ডওয়্যারের উপর একাধিক পরীক্ষা চালায়। আপনি আপনার GPU এর স্বাস্থ্য পরীক্ষা করতে এই বিনামূল্যের বেঞ্চমার্ক সফ্টওয়্যারটি ব্যবহার করতে পারেন। Furmark এবং InfinityBench হল একটি বিনামূল্যের Windows 11/10 বেঞ্চমার্কিং সফটওয়্যার।
সংযুক্ত : কিভাবে একটি GPU undervolt? এটা করা ভালো না খারাপ ?
4] GPU তাপমাত্রা মনিটর করুন
একটি সুস্থ GPU সর্বদা সর্বোত্তম কর্মক্ষমতার জন্য ব্যবহারকারীর প্রয়োজনীয়তা পূরণ করে। GPU এর একটি খারাপ অবস্থা এর কর্মক্ষমতা হ্রাসের দিকে পরিচালিত করে। দরিদ্র স্বাস্থ্য সফ্টওয়্যার এবং হার্ডওয়্যার সমস্যার সাথে সম্পর্কিত হতে পারে। উদাহরণস্বরূপ, ত্রুটিপূর্ণ GPU উপাদান যেমন হিটসিঙ্ক, ফ্যান ইত্যাদি, ত্রুটিপূর্ণ তারগুলি GPU কে কম্পিউটারের সাথে সংযুক্ত করে, একটি দূষিত GPU ড্রাইভার বা অন্যান্য সফ্টওয়্যার সমস্যা ইত্যাদি।
xboxachievement
হিটসিঙ্ক এবং ফ্যান হল একটি GPU-এর সবচেয়ে গুরুত্বপূর্ণ হার্ডওয়্যার উপাদানগুলির মধ্যে একটি। আপনি যখন আপনার সিস্টেমে ভারী গ্রাফিক্স কাজগুলি করেন, তখন GPU এর লোড বৃদ্ধি পায়। এই বর্ধিত কাজের চাপ তাপ অপচয়ও বাড়ায়। এখানে হিটসিঙ্ক এবং ফ্যানের ব্যবহার আসে। এই দুটি উপাদানই অতিরিক্ত গরমের কারণে আপনার GPU কে ক্ষতি থেকে রক্ষা করার জন্য তাদের কাজ করে।
যদি এই উপাদানগুলির মধ্যে কোনটি কাজ করা বন্ধ করে দেয়, তাহলে আপনার সিস্টেমে ভারী গ্রাফিক্স কাজ করার সময় আপনি ঘন ঘন ক্র্যাশের সম্মুখীন হবেন। BSOD হল আপনার হার্ডওয়্যার উপাদানগুলিকে ক্ষতির হাত থেকে রক্ষা করার জন্য উইন্ডোজের প্রচেষ্টা। যখন আপনার কম্পিউটার এমন একটি অবস্থায় পৌঁছায় যেখানে উইন্ডোজ আর নিরাপদে চলতে পারে না, আপনার সিস্টেমটি একটি নীল পর্দার সাথে ক্র্যাশ হয়ে যাবে। আমরা আপনাকে আপনার GPU-এর তাপমাত্রার উপর নজর রাখার পরামর্শ দিই যে এটি স্বাস্থ্যকর কি না। আপনি আপনার GPU তাপমাত্রা নিরীক্ষণ করতে বিনামূল্যে সফ্টওয়্যার ব্যবহার করতে পারেন.
ভারী গ্রাফিক্সের কাজ করার সময় বা ভারী গ্রাফিক্স গেম খেলার সময় GPU তাপমাত্রা বেড়ে যাওয়া স্বাভাবিক। স্বাস্থ্যকর জিপিইউগুলির তাপমাত্রা একটি নির্দিষ্ট সীমা পর্যন্ত বৃদ্ধি পায় এবং তারপরে স্থিতিশীল হয়। এছাড়াও, যদি হিটসিঙ্ক বা ফ্যানগুলি সঠিকভাবে কাজ না করে, GPU তাপ কমাতে ঘড়ির সাথে সামঞ্জস্য করবে। যদি আপনার GPU-এর অবস্থা ক্রমবর্ধমান হয়, তাহলে তাপমাত্রা বাড়তে থাকবে, অবশেষে সিস্টেমটি ক্র্যাশ হয়ে যাবে।
সংযুক্ত : কিভাবে একটি GPU overclock? এটা করা কি নিরাপদ ?
আপনার GPU সুস্থ রাখার জন্য কয়েকটি টিপস
GPU হল আপনার কম্পিউটারে হার্ডওয়্যারের একটি গুরুত্বপূর্ণ অংশ, বিশেষ করে যারা গ্রাফিক্স-ভারী গেম খেলে এবং অ্যাডোব ফটোশপের মতো গ্রাফিক্স-ভারী সফ্টওয়্যার ব্যবহার করেন তাদের জন্য। তাই এটিকে দীর্ঘ সময়ের জন্য সুস্থ রাখতে হবে। আপনার গ্রাফিক্স কার্ডের জন্য যদি আপনার দীর্ঘ আয়ু প্রয়োজন হয় তবে আপনাকে কয়েকটি টিপস অনুসরণ করা উচিত।
- আপনার গ্রাফিক্স কার্ড নিয়মিত পরিষ্কার করুন। আপনার জিপিইউতে জমে থাকা ধুলো অপসারণের জন্য পরিষ্কার করা প্রয়োজন। ধুলো তাপ নিরোধক হিসেবে কাজ করে এবং হিটসিঙ্ককে ব্লক করে। এই কারণে, তাপমাত্রা সঠিকভাবে নিয়ন্ত্রিত হয় না। আপনি যদি আপনার জিপিইউ পরিষ্কার করতে না জানেন তবে আপনার পেশাদার সাহায্য নেওয়া উচিত।
- ভুল GPU সেটিংস এর কর্মক্ষমতা কমিয়ে দেয়। আপনি যদি ফ্যানের সীমা লক করে থাকেন বা আপনার গ্রাফিক্স কার্ডটি ওভারক্লক করে থাকেন তবে এটি আপনার GPU-এর কর্মক্ষমতা প্রভাবিত করবে। আপনার জিপিইউকে ওভারক্লক করলে ভাল পারফরম্যান্স হতে পারে, তবে আপনার জিপিইউকে ঘন ঘন ওভারক্লক করা উচিত নয়।
সংযুক্ত প্রশ্ন: DDR3, DDR4 এবং DDR5 গ্রাফিক্স কার্ডের মধ্যে পার্থক্য কী?
GPU ত্রুটির কারণ কি?
ভিডিও কার্ডের ব্যর্থতার জন্য বেশ কয়েকটি কারণ রয়েছে। এর প্রধান কারণ ধুলো। যদি আপনার গ্রাফিক্স কার্ডে প্রচুর ধুলো লেগে যায়, তবে এটি এর উপাদানগুলির ক্রিয়াকলাপে হস্তক্ষেপ করে এবং হিটসিঙ্কের প্রতিবন্ধক হিসাবেও কাজ করে। এর ফলে অতিরিক্ত তাপ উৎপন্ন হয় যার ফলে GPU ব্যর্থ হয়।
আরেকটি কারণ ত্রুটিপূর্ণ উপাদান। যদি একটি GPU হার্ডওয়্যার উপাদান ক্ষতিগ্রস্ত হয়, তাহলে এটি এর কর্মক্ষমতা প্রভাবিত করবে এবং এর জীবনকালকে ছোট করবে। ঘন ঘন ওভারক্লকিং বা জিপিইউকে দীর্ঘ সময় ধরে ওভারক্লক অবস্থায় রাখাও এর সার্ভিস লাইফকে প্রভাবিত করে। এছাড়াও, ঘন ঘন পাওয়ার সার্জ গ্রাফিক্স কার্ডের ক্ষতি করতে পারে।
উইন্ডোজের জন্য স্কাইড্রাইভ ডাউনলোড করুন
GPU মেরামত করা যাবে?
জিপিইউ মেরামত করা যাবে কি না, তা নির্ভর করে এর ক্ষতির উপর। বেশিরভাগ ক্ষেত্রে, ভিডিও কার্ড মেরামত করা যেতে পারে। এর কোনো উপাদান ক্ষতিগ্রস্ত হলে, প্রযুক্তিবিদ সেই উপাদানটি প্রতিস্থাপন করেন। আপনার জিপিইউ ওয়ারেন্টি কী কভার করে তা আপনার পড়া উচিত যাতে আপনি জানতে পারেন এর ওয়ারেন্টির আওতায় কী ধরনের ক্ষতি রয়েছে।
আশাকরি এটা সাহায্য করবে.
আরও পড়ুন : উইন্ডোজে আপনার কোন ভিডিও কার্ড আছে তা কীভাবে খুঁজে পাবেন।














![এপিক গেমস ইনস্টল ব্যর্থ ত্রুটি কোড II-E1003 [ফিক্স]](https://prankmike.com/img/games/06/epic-games-install-failed-error-code-ii-e1003-fix-1.png)
