আপনি যদি Windows 11/10-এ দুটি ছবি পাশাপাশি রাখতে চান, তবে আপনি এটি করতে পারেন এমন কয়েকটি ভিন্ন উপায় রয়েছে। এখানে আপনি ব্যবহার করতে পারেন এমন কিছু ভিন্ন পদ্ধতির দিকে নজর দেওয়া হয়েছে। দুটি ছবি পাশাপাশি রাখার সবচেয়ে সহজ উপায় হল ফটোশপ বা জিআইএমপি-এর মতো ফটো এডিটিং প্রোগ্রাম ব্যবহার করা। এই প্রোগ্রামগুলির সাহায্যে, আপনি কেবলমাত্র প্রোগ্রামে উভয় ফটো খুলতে পারেন এবং তারপর ক্যানভাসে একে অপরের পাশে ফটোগুলি স্থাপন করতে 'মুভ' টুল ব্যবহার করতে পারেন। দুটি ছবি পাশাপাশি রাখার আরেকটি উপায় হল উইন্ডোজ 'পিকচার ইন পিকচার' ফিচার ব্যবহার করা। এটি করার জন্য, উইন্ডোজ ফটো ভিউয়ারের মতো ইমেজ ভিউয়ারে ফটোগুলির একটি খুলুন। তারপরে, একটি পৃথক উইন্ডোতে দ্বিতীয় ছবিটি খুলুন। একবার উভয় ছবি খোলা হলে, 'দেখুন' মেনুতে ক্লিক করুন এবং 'ছবিতে ছবি' নির্বাচন করুন। আপনি যদি আরও স্বয়ংক্রিয় সমাধান খুঁজছেন তবে কয়েকটি আলাদা সফ্টওয়্যার প্রোগ্রাম রয়েছে যা আপনাকে দুটি ফটো পাশাপাশি রাখতে সহায়তা করতে পারে। এই প্রোগ্রামগুলি স্বয়ংক্রিয়ভাবে পৃষ্ঠায় ফটোগুলিকে অবস্থান করবে এবং এমনকি সীমানা এবং মার্জিন যুক্ত করবে যাতে সমাপ্ত পণ্যটিকে আরও পালিশ দেখায়। আপনি যে পদ্ধতিটি ব্যবহার করেন না কেন, দুটি ফটো পাশাপাশি রাখা একটি কোলাজ তৈরি করার বা দুটি অনুরূপ চিত্রের তুলনা করার একটি দুর্দান্ত উপায়। সামান্য প্রচেষ্টায়, আপনি একটি পেশাদার চেহারার ফলাফল তৈরি করতে পারেন যা বন্ধু এবং পরিবারের সাথে ভাগ করে নেওয়ার জন্য উপযুক্ত।
কখনও কখনও আপনার প্রয়োজন হতে পারে পাশাপাশি দুটি ছবি রাখুন Windows 11 বা Windows 10-এ যাতে সেগুলি একত্রিত বা তুলনা করা যায়। যদিও আপনি এগুলিকে পৃথকভাবে খুলতে পারেন, আপনি যদি সেগুলি পাশাপাশি সংযুক্ত করতে পারেন তবে এটি আরও ভাল হবে৷ এর জন্য, আপনি উইন্ডোজ 11/10 পিসিতে দুটি ছবি পাশাপাশি রাখতে নিম্নলিখিত পদ্ধতিগুলি ব্যবহার করতে পারেন।

ল্যাপটপ উইন্ডোজ 7
উইন্ডোজ 11/10 এ পেইন্ট ব্যবহার করে কীভাবে দুটি ছবি পাশাপাশি রাখবেন
Windows 11/10 এ পেইন্ট ব্যবহার করে দুটি ছবি পাশাপাশি রাখতে, এই পদক্ষেপগুলি অনুসরণ করুন:
- আপনার কম্পিউটারে পেইন্ট খুলুন।
- চাপুন ঢোকান আইকন এবং নির্বাচন করুন আমদানি বিকল্প
- প্রথম ছবিটি নির্বাচন করুন এবং বোতামটি ক্লিক করুন খোলা বোতাম
- সেই অনুযায়ী আকার পরিবর্তন করুন।
- দ্বিতীয় চিত্রটি নির্বাচন করতে একই পদক্ষেপগুলি পুনরাবৃত্তি করুন।
- আপনার প্রয়োজন অনুসারে আকার পরিবর্তন করুন।
- চাপুন ফাইল > সংরক্ষণ করুন .
- একটি পথ, একটি নাম নির্বাচন করুন এবং বোতামটি ক্লিক করুন রাখা বোতাম
এই পদক্ষেপগুলি সম্পর্কে আরও জানতে, পড়তে থাকুন।
শুরু করার জন্য, আপনাকে আপনার কম্পিউটারে পেইন্ট অ্যাপ্লিকেশন খুলতে হবে এবং একটি ফাঁকা পৃষ্ঠা তৈরি করতে হবে। তারপর ক্লিক করুন ঢোকান উপরের বাম কোণে দৃশ্যমান আইকন এবং নির্বাচন করুন আমদানি বিকল্প
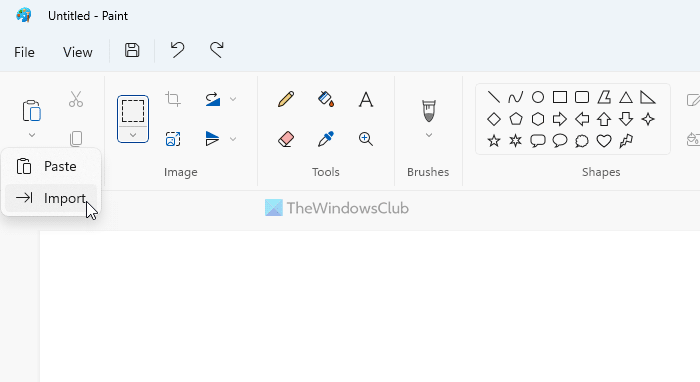
এর পরে, আপনাকে প্রথম চিত্রটি নির্বাচন করতে হবে এবং বোতামটি ক্লিক করতে হবে খোলা বোতাম আপনি আপনার প্রয়োজনীয়তা অনুযায়ী চিত্রের আকার পরিবর্তন করতে পারেন। এর পরে, দ্বিতীয় চিত্রটি আমদানি করতে একই পদক্ষেপগুলি পুনরাবৃত্তি করুন। তারপরে আপনি সেই অনুযায়ী মূল চিত্র প্যানেলটি ক্রপ করতে পারেন।
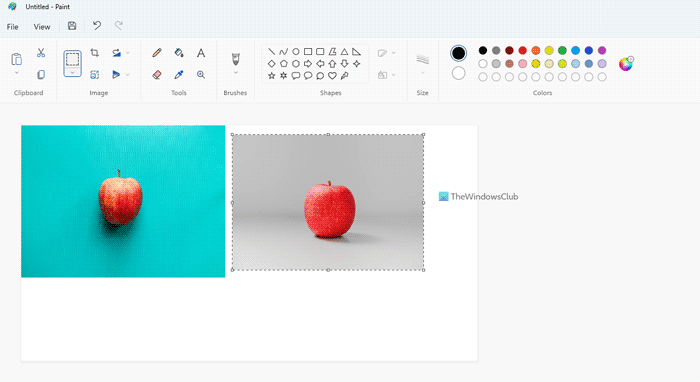
এর পর ক্লিক করুন ফাইল মেনু এবং নির্বাচন করুন রাখা বিকল্প
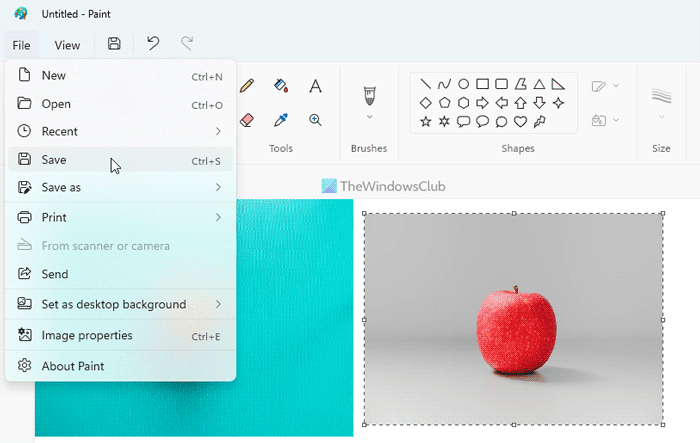
তারপরে আপনাকে সেই পাথটি নির্বাচন করতে হবে যেখানে আপনি ফাইলটি সংরক্ষণ করতে চান, এটির একটি নাম দিন এবং বোতামটি ক্লিক করুন রাখা বোতাম
উইন্ডোজ 11/10 এ পেইন্ট 3D ব্যবহার করে কীভাবে দুটি ছবি পাশাপাশি রাখবেন
Windows 11/10 এ পেইন্ট ব্যবহার করে দুটি ছবি পাশাপাশি রাখতে, এই পদক্ষেপগুলি অনুসরণ করুন:
- আপনার পিসিতে পেইন্ট 3D অ্যাপ্লিকেশন খুলুন।
- চাপুন নতুন বোতাম
- ক্লিক করুন তালিকা বিকল্প
- নির্বাচন করুন ঢোকান বিকল্প
- ক্লিক করুন ফাইল ব্রাউজিং বিকল্প
- প্রথম ছবিটি নির্বাচন করুন এবং বোতামটি ক্লিক করুন খোলা বোতাম
- আপনার প্রয়োজন অনুসারে চিত্রটি সরান এবং আকার পরিবর্তন করুন।
- দ্বিতীয় চিত্রটি সন্নিবেশ করতে একই পদক্ষেপগুলি পুনরাবৃত্তি করুন।
- ক্লিক করুন মেনু > সংরক্ষণ করুন .
- একটি পথ নির্বাচন করুন, এটি একটি নাম দিন এবং বোতামটি ক্লিক করুন রাখা বোতাম
আসুন এই পদক্ষেপগুলি সম্পর্কে আরও জানুন।
প্রথমে, আপনাকে আপনার পিসিতে পেইন্ট 3D অ্যাপ্লিকেশন খুলতে হবে এবং বোতামে ক্লিক করতে হবে নতুন একটি নতুন ছবি তৈরি করতে বোতাম। তারপর বোতাম টিপুন তালিকা বোতাম এবং নির্বাচন করুন ঢোকান বিকল্প তারপর বোতাম টিপুন ফাইল ব্রাউজিং বোতাম
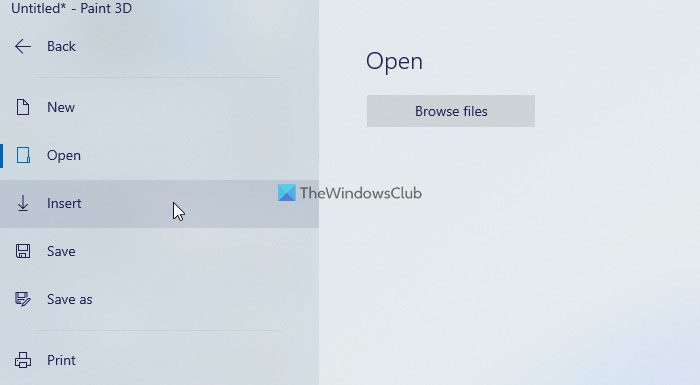
এর পরে, আপনাকে প্রথম চিত্রটি নির্বাচন করতে হবে এবং বোতামটিতে ক্লিক করতে হবে খোলা বোতাম এর পরে, আপনি ছবিটিকে যেখানে আপনি এটি প্রদর্শন করতে চান সেখানে সরাতে পারেন এবং আপনার প্রয়োজনীয়তা অনুসারে ফটোটির আকার পরিবর্তন করতে পারেন। এটি করার পরে, আপনি আবার বোতামে ক্লিক করতে পারেন তালিকা বোতাম এবং নির্বাচন করুন ঢোকান একটি দ্বিতীয় ছবি সন্নিবেশ করার ক্ষমতা.
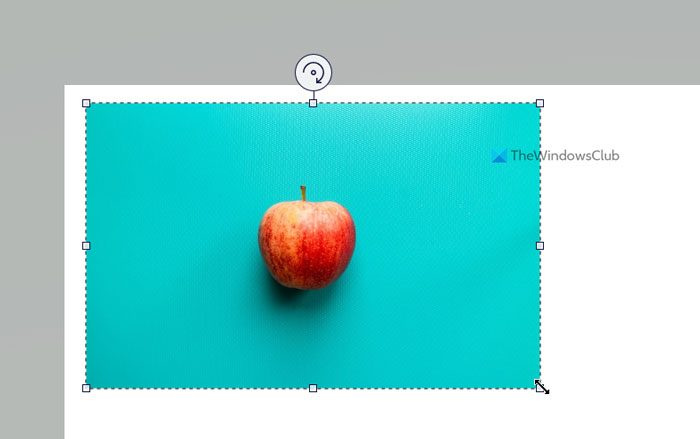
অবশেষে, সমস্ত সম্পাদনা কাজ সম্পন্ন হলে, আপনি ফটো সংরক্ষণ করতে পারেন। এটি করতে, ক্লিক করুন তালিকা উপরের ডান কোণে দৃশ্যমান বোতাম এবং নির্বাচন করুন রাখা বিকল্প
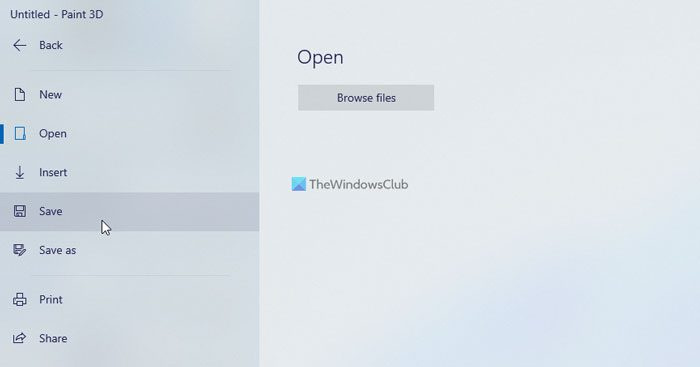
তারপরে আপনার ফাইলের একটি নাম দিন, আপনি যেখানে ফাইলটি সংরক্ষণ করতে চান সেটি বেছে নিন এবং বোতামটি ক্লিক করুন রাখা বোতাম
উইন্ডোজ 11/10 এ দুটি ফটো পাশাপাশি রাখার জন্য অনলাইন টুল
উইন্ডোজ 11/10 এ দুটি ছবি পাশাপাশি রাখার জন্য সেরা অনলাইন টুল:
- কাপউইং
- আইএমঅনলাইন
এই সরঞ্জামগুলি সম্পর্কে আরও জানতে, পড়তে থাকুন।
1] কাপউইং
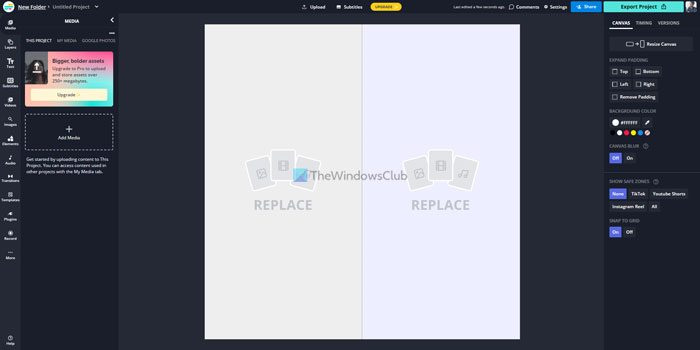
পাশাপাশি দুটি ছবি রাখার জন্য কাপউইং অন্যতম সেরা টুল। আপনি Windows 11, Windows 10, বা মোবাইল প্ল্যাটফর্ম সহ অন্য কোনো সংস্করণ ব্যবহার করছেন না কেন, আপনি এই ওয়েব অ্যাপটি সেকেন্ডের মধ্যে দুটি ফটো মার্জ করতে ব্যবহার করতে পারেন৷ যদিও চূড়ান্ত চিত্র তৈরি করতে কয়েক মিনিট সময় লাগে, এই অ্যাপ্লিকেশনটি ব্যবহার করার সময় আপনি সেরা চিত্রের গুণমান পাবেন।
যাইহোক, এই অ্যাপ্লিকেশন সঙ্গে দুটি সমস্যা আছে. প্রথমত, আপনাকে ছবিটি ডাউনলোড করতে একটি ছবি তৈরি করতে হবে। দ্বিতীয়ত, আপনি চূড়ান্ত চিত্রের নীচের ডানদিকে কোণায় ঢোকানো ওয়াটারমার্কটি খুঁজে পেতে পারেন। অন্যদিকে, এই টুলটির বিশেষত্ব হল আপনি ইমেল, ইনস্ট্যান্ট মেসেঞ্জার, সোশ্যাল নেটওয়ার্ক ইত্যাদির মাধ্যমে আপনার বন্ধুদের বা অন্য কারও সাথে অনলাইনে ছবিটি শেয়ার করার জন্য একটি অনন্য লিঙ্ক খুঁজে পেতে পারেন। kapwing.com .
2] আইএমঅনলাইন
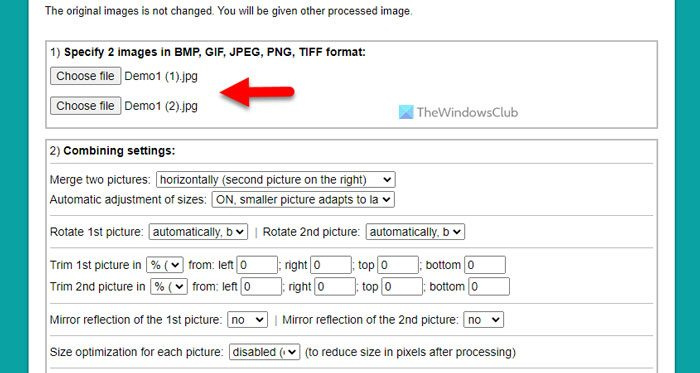
যদি আপনার কাছে অনেক সময় না থাকে কিন্তু আপনার ছবি দ্রুত প্রসেস করতে চান, তাহলে IMGonline সম্ভবত এই উদ্দেশ্যে ব্যবহার করতে পারেন এমন সেরা টুল। আপনার একটি এইচডি ইমেজ থাকুক বা না থাকুক, এই অ্যাপ্লিকেশনটির সাহায্যে আপনি এগুলিকে কোনো সময়েই পাশাপাশি রাখতে পারবেন।
যদিও এটি আপনার প্রয়োজনীয়তা অনুসারে কিছু ইমেজ অ্যালাইনমেন্ট বিকল্প অফার করে, আপনি যদি প্রথম ছবিটি বাম দিকে এবং দ্বিতীয় ছবিটি ডানদিকে রাখতে চান তবে আপনি সেগুলি উপেক্ষা করতে পারেন। সর্বোপরি, আপনাকে একটি ছবি আপলোড করার জন্য একটি অ্যাকাউন্ট তৈরি করতে হবে না৷ প্লাস সাইডে, এটি একটি ওয়াটারমার্ক অন্তর্ভুক্ত করে না, তাই আপনি যে কারো সাথে চূড়ান্ত ফটো ভাগ করতে পারেন। শুধু অফিসিয়াল ওয়েবসাইটে যান, বোতামে ক্লিক করুন একটি ফাইল নির্বাচন করুন বিকল্প, ছবি আপলোড করুন এবং বোতামে ক্লিক করুন ফাইন স্ক্রিনে প্রক্রিয়াকৃত ফটো খুঁজে পেতে বোতাম। ভিজিট করুন imgonline.co.ua .
পড়ুন: উইন্ডোজে দুটি একই চিত্র কীভাবে তুলনা করবেন
কিভাবে একটি উইন্ডোতে দুটি ছবি মার্জ?
একটি উইন্ডোতে দুটি ছবি সংযোগ করতে, আপনাকে উপরের নির্দেশিকাগুলি ব্যবহার করতে হবে। এটি Windows 11 এবং Windows 10-এ অন্তর্নির্মিত Paint এবং Paint 3D অ্যাপ্লিকেশন ব্যবহার করে করা যেতে পারে। অন্যদিকে, আপনি Kapwing, IMGonline, ইত্যাদির মতো অনলাইন টুল ব্যবহার করতে পারেন। উপরে উল্লিখিত সমস্ত গাইড এবং আপনি সে অনুযায়ী অনুসরণ করতে পারেন।
কিভাবে দুটি পৃথক ফটো একত্রীকরণ?
আপনার কম্পিউটারে দুটি ছবি পাশাপাশি রাখার বিভিন্ন উপায় রয়েছে। আপনি ঐতিহ্যগত পেইন্ট অ্যাপ্লিকেশন, পেইন্ট 3D ইত্যাদি ব্যবহার করতে পারেন। অন্যদিকে, আমরা এখানে কিছু অনলাইন টুল উল্লেখ করেছি যা আপনাকে যেকোনো ডিভাইসে দুটি ছবি পাশাপাশি রাখতে দেয়। আপনি যদি কম্পিউটার বা মোবাইল ফোনে এটি করতে চান তবে যে কোনও প্ল্যাটফর্মে কাজটি করা যেতে পারে।
কিভাবে Windows 11 এ ফটো তুলনা করবেন?
উইন্ডোজ 11-এ ফটো তুলনা করার জন্য আপনি ব্যবহার করতে পারেন এমন বেশ কয়েকটি অনলাইন টুল রয়েছে। উদাহরণস্বরূপ, আপনি Diffchecker, TheImageKit, Online-Image-comparison, ইত্যাদি ব্যবহার করতে পারেন। সেগুলি সব বিনামূল্যে পাওয়া যায় এবং আপনি Windows 11-এ সেগুলি ব্যবহার করতে পারেন। পাশাপাশি Windows 10। অন্যদিকে, আপনি দুটি ছবি পাশাপাশি রাখতে এবং চলতে চলতে তাদের তুলনা করতে উপরের পদ্ধতিগুলিও ব্যবহার করতে পারেন।
পড়ুন: উইন্ডোজে পিডিএফ-এ একাধিক ছবি কীভাবে একত্রিত করবেন।




![ওয়াটারফক্স উইন্ডোজ পিসিতে পৃষ্ঠা খুলবে না বা লোড করবে না [স্থির]](https://prankmike.com/img/browsers/CC/waterfox-not-opening-or-loading-pages-on-windows-pc-fixed-1.jpg)










