Excel এ শীটগুলির মধ্যে স্যুইচ করা একটি হাওয়া, কিন্তু শুরু করার আগে আপনাকে কয়েকটি জিনিস জানা দরকার৷ Excel এ শীটগুলির মধ্যে কীভাবে স্যুইচ করতে হয় সে সম্পর্কে এখানে একটি দ্রুত নির্দেশিকা রয়েছে৷
প্রথমে, আপনার এক্সেল ওয়ার্কবুক খুলুন এবং নিশ্চিত করুন যে আপনি যে সমস্ত শীটগুলির মধ্যে স্যুইচ করতে চান সেগুলি দেখতে পাচ্ছেন৷ এটি করার জন্য, রিবনে 'ভিউ' ট্যাবে ক্লিক করুন এবং তারপর 'ওয়ার্কবুক ভিউ' গ্রুপে 'শিট দেখান' এ ক্লিক করুন। এটি উইন্ডোর বাম দিকে একটি নতুন ফলক খুলবে যা আপনার ওয়ার্কবুকের সমস্ত শীট দেখায়।
এখন, শীটগুলির মধ্যে স্যুইচ করতে, বাম দিকের ফলকে আপনি যে শীটে স্যুইচ করতে চান সেটিতে ক্লিক করুন৷ Excel স্বয়ংক্রিয়ভাবে আপনার জন্য সেই শীটে স্যুইচ করবে। শীটগুলির মধ্যে দ্রুত স্যুইচ করতে আপনি কীবোর্ড শর্টকাট CTRL+PgUp বা CTRL+PgDn ব্যবহার করতে পারেন।
এখানেই শেষ এটা পেতে ওখানে যাও! মাত্র কয়েকটি ক্লিকের মাধ্যমে, আপনি সহজেই Excel এ শীটগুলির মধ্যে স্যুইচ করতে পারেন৷
একাধিক শীটের সাথে কাজ করা এক্সেল ব্যবহারকারীদের জন্য বেশ চ্যালেঞ্জিং হতে পারে, বিশেষ করে যদি অনেক কাজ থাকে। মাইক্রোসফ্ট এক্সেলের বেশ কয়েকটি কৌশল রয়েছে যা আপনি ব্যবহার করতে পারেন এক্সেল শীট মধ্যে স্যুইচ . এই টিউটোরিয়ালে, আমরা সাতটি উপায় ব্যাখ্যা করব যাতে লোকেরা তাদের মাইক্রোসফ্ট এক্সেল প্রোগ্রামে ওয়ার্কশীটগুলির মধ্যে পরিবর্তন করতে পারে।
এক্সেলে ওয়ার্কশীটগুলির মধ্যে কীভাবে স্যুইচ করবেন
এক্সেল শীটগুলির মধ্যে স্যুইচ করতে এই পদক্ষেপগুলি অনুসরণ করুন:
- কীবোর্ড শর্টকাট ব্যবহার করে।
- ভিউপোর্ট ব্যবহার করে।
- 'অ্যাক্টিভেট শীট' বিকল্পের সাথে যেকোনো শীটে যান।
- নামের ক্ষেত্রের ব্যবহার।
- 'যাও' ডায়ালগ বক্স ব্যবহার করে।
- হাইপারলিঙ্ক ব্যবহার করে।
- একটি VBA ম্যাক্রো ব্যবহার করে।
1] কীবোর্ড শর্টকাট ব্যবহার করা
আপনি যদি একই ওয়ার্কবুকের শীটগুলির মধ্যে স্থানান্তর করতে চান তবে আপনি কীবোর্ড শর্টকাট ব্যবহার করতে পারেন Ctrl + পেজ আপ এবং Ctrl + পেজ ডাউন .
- Ctrl + পেজ ডাউন শর্টকাট কী ডানদিকে চলে যায়।
- Ctrl + পৃষ্ঠা বামে সরানোর জন্য কীবোর্ড শর্টকাট।
2] ভিউপোর্ট ব্যবহার করে
ওয়াচ উইন্ডো মাইক্রোসফ্ট এক্সেলের একটি দুর্দান্ত বৈশিষ্ট্য যা ব্যবহারকারীদের ওয়ার্কশীটের মধ্যে স্যুইচ করতে দেয়। ভিউপোর্টটি শীর্ষে থাকে, তাই আপনি যখন অন্য শীটে কাজ করছেন তখনও আপনি সেই কক্ষগুলি দেখতে পারেন৷
মাইক্রোসফ্ট এক্সেলে ভিউপোর্ট ব্যবহার করে শীটগুলির মধ্যে কীভাবে স্যুইচ করতে হয় সে সম্পর্কে নীচের নির্দেশাবলী অনুসরণ করুন:
শীট 1-এ একটি ঘরে ক্লিক করুন, তারপর আইকনে ক্লিক করুন সূত্র ট্যাব

চাপুন উইন্ডো দেখুন বোতাম অডিট সূত্র দল
ক উইন্ডো দেখুন একটি ডায়ালগ বক্স খুলবে।
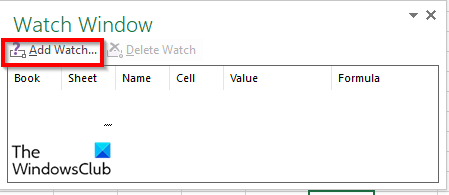
চাপুন ঘড়ি যোগ করুন বোতাম
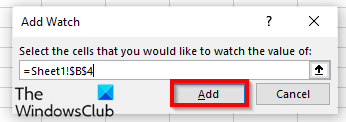
এটি ভিউপোর্টে ওয়ার্কশীট এবং সেল যোগ করবে।
ক্লিক যোগ করুন .
ক্লিক করুন ঘড়ি যোগ করুন আবার বোতাম।
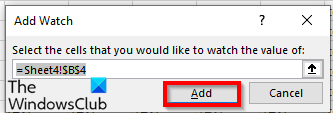
আপনি যে শীটে যেতে চান এবং সেখানে যে ঘরে যেতে চান সেটিকে পরিবর্তন করুন।
তারপর ক্লিক করুন যোগ করুন .
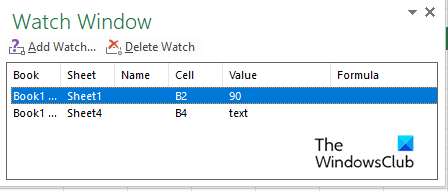
ওয়ার্কশীটগুলির মধ্যে স্যুইচ করতে শীটগুলিতে ডাবল ক্লিক করুন৷
আপনি যদি ঘড়ির উইন্ডোতে ওয়ার্কশীটগুলির যেকোনটি মুছতে চান, আপনি যে ওয়ার্কশীটটি মুছতে চান সেটিতে ক্লিক করুন এবং নির্বাচন করুন ঘড়ি মুছুন .
ওয়াচ বক্সের একটি সুবিধা হল যে আপনি যদি ওয়ার্কবুকটি বন্ধ করেন এবং পরে এটি পুনরায় খোলেন, আপনি যোগ করা ওয়ার্কশীটগুলির মধ্যে পরিবর্তন চালিয়ে যেতে পারেন।
3] Activate Sheet অপশন সহ যেকোনো শীটে যান।
মাইক্রোসফ্ট এক্সেলের একটি 'অ্যাক্টিভেট শীট' বিকল্প রয়েছে যা ব্যবহারকারীদের ওয়ার্কশীটের মধ্যে নেভিগেট করতে দেয়। কিভাবে একটি শীট সক্রিয় করতে হয় তা জানতে নীচের নির্দেশাবলী অনুসরণ করুন।
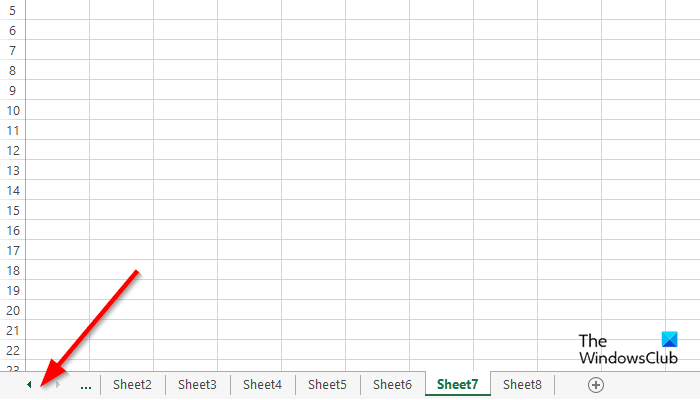
বাম দিকে নেভিগেশন বোতাম এলাকায় যান এবং তাদের মধ্যে ডান ক্লিক করুন.
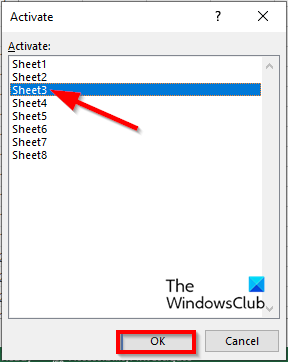
একটি পত্রক সক্রিয় করুন একটি ডায়ালগ বক্স খুলবে।
আপনি যে শীটটিতে সুইচ করতে চান সেটি নির্বাচন করুন এবং ক্লিক করুন ঠিক আছে .
4] নামের ক্ষেত্র ব্যবহার করে
আমরা এক্সেলের স্প্রেডশীটের উপরের বাম কোণে 'নাম' ক্ষেত্রটি ব্যবহার করতে পারি। নাম ক্ষেত্র ব্যবহার করার জন্য নীচের নির্দেশাবলী অনুসরণ করুন:
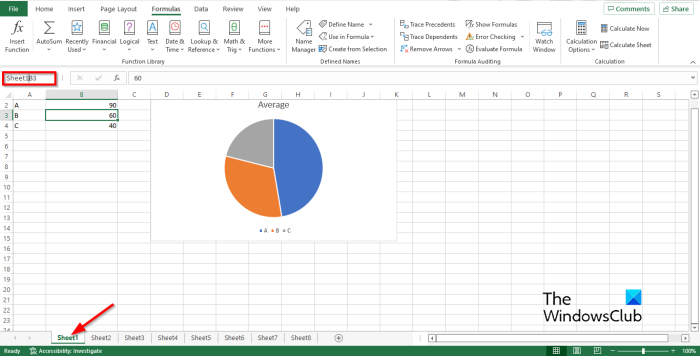
ক্ষেত্রের লিঙ্ক লিখুন নামের ক্ষেত্র শীট 1B2 উদাহরণের জন্য শীটে।
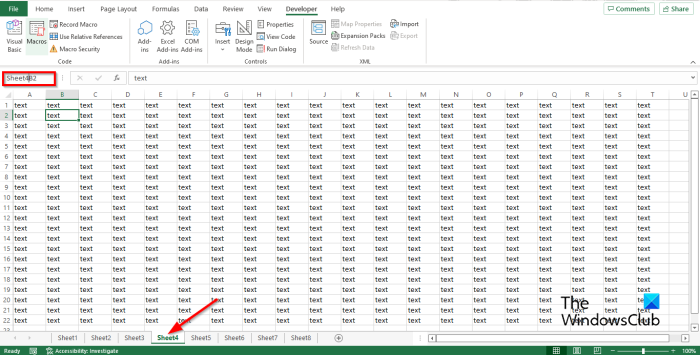
তারপরে শীট 4 এ যান এবং শীট4B2 এর মতো নামের ক্ষেত্রে লিঙ্কটি টাইপ করুন তারপর এন্টার কী টিপুন।
আপনি এখন একটি ড্রপডাউন তীর দেখতে পাবেন। ড্রপডাউন তীরটিতে ক্লিক করুন এবং আপনি যে বইটিতে স্যুইচ করতে চান তা নির্বাচন করুন।
5] ডায়ালগ বক্সে যান ব্যবহার করে
মাইক্রোসফ্ট এক্সেলে শীটগুলির মধ্যে স্যুইচ করতে মাইক্রোসফ্ট এক্সেলে 'গো' বৈশিষ্ট্যটি ব্যবহার করতে এই পদক্ষেপগুলি অনুসরণ করুন৷
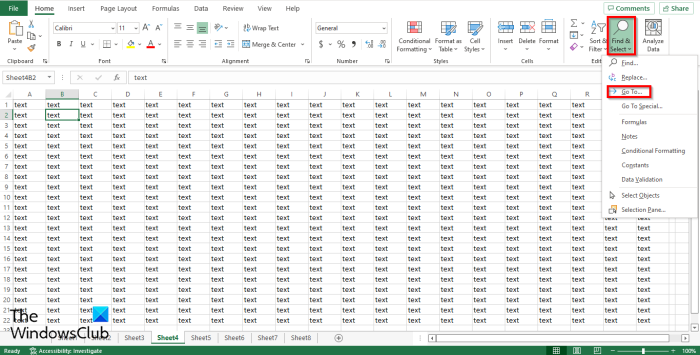
খুলতে যাও ডায়ালগ বক্স, আপনি ক্লিক করতে পারেন F5 অথবা ক্লিক করুন খুঁজুন এবং চয়ন করুন বোতাম সম্পাদনা গ্রুপ চালু গৃহ ট্যাব
পছন্দ করা যাও আপনার মেনু থেকে।
যাও একটি ডায়ালগ বক্স খুলবে।
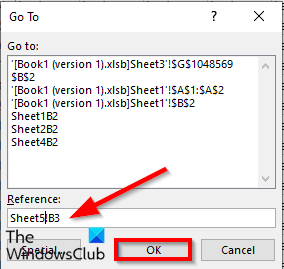
ভিতরে লিঙ্ক আপনি যে ওয়ার্কবুক শীটে স্যুইচ করতে চান তা লিখুন, উদাহরণস্বরূপ Sheet5!B3, তারপর ক্লিক করুন ফাইন এবং এটি শীট 5 এ স্যুইচ করবে।
খুললে যাও ডায়ালগ বক্স এবং আপনি তালিকায় প্রবেশ করা লিঙ্কটি দেখতে পাবেন এবং আপনি যে কোনও সময় এটিতে যেতে পারেন।
6] হাইপারলিঙ্ক ব্যবহার করা
আপনি মাইক্রোসফ্ট এক্সেলে শীটগুলির মধ্যে স্যুইচ করতে হাইপারলিঙ্কগুলিও ব্যবহার করতে পারেন৷ মাইক্রোসফ্ট এক্সেলে হাইপারলিঙ্কগুলির মধ্যে স্যুইচ করতে এই পদক্ষেপগুলি অনুসরণ করুন:
অটোরুন টার্মিনেটর
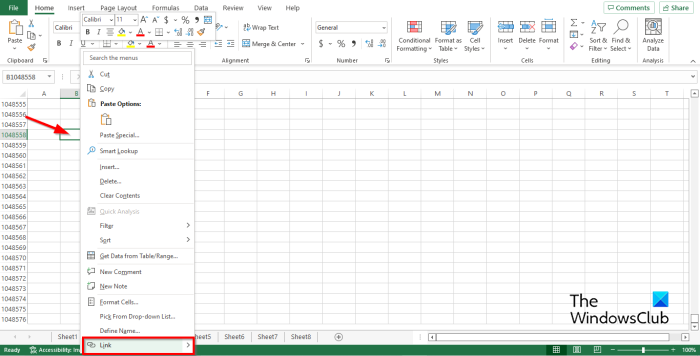
শীট 2-এ ক্লিক করুন, তারপর যে ঘরে আপনি একটি হাইপারলিঙ্ক তৈরি করতে চান সেখানে ডান-ক্লিক করুন।
পছন্দ করা লিঙ্ক প্রসঙ্গ মেনু থেকে।
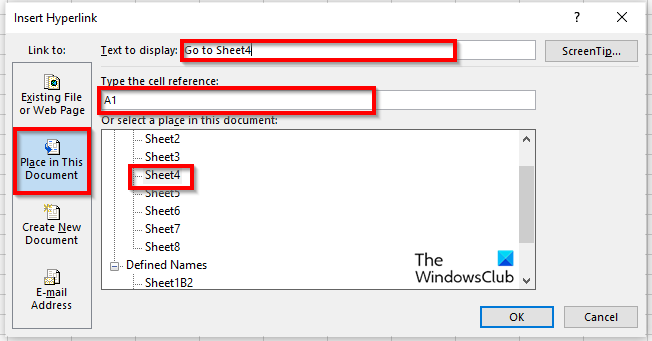
একটি হাইপারলিঙ্ক ঢোকান একটি ডায়ালগ বক্স খুলবে।
চাপুন এই নথিতে রাখুন বাম প্যানেলে ট্যাব।
নথির এই তালিকায় একটি স্থান নির্বাচন করার ক্ষেত্রে, তালিকার যেকোনো একটি শীট নির্বাচন করুন। আমরা Sheet4 বেছে নিয়েছি।
অধ্যায়ে পাঠ্য প্রদর্শন করতে, আপনি টাইপ করতে পারেন Go to Sheet4.
ভিতরে সেল রেফারেন্স লিখুন যেখানে আপনি হাইপারলিঙ্কটি আপনাকে নিয়ে যেতে চান সেখানে প্রবেশ করুন। আমরা সেল রেফারেন্স হিসাবে রেখেছি A1 .
তারপর ক্লিক করুন ফাইন .
হাইপারলিংকটি সেল A1 এ তৈরি করা হয়েছে।
7] VBA ম্যাক্রো ব্যবহার করে
আপনি শীটগুলির মধ্যে স্যুইচ করতে VBA (অ্যাপ্লিকেশনগুলির জন্য ভিজ্যুয়াল বেসিক) ব্যবহার করতে পারেন। অ্যাপ্লিকেশনগুলির জন্য ভিজ্যুয়াল বেসিক একটি মাইক্রোসফ্ট প্রোগ্রামিং ভাষা যা অন্যান্য মাইক্রোসফ্ট অফিস প্রোগ্রাম যেমন ওয়ার্ড এবং পাওয়ার পয়েন্টে উপলব্ধ। Excel এ শীটগুলির মধ্যে স্যুইচ করতে কীভাবে একটি VBA ম্যাক্রো ব্যবহার করবেন তা শিখতে নীচের পদক্ষেপগুলি অনুসরণ করুন৷
চালু বিকাশকারী বাটনটি চাপুন ম্যাক্রো বোতাম কোড দল
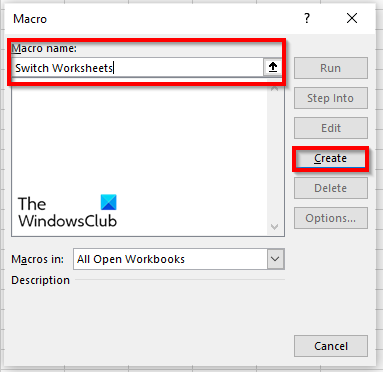
ম্যাক্রোর নাম দিন এবং ক্লিক করুন সৃষ্টি .
অ্যাপ্লিকেশন উইন্ডোর জন্য ভিজ্যুয়াল বেসিক খোলে।
নিম্নলিখিত প্রবেশ:
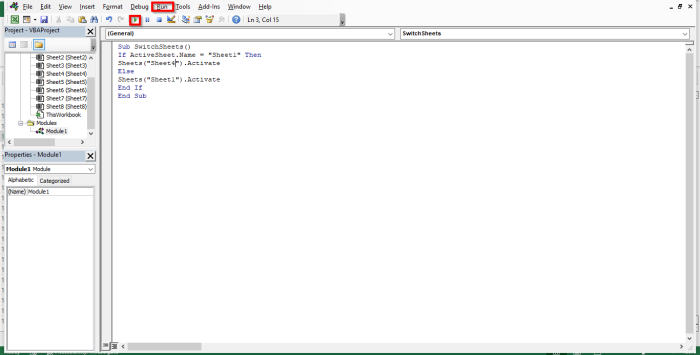
সাব সুইচশীট ()
যদি ActiveSheet.Name = 'Sheet1' তাহলে
পত্রক ('শীট5')। সক্রিয় করুন
আরও
পত্রক ('শীট1')। সক্রিয় করুন
যদি শেষ
সাবউফার শেষ
ক্লিক F5 ম্যাক্রো চালাতে বা বোতামে ক্লিক করুন চালান স্ট্যান্ডার্ড টুলবারে বোতাম আইকন বা বোতামে ক্লিক করুন চালান ট্যাব এবং নির্বাচন করুন সাব/ইউজারফর্ম চালান মেনু থেকে।
আপনি যখনই অ্যাপ্লিকেশন উইন্ডোতে মাইক্রোসফ্ট ভিজ্যুয়াল বেসিক প্রোগ্রামটি চালাবেন তখন একটি এক্সেল শীটে স্যুইচ করুন, আপনি যখনই রান ক্লিক করবেন তখন ওয়ার্কশীটগুলি স্যুইচ দেখতে পাবেন।
কিভাবে দ্বিতীয় ওয়ার্কশীটে যেতে হবে?
মাইক্রোসফ্ট ওয়ার্ডে শীটগুলির মধ্যে নেভিগেট করা বেশ সহজ। এক্সেল ওয়ার্কশীটের নীচে, আপনি একটি ওয়ার্কশীট ট্যাব দেখতে পাবেন; আপনি আরো ওয়ার্কশীট যোগ করতে পারেন. ট্যাবগুলির মধ্যে স্যুইচ করতে, প্রতিটি ওয়ার্কশীট ট্যাবে ক্লিক করুন।
কিভাবে দ্রুত এক্সেলে শীট মধ্যে স্যুইচ?
কীবোর্ড শর্টকাট হল মূল সমন্বয় যা ব্যবহারকারীদের দ্রুত কমান্ড সম্পাদন করতে দেয়। মাইক্রোসফ্ট এক্সেল ওয়ার্কশীটগুলির মধ্যে স্যুইচ করতে Ctrl +Page Down এবং Ctrl Page Up কীবোর্ড শর্টকাট ব্যবহার করে।
পড়ুন: নতুনদের জন্য সেরা 10টি এক্সেল টিপস এবং কৌশল৷
আমরা আশা করি এই নির্দেশিকা আপনাকে মাইক্রোসফ্ট এক্সেলে শীটগুলির মধ্যে স্যুইচ করার সাতটি উপায় বুঝতে সাহায্য করবে৷














