একজন আইটি বিশেষজ্ঞ হিসাবে, আপনি পাওয়ারপয়েন্টে 'এন্ড উইথ ব্ল্যাক স্লাইড' বিকল্পের সাথে পরিচিত হতে পারেন। আপনি যদি একটি কালো স্লাইড দিয়ে আপনার উপস্থাপনা শেষ করতে চান তবে এই বিকল্পটি কার্যকর হতে পারে, তবে আপনি যদি ভুলবশত এটি সক্ষম করেন এবং তারপরে কীভাবে এটি নিষ্ক্রিয় করবেন তা বুঝতে না পারলে এটি একটি উপদ্রবও হতে পারে।
পাওয়ারপয়েন্টে 'ব্ল্যাক স্লাইডের সাথে শেষ করুন' বিকল্পটি নিষ্ক্রিয় করতে আপনার সমস্যা হলে, চিন্তা করবেন না - আমরা সাহায্য করতে এখানে আছি! এই নিবন্ধে, আমরা আপনাকে দেখাব কিভাবে এই বিকল্পটি নিষ্ক্রিয় করতে হয় যাতে আপনি কোনো সমস্যা ছাড়াই পাওয়ারপয়েন্ট ব্যবহার চালিয়ে যেতে পারেন।
ctrl কমান্ড
তাই, আর কোনো ঝামেলা ছাড়াই, শুরু করা যাক!
প্রথমে পাওয়ারপয়েন্ট খুলুন এবং 'ফাইল' ট্যাবে ক্লিক করুন। এরপর, 'বিকল্প'-এ ক্লিক করুন।
'বিকল্প' উইন্ডোতে, 'সংরক্ষণ করুন'-এ ক্লিক করুন।
'সংরক্ষণ' বিকল্পের অধীনে, আপনি 'ব্ল্যাক স্লাইড দিয়ে শেষ করুন'-এর পাশে একটি চেকবক্স দেখতে পাবেন। শুধু এই বাক্সটি আনচেক করুন এবং 'ঠিক আছে' ক্লিক করুন৷
এটাই! আপনি পাওয়ারপয়েন্টে 'ব্ল্যাক স্লাইডের সাথে শেষ' বিকল্পটি সফলভাবে নিষ্ক্রিয় করেছেন৷
আমরা এই নিবন্ধটি সহায়ক হয়েছে আশা করি. আপনার যদি আরও কোনো প্রশ্ন থাকে, তাহলে অনুগ্রহ করে আমাদের সাথে যোগাযোগ করতে দ্বিধা করবেন না।
ডিফল্ট, পাওয়ারপয়েন্ট শেষে একটি কালো স্লাইড যোগ করে মূল উপস্থাপনা। আপনি যদি পাওয়ারপয়েন্টের শেষে এই জাতীয় একটি কালো স্লাইড অন্তর্ভুক্ত করতে না চান তবে আপনি কীভাবে এটি বন্ধ করতে পারেন তা এখানে। আপনি চালু বা বন্ধ করতে পারেন একটি কালো স্লাইড দিয়ে শেষ করুন পাওয়ারপয়েন্টে পাওয়ারপয়েন্ট অপশন, লোকাল গ্রুপ পলিসি এডিটর এবং রেজিস্ট্রি এডিটর ব্যবহার করে।
পাওয়ারপয়েন্টে 'ব্ল্যাক স্লাইডের সাথে শেষ' বিকল্পটি কীভাবে সক্ষম বা নিষ্ক্রিয় করবেন
আপনি কালো স্লাইডের পরিবর্তে শেষ স্লাইড দিয়ে আপনার পাওয়ারপয়েন্ট উপস্থাপনা শেষ করতে পারেন। সক্ষম বা অক্ষম করুন একটি কালো স্লাইড দিয়ে শেষ করুন পাওয়ারপয়েন্টে বিকল্প। পাওয়ারপয়েন্টের শেষে স্বয়ংক্রিয় কালো স্লাইড সক্রিয় বা নিষ্ক্রিয় করতে, এই পদক্ষেপগুলি অনুসরণ করুন:
- আপনার কম্পিউটারে Microsoft PowerPoint খুলুন।
- ক্লিক করুন অপশন .
- সুইচ উন্নত ট্যাব
- যাও স্লাইড শো অধ্যায়.
- চেক করুন একটি কালো স্লাইড দিয়ে শেষ করুন সক্রিয় করতে চেকবক্স।
- নিষ্ক্রিয় করতে বক্সটি আনচেক করুন।
- চাপুন ফাইন বোতাম
এই পদক্ষেপগুলি সম্পর্কে আরও জানতে, পড়তে থাকুন।
শুরু করতে, আপনার কম্পিউটারে Microsoft PowerPoint খুলুন এবং বোতামটি ক্লিক করুন অপশন নীচের বাম কোণে দৃশ্যমান। তবে, আপনি যদি ইতিমধ্যে এই অ্যাপ্লিকেশনটি খুলে থাকেন তবে আইকনে ক্লিক করুন ফাইল উপরের মেনু বারে এবং নির্বাচন করুন অপশন .
পাওয়ারপয়েন্ট বিকল্প প্যানেল খোলার পরে, সুইচ করুন উন্নত ট্যাব এবং যান স্লাইড শো অধ্যায়. এখানে আপনি নামক একটি বিকল্প খুঁজে পেতে পারেন একটি কালো স্লাইড দিয়ে শেষ করুন .
ডাউনলোড অবস্থান পরিবর্তন করুন

কালো স্লাইড সক্রিয় করতে এই বাক্সটি চেক করুন এবং শেষে কালো স্লাইড নিষ্ক্রিয় করতে এই বক্সটি আনচেক করুন৷
অবশেষে বোতামে ক্লিক করুন ফাইন পরিবর্তনগুলি সংরক্ষণ করতে বোতাম।
গ্রুপ পলিসি ব্যবহার করে একটি কালো স্লাইড দিয়ে শেষ হওয়া থেকে পাওয়ারপয়েন্ট প্রেজেন্টেশন কীভাবে বন্ধ করবেন
সক্ষম বা নিষ্ক্রিয় করতে একটি কালো স্লাইড দিয়ে শেষ করুন পাওয়ারপয়েন্টে বিকল্প ব্যবহার করে সম্মিলিত নীতি . এই পদক্ষেপগুলি অনুসরণ করুন:
- চাপুন Win+R রান প্রম্পট খুলতে।
- টাইপ gpedit.msc এবং ক্লিক করুন ফাইন বোতাম
- যাও উন্নত ভিতরে ব্যবহারকারীর কনফিগারেশন .
- ডাবল ক্লিক করুন একটি কালো স্লাইড দিয়ে শেষ করুন প্যারামিটার
- পছন্দ করা অন্তর্ভুক্ত অনুমতি বিকল্প।
- পছন্দ করা ত্রুটিপূর্ণ ব্লক করার ক্ষমতা।
- চাপুন ফাইন বোতাম
আসুন বিস্তারিতভাবে এই পদক্ষেপগুলি একবার দেখে নেওয়া যাক।
প্রথমে আপনাকে আপনার কম্পিউটারে লোকাল গ্রুপ পলিসি এডিটর খুলতে হবে। এটি করতে, ক্লিক করুন Win+R রান প্রম্পট খুলতে, টাইপ করুন gpedit.msc , এবং ক্লিক করুন ফাইন বোতাম
তারপর এই পথ অনুসরণ করুন:
|_+_|ভিতরে উন্নত ফোল্ডার, আপনি নামের একটি বিকল্প দেখতে পারেন একটি কালো স্লাইড দিয়ে শেষ করুন . আপনাকে এই বিকল্পে ডাবল ক্লিক করতে হবে এবং নির্বাচন করতে হবে অন্তর্ভুক্ত সমাধান করার সুযোগ ত্রুটিপূর্ণ কালো স্লাইড ব্লক করার ক্ষমতা.
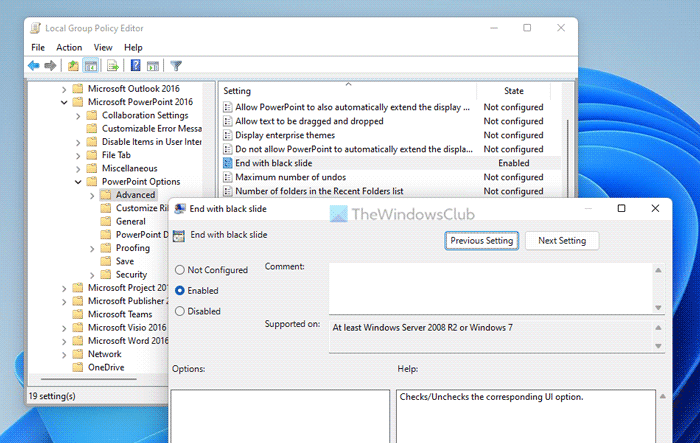
সবশেষে ক্লিক করুন ফাইন পরিবর্তনগুলি সংরক্ষণ করতে বোতাম।
রেজিস্ট্রি ব্যবহার করে একটি কালো স্লাইডের পরিবর্তে শেষ স্লাইড দিয়ে একটি পাওয়ারপয়েন্ট উপস্থাপনা শেষ করুন
চালু বা বন্ধ করতে একটি কালো স্লাইড দিয়ে শেষ করুন পাওয়ারপয়েন্টে বিকল্প ব্যবহার করে রেজিস্ট্রি . এই পদক্ষেপগুলি অনুসরণ করুন:
- অনুসন্ধান করুন regedit এবং সার্চ রেজাল্টে ক্লিক করুন।
- চাপুন হ্যাঁ বোতাম
- যাও Microsoftoffice16.0 ভিতরে এইচকেসিইউ .
- সঠিক পছন্দ 0 > তৈরি করুন > কী এবং নাম সেট করুন পাওয়ার পয়েন্ট .
- সঠিক পছন্দ পাওয়ারপয়েন্ট > নতুন > কী এবং এটা মত কল বিকল্প .
- সঠিক পছন্দ বিকল্প > নতুন > DWORD মান (32-বিট) .
- এটা মত কল ssendonblankslide .
- ডাটা মান সেট করতে এটিতে ডাবল ক্লিক করুন।
- আসতে 1 চালু করুন এবং 0 বন্ধ.
- চাপুন ফাইন বোতাম
- আপনার কম্পিউটার পুনরায় চালু করুন.
আসুন বিস্তারিতভাবে এই পদক্ষেপগুলি একবার দেখে নেওয়া যাক।
শুরু করতে, খুঁজুন regedit টাস্কবারের অনুসন্ধান বাক্সে, একটি অনুসন্ধান ফলাফলে ক্লিক করুন এবং তারপরে ক্লিক করুন৷ হ্যাঁ রেজিস্ট্রি এডিটর খুলতে UAC প্রম্পটে বোতাম।
তারপর এই পথ অনুসরণ করুন:
|_+_|সঠিক পছন্দ 16.0 > নতুন > কী এবং এটা মত কল পাওয়ার পয়েন্ট . পরবর্তী ডান ক্লিক করুন পাওয়ারপয়েন্ট > নতুন > কী এবং নাম সেট করুন বিকল্প .
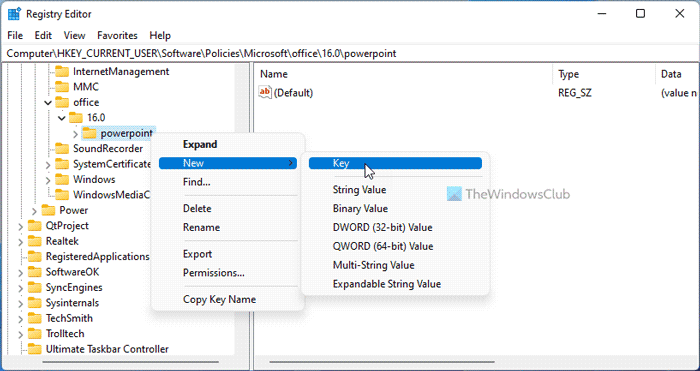
এখন রাইট ক্লিক করুন বিকল্প > নতুন > DWORD মান (32-বিট) এবং এটা মত কল ssendonblankslide .
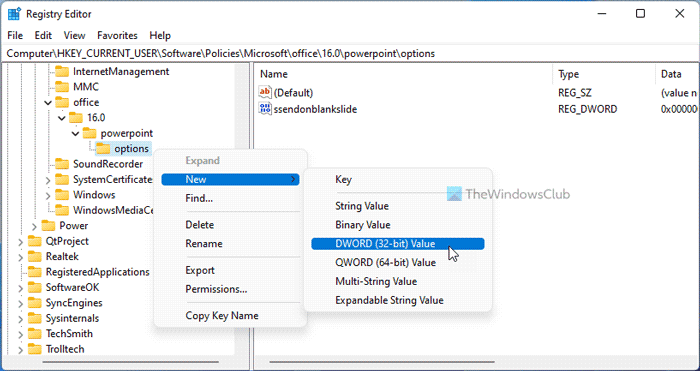
এর ডিফল্ট মান 0। আপনি যদি এই বৈশিষ্ট্যটি নিষ্ক্রিয় করতে চান তবে এই মানটি রাখুন। যাইহোক, আপনি যদি একটি কালো স্লাইড অন্তর্ভুক্ত করতে চান তবে এটিতে ডাবল ক্লিক করুন এবং ডেটা মান হিসাবে সেট করুন 1 .
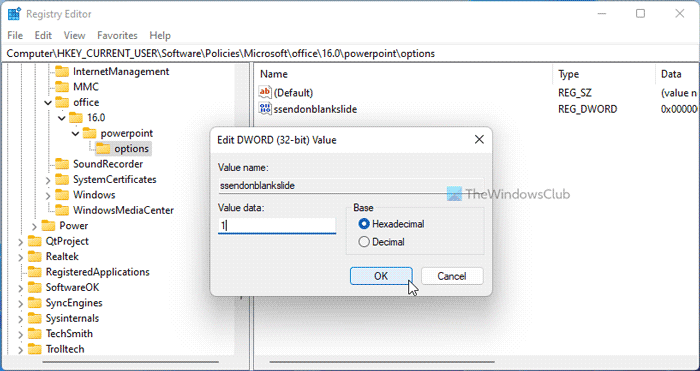
সবশেষে ক্লিক করুন ফাইন বোতাম, সমস্ত উইন্ডো বন্ধ করুন এবং আপনার কম্পিউটার পুনরায় চালু করুন।
পড়ুন: পাওয়ারপয়েন্টে ডুপ্লিকেট শব্দগুলি কীভাবে চিহ্নিত করবেন
পাওয়ারপয়েন্ট কি একটি কালো স্লাইড দিয়ে শেষ হয়?
হ্যাঁ, পাওয়ারপয়েন্ট একটি কালো স্লাইড দিয়ে উপস্থাপনা শেষ করে। এটি আপনাকে জানতে সাহায্য করবে যে উপস্থাপনাটি সম্পন্ন হয়েছে। যাইহোক, আপনি যদি স্বয়ংক্রিয়ভাবে একটি কালো স্লাইড প্রদর্শন করতে না চান এবং Windows 11/10-এ এটি নিষ্ক্রিয় করতে চান, তাহলে আপনাকে উপরে উল্লিখিত যেকোনো নির্দেশিকা অনুসরণ করতে হবে। এটি অন্তর্নির্মিত বিকল্পগুলি GPEDIT এবং REGEDIT ব্যবহার করে করা যেতে পারে।
পড়ুন: পাওয়ারপয়েন্টে কীভাবে একটি অ্যানিমেটেড মুভিং ব্যাকগ্রাউন্ড তৈরি করবেন
আমার পাওয়ারপয়েন্ট স্লাইড কালো কেন?
আপনার পাওয়ারপয়েন্ট স্লাইডগুলি কালো হওয়ার বিভিন্ন কারণ থাকতে পারে। বেশিরভাগ ক্ষেত্রে, এটি সামঞ্জস্যের সমস্যাগুলির কারণে হয়। আপনার যদি PowerPoint-এর একটি খুব পুরানো সংস্করণে তৈরি একটি উপস্থাপনা থাকে এবং আপনি এটি সর্বশেষ সংস্করণে খোলার চেষ্টা করছেন, তাহলে এই সমস্যাটি পাওয়ার সম্ভাবনা রয়েছে। আপনি উপস্থাপনা মেরামত করে সমস্যার সমাধান করতে পারেন।
উইন্ডোজ 7 পাঠ্য সম্পাদক
আমি এই সাহায্য আশা করি.
পড়ুন: ওয়ার্ড, এক্সেল, পাওয়ার পয়েন্টে কীভাবে স্বয়ংক্রিয়ভাবে ফিতাটি ভেঙে ফেলা যায়।















