আপনি যদি আপনার স্থির ডেটা ড্রাইভের জন্য পাসওয়ার্ড সেট আপ করতে চান, তাহলে BitLocker হল যাওয়ার উপায়৷ এটি কীভাবে করা যায় তার একটি দ্রুত নির্দেশিকা এখানে: 1. BitLocker ড্রাইভ এনক্রিপশন নিয়ন্ত্রণ প্যানেল খুলুন। আপনি স্টার্ট মেনুতে 'বিটলকার' অনুসন্ধান করে এটি করতে পারেন। 2. আপনি যে ড্রাইভটি এনক্রিপ্ট করতে চান সেটি নির্বাচন করুন এবং 'বিটলকার চালু করুন' এ ক্লিক করুন। 3. আপনি কীভাবে আপনার ড্রাইভ আনলক করতে চান তা চয়ন করুন৷ আপনি একটি পাসওয়ার্ড, একটি স্মার্ট কার্ড বা একটি পিন ব্যবহার করতে পারেন৷ 4. আপনার পাসওয়ার্ড বা পিন লিখুন এবং 'পরবর্তী' ক্লিক করুন। 5. আপনি যে এনক্রিপশন মোডটি ব্যবহার করতে চান তা নির্বাচন করুন৷ নতুন ডিফল্ট হল 'XTS-AES 256-বিট'। 6. আপনার ড্রাইভের কতটুকু এনক্রিপ্ট করতে হবে তা চয়ন করুন৷ ডিফল্ট হল 'এনক্রিপ্ট ব্যবহৃত ডিস্ক স্পেস শুধুমাত্র'। 7. 'এনক্রিপ্ট করা শুরু করুন' এ ক্লিক করুন। এখানেই শেষ এটা পেতে ওখানে যাও! একবার আপনার ড্রাইভ এনক্রিপ্ট হয়ে গেলে, আপনার সমস্ত ডেটা নিরাপদ এবং সুরক্ষিত থাকবে।
আপনি যদি Windows 11 বা Windows 10-এ স্থির BitLocker ডেটা ড্রাইভগুলির জন্য একটি পাসওয়ার্ড ব্যবহার করার জন্য বিভিন্ন নীতি সেট আপ করতে চান, তাহলে আপনি কীভাবে এটি করতে পারেন তা এখানে। আপনি পারেন BitLocker ফিক্সড ডেটা ড্রাইভের জন্য পাসওয়ার্ড ব্যবহার কনফিগার করুন স্থানীয় গ্রুপ পলিসি এডিটর এবং রেজিস্ট্রি এডিটর ব্যবহার করে। আপনি এই নির্দেশিকা ব্যবহার করে স্থির ডেটা ড্রাইভ, পাসওয়ার্ড জটিলতা এবং সর্বনিম্ন পাসওয়ার্ড দৈর্ঘ্যের জন্য পাসওয়ার্ড সক্রিয় বা নিষ্ক্রিয় করতে পারেন।
বিটলকারে স্থির ডেটা ড্রাইভের জন্য পাসওয়ার্ডগুলি কীভাবে সেট আপ করবেন
স্থির ডেটা ড্রাইভের জন্য পাসওয়ার্ড ব্যবহার কনফিগার করতে, এই পদক্ষেপগুলি অনুসরণ করুন:
- অনুসন্ধান করুন gpedit টাস্কবারের সার্চ বক্সে।
- একটি অনুসন্ধান ফলাফল ক্লিক করুন.
- যাও বিটলকার ড্রাইভ এনক্রিপশন > ফিক্সড ডেটা ড্রাইভ ভিতরে কম্পিউটার কনফিগারেশন .
- ডাবল ক্লিক করুন স্থির ডেটা ড্রাইভের জন্য পাসওয়ার্ড ব্যবহার কনফিগার করা প্যারামিটার
- পছন্দ করা অন্তর্ভুক্ত বিকল্প
- চেক করুন স্থির ডেটা ড্রাইভের জন্য পাসওয়ার্ড প্রয়োজন
- পাসওয়ার্ড জটিলতা সেট করুন।
- ডেটা হার্ড ড্রাইভের জন্য সর্বনিম্ন পাসওয়ার্ড দৈর্ঘ্য নির্বাচন করুন।
- চাপুন ফাইন বোতাম
আসুন বিস্তারিতভাবে এই পদক্ষেপগুলি একবার দেখে নেওয়া যাক।
শুরু করতে, খুঁজুন gpedit বা gpedit.msc টাস্কবারের অনুসন্ধান বাক্সে এবং আপনার কম্পিউটারে স্থানীয় গ্রুপ নীতি সম্পাদক খুলতে একটি পৃথক অনুসন্ধান ফলাফলে ক্লিক করুন। তারপর এই পথ অনুসরণ করুন:
কম্পিউটার কনফিগারেশন > প্রশাসনিক টেমপ্লেট > উইন্ডোজ উপাদান > বিটলকার ড্রাইভ এনক্রিপশন > ফিক্সড ডেটা ড্রাইভ
ডান দিকে আপনি নামের একটি প্যারামিটার দেখতে পারেন ডেটা ফিক্স ডিস্কের জন্য পাসওয়ার্ড ব্যবহার কনফিগার করা . আপনাকে এই বিকল্পে ডাবল ক্লিক করতে হবে এবং নির্বাচন করতে হবে অন্তর্ভুক্ত বিকল্প

পরবর্তী, আপনার তিনটি কনফিগারেশন বিকল্প আছে:
রিসোর্সটি অনলাইনে রয়েছে তবে সংযোগের প্রচেষ্টাতে সাড়া দিচ্ছে না
- স্থির ডেটা ড্রাইভের জন্য পাসওয়ার্ড প্রয়োজন: এটি সক্ষম করতে বাক্সে টিক দিন।
- পাসওয়ার্ড জটিলতা সেটিং নির্বাচন করুন।
- ন্যূনতম পাসওয়ার্ড দৈর্ঘ্য চয়ন করুন.
সবশেষে ক্লিক করুন ফাইন পরিবর্তনগুলি সংরক্ষণ করতে বোতাম।
রেজিস্ট্রি ব্যবহার করে স্থির ডেটা ড্রাইভের জন্য পাসওয়ার্ডের ব্যবহার কীভাবে কনফিগার করবেন
রেজিস্ট্রি ব্যবহার করে স্থির ডেটা ড্রাইভের জন্য পাসওয়ার্ডের ব্যবহার কনফিগার করতে, এই পদক্ষেপগুলি অনুসরণ করুন:
- চাপুন Win+R > টাইপ করুন regedit এবং ক্লিক করুন ফাইন বোতাম
- চাপুন হ্যাঁ বোতাম
- যাও মাইক্রোসফট ভিতরে HKLM .
- সঠিক পছন্দ মাইক্রোসফট > নতুন > কী এবং এটা কল ডিপিও .
- সঠিক পছন্দ FVE > নতুন > DWORD মান (32-বিট) .
- নামটি FDVPassphrase-এ সেট করুন।
- প্রদত্ত মান হিসাবে সেট করতে এটিতে ডাবল ক্লিক করুন 1 .
- আরও তিনটি REG_DWORD মান তৈরি করতে এই পদক্ষেপগুলি পুনরাবৃত্তি করুন৷
- FDVEnforcePassphrase, FDVPassphraseComplexity এবং FDVPassphraseLength হিসাবে তাদের নাম দিন।
- FDVPassphrase-এর ডেটা মান 1 এ সেট করুন।
- FDVPassphraseLength ডেটা মান 6 থেকে 20 পর্যন্ত সেট করুন।
- FDVPassphraseComplexity-এর ডেটা মান 0, 1, বা 2-এ সেট করুন।
- আপনার কম্পিউটার পুনরায় চালু করুন.
আসুন এই পদক্ষেপগুলি সম্পর্কে আরও জানুন।
প্রথম প্রেস Win+R রান প্রম্পট খুলতে, টাইপ করুন regedit , ক্লিক ফাইন বোতাম এবং বোতাম টিপুন হ্যাঁ রেজিস্ট্রি এডিটর খোলার ক্ষমতা। তারপর এই পথ অনুসরণ করুন:
|_+_|সঠিক পছন্দ মাইক্রোসফট > নতুন > কী এবং নাম সেট করুন ডিপিও .
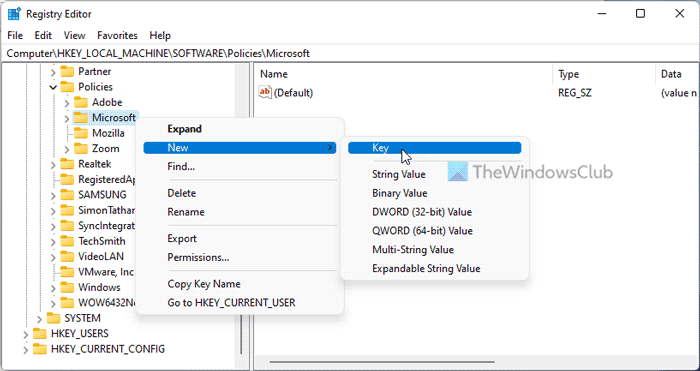
সঠিক পছন্দ FVE > নতুন > DWORD মান (32-বিট) এবং এটা মত কল কোড ফ্রেজ FDVP .
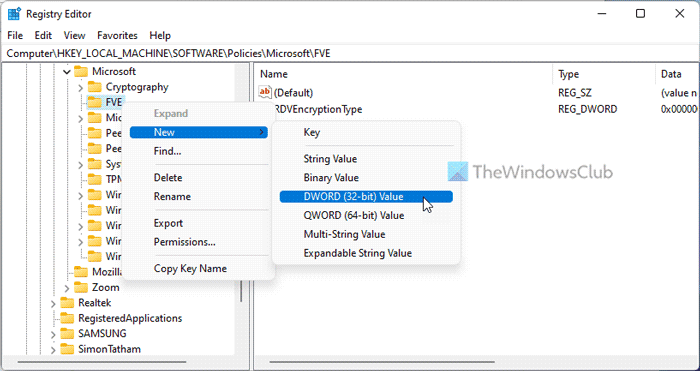
এটিতে ডাবল ক্লিক করুন এবং ডেটা মান হিসাবে সেট করুন 1 .
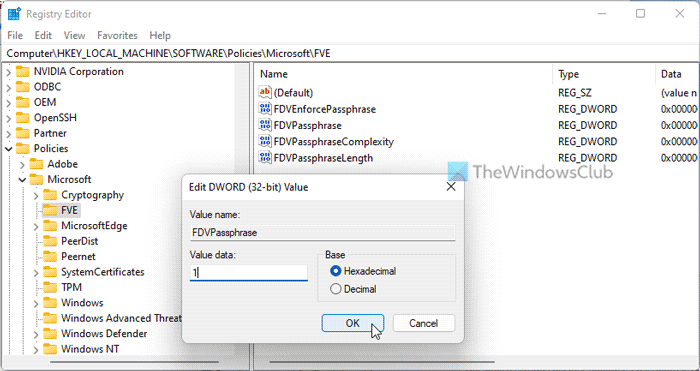
তারপরে আপনার আরও তিনটি REG_DWORD মান প্রয়োজন হবে:
- FDVEnforce পাসফ্রেজ: 1 সক্ষম করতে
- এফডিভিপাসফ্রেজ জটিলতা: 0/1/2
- FDV পাসফ্রেজ দৈর্ঘ্য: 6 থেকে 20
তারপর প্রতিটি REG_DWORD মানের উপর ডাবল ক্লিক করুন এবং উপরের মত এই মানগুলি সেট করুন।
অবশেষে, সমস্ত উইন্ডো বন্ধ করুন এবং আপনার কম্পিউটার পুনরায় চালু করুন।
পড়ুন: উইন্ডোজ 11/10 এ বিটলকার পিন কীভাবে পরিবর্তন করবেন
আমরা কিভাবে BitLocker এনক্রিপশন প্রয়োগ করতে পারি?
Windows 11/10 এ BitLocker এনক্রিপশন জোর করতে, আপনাকে একটি নিরাপদ ড্রাইভের জন্য একটি PIN বা পাসওয়ার্ড ব্যবহার করতে হবে। এটি করার জন্য, আপনি কন্ট্রোল প্যানেল, কমান্ড প্রম্পট, উইন্ডোজ পাওয়ারশেল বা উইন্ডোজ টার্মিনাল ব্যবহার করতে পারেন। উইন্ডোজ টার্মিনালে আপনাকে এই কমান্ডটি ব্যবহার করতে হবে: manage-bde -changepin C:।
স্টার্টআপে অতিরিক্ত প্রমাণীকরণের প্রয়োজন কীভাবে সক্ষম করবেন?
চালু করতে স্টার্টআপে অতিরিক্ত প্রমাণীকরণের প্রয়োজন বিটলকারের জন্য, আপনাকে অবশ্যই স্থানীয় গ্রুপ নীতি সম্পাদক ব্যবহার করতে হবে। এটি করতে, যান বিটলকার ড্রাইভ এনক্রিপশন > অপারেটিং সিস্টেম ড্রাইভ . ডাবল ক্লিক করুন স্টার্টআপে অতিরিক্ত প্রমাণীকরণ প্রয়োজন সেটিং এবং নির্বাচন করুন অন্তর্ভুক্ত বিকল্প তারপর ড্রপডাউন মেনু প্রসারিত করুন এবং নির্বাচন করুন TPM সহ প্রাথমিক পিন প্রয়োজন৷ বিকল্প চাপুন ফাইন পরিবর্তনগুলি সংরক্ষণ করতে বোতাম।
এটাই সব! আমি এই সাহায্য আশা করি.
উইন্ডোজ ইনস্টলার পপ আপ রাখে
পড়ুন: Windows 11/10-এ BitLocker স্টার্টআপ পিনের জন্য সর্বনিম্ন দৈর্ঘ্য নির্দিষ্ট করুন।















