আপনি যদি একজন আইটি বিশেষজ্ঞ হন, তাহলে আপনি জানেন যে আপনার সফ্টওয়্যার আপ টু ডেট রাখা সবচেয়ে গুরুত্বপূর্ণ জিনিসগুলির মধ্যে একটি। ফটোশপ এবং ইলাস্ট্রেটর হল আইটি পেশাদারদের দ্বারা ব্যবহৃত সফ্টওয়্যারের সবচেয়ে জনপ্রিয় দুটি অংশ এবং প্রতিটি প্রোগ্রামে গাইডের রঙ এবং শৈলী কীভাবে পরিবর্তন করতে হয় তা জানা গুরুত্বপূর্ণ। ফটোশপে, আপনি 'ভিউ' মেনুতে গিয়ে 'গাইড' নির্বাচন করে গাইডের রঙ পরিবর্তন করতে পারেন। সেখান থেকে, আপনি 'রঙ' বিকল্পটি নির্বাচন করতে পারেন এবং আপনার পছন্দের রঙটি চয়ন করতে পারেন। এছাড়াও আপনি 'ভিউ' মেনুতে গিয়ে 'গাইড' নির্বাচন করে গাইডের স্টাইল পরিবর্তন করতে পারেন। সেখান থেকে, আপনি 'স্টাইল' বিকল্পটি নির্বাচন করতে পারেন এবং আপনার পছন্দের স্টাইলটি বেছে নিতে পারেন। ইলাস্ট্রেটরে, আপনি 'ভিউ' মেনুতে গিয়ে 'গাইড' নির্বাচন করে গাইডের রঙ পরিবর্তন করতে পারেন। সেখান থেকে, আপনি 'রঙ' বিকল্পটি নির্বাচন করতে পারেন এবং আপনার পছন্দের রঙটি চয়ন করতে পারেন। এছাড়াও আপনি 'ভিউ' মেনুতে গিয়ে 'গাইড' নির্বাচন করে গাইডের স্টাইল পরিবর্তন করতে পারেন। সেখান থেকে, আপনি 'স্টাইল' বিকল্পটি নির্বাচন করতে পারেন এবং আপনার পছন্দের স্টাইলটি বেছে নিতে পারেন।
ফটোশপ এবং ইলাস্ট্রেটরের টিউটোরিয়াল অত্যন্ত গুরুত্বপূর্ণ যখন আপনি আপনার কাজ পুরোপুরি সারিবদ্ধ হতে চান. আপনার কাজের সঠিক সারিবদ্ধতা এটিকে আরও আকর্ষণীয় করে তুলতে পারে। আর্টওয়ার্ক যেগুলি একসাথে মাপসই হয় না তা লোকেদের, বিশেষ করে পেশাদারদের বন্ধ করতে পারে।

ফটোশপ এবং ইলাস্ট্রেটরের গাইড আপনার ছবিকে সঠিকভাবে সারিবদ্ধ করার জন্য খুবই গুরুত্বপূর্ণ। ফটোশপ এবং ইলাস্ট্রেটরে ডিফল্ট গাইড রঙ নীল। আপনার কাজে একটি নির্দিষ্ট রঙ ব্যবহার করলে নীল সমস্যা হতে পারে। গাইড এবং গাইডের রঙ পরিবর্তন করতে সক্ষম হওয়া খুবই গুরুত্বপূর্ণ কারণ আপনাকে আপনার ছবির রঙের উপর নির্ভর করে সেগুলি পরিবর্তন করতে হবে। এই নিবন্ধটি আপনাকে দেখায় কিভাবে ইলাস্ট্রেটর এবং ফটোশপে গাইডের রঙ এবং শৈলী পরিবর্তন করতে হয়।
ফটোশপে গাইডের রঙ এবং স্টাইল কীভাবে পরিবর্তন করবেন
ফটোশপে টিউটোরিয়ালগুলি কীভাবে অ্যাক্সেস করবেন
শাসক সক্ষম করুন
গাইড পরিবর্তন করতে, সেগুলি ব্যবহার করার জন্য আপনার অবশ্যই সেগুলিতে অ্যাক্সেস থাকতে হবে৷ ফটোশপে গাইড অ্যাক্সেস করার দুটি উপায় রয়েছে।
সবচেয়ে সহজ উপায় হল রুলার চালু করা এবং তারপর যেকোনও রুলারে ক্লিক করে রুলার থেকে ক্যানভাসে টেনে আনুন। একটি উল্লম্ব গাইডের জন্য, বাম শাসকটিতে ক্লিক করুন এবং টেনে আনুন এবং একটি অনুভূমিক নির্দেশিকাটির জন্য, উপরের শাসকটিতে ক্লিক করুন এবং টেনে আনুন৷ এটি ক্যানভাসে গাইড স্থাপন করবে।
ফটোশপে রুলার সক্ষম করার উপায় এখানে রয়েছে।
শাসক ফটোশপ
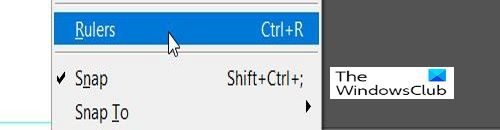
ফটোশপে শাসক সক্রিয় করতে, যান সদয় তারপর যান শাসক . ওয়ার্কস্পেসের উপরের এবং বাম দিকে শাসকটি উপস্থিত হবে।
ফটোশপ টিউটোরিয়াল
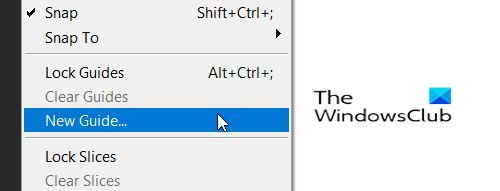
যাও সদয় তারপর চাপুন নতুন গাইড .
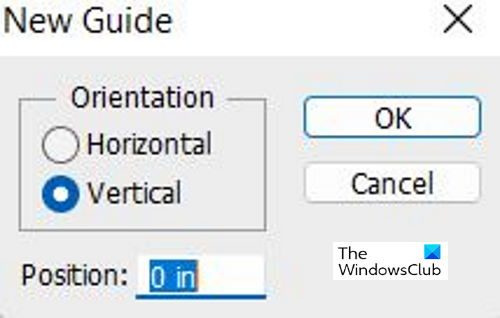
এই কারণ হবে নতুন গাইড বিকল্প যেখানে আপনি অভিযোজন বিকল্পে ক্লিক করে একটি অনুভূমিক বা উল্লম্ব নির্দেশিকা চান কিনা তা চয়ন করতে পারেন। পজিশন ফিল্ডে একটি সংখ্যা লিখে স্ক্রিনে আপনি গাইডটি কোথায় উপস্থিত হতে চান তাও চয়ন করতে পারেন, যা স্ক্রিনে এক ইঞ্চি প্রতিনিধিত্ব করবে। রুলারের সংখ্যাগুলি ইঞ্চিকে প্রতিনিধিত্ব করবে, তাই আপনি যদি 10 রাখেন, গাইডটি রুলারের 10' চিহ্নে এবং ক্যানভাসে 10' চিহ্নে উপস্থিত হবে। একবার আপনি আপনার বিকল্পগুলি নির্বাচন করলে, ক্লিক করুন ফাইন .
ক্রোম ছদ্মবেশ অনুপস্থিত
কিভাবে রঙ এবং শৈলী পরিবর্তন
ফটোশপে গাইডের রঙ এবং শৈলী পরিবর্তন করতে, আপনি করতে পারেন ডবল ক্লিক করুন ম্যানুয়াল এবং এই কারণ হবে সেটিংস বিকল্প এবং গাইড, গ্রিড এবং স্লাইস নির্বাচিত হবে।
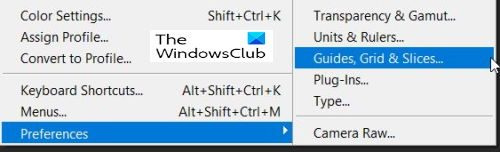
আপনি গিয়ে গাইড সেটিংস অ্যাক্সেস করতে পারেন সম্পাদনা করুন তারপর গাইড, গ্রিড এবং স্লাইস . আপনি একটি সেটিংস উইন্ডো দেখতে পাবেন যেখানে আপনি পরিবর্তন করতে পারেন। 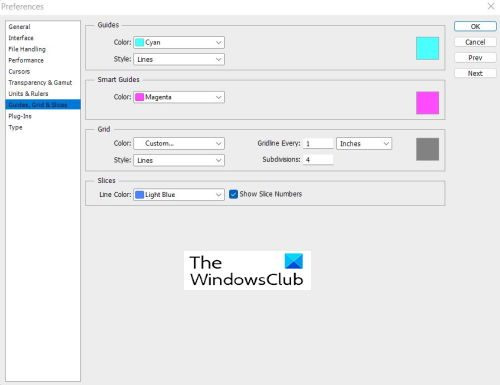
আপনি গাইড রঙ এবং লাইন বিকল্প পরিবর্তন করতে পারেন.
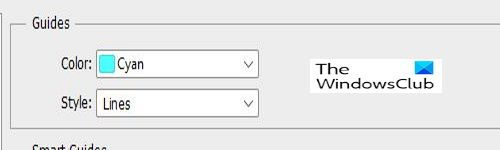 ড্রপডাউন তীরটিতে ক্লিক করুন গাইড রঙ
ড্রপডাউন তীরটিতে ক্লিক করুন গাইড রঙ
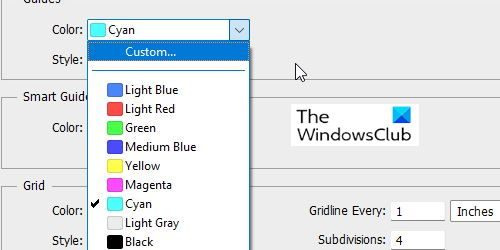
আপনি যে রঙগুলি ব্যবহার করতে পারেন তার একটি তালিকা দেখতে পাবেন।
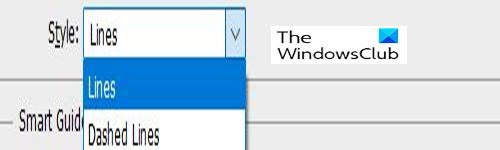
স্টাইল ক্লিক করুন এবং আপনি চাইলে বেছে নিতে পারেন লাইন বা চামড়া . আপনি যখন আপনার সমস্ত পছন্দ করেছেন, ঠিক আছে ক্লিক করুন।
ইলাস্ট্রেটরে গাইডের রঙ এবং স্টাইল কীভাবে পরিবর্তন করবেন
ম্যানুয়ালগুলি কীভাবে অ্যাক্সেস করবেন
শাসক সক্ষম করুন
গাইড পরিবর্তন করতে, সেগুলি ব্যবহার করার জন্য আপনার অবশ্যই সেগুলিতে অ্যাক্সেস থাকতে হবে৷ ইলাস্ট্রেটরে গাইড অ্যাক্সেস করার দুটি উপায় রয়েছে।
সবচেয়ে সহজ উপায় হল রুলার চালু করা এবং তারপর যেকোনও রুলারে ক্লিক করে রুলার থেকে ক্যানভাসে টেনে আনুন। একটি উল্লম্ব গাইডের জন্য, বাম শাসকটিতে ক্লিক করুন এবং টেনে আনুন এবং একটি অনুভূমিক নির্দেশিকাটির জন্য, উপরের শাসকটিতে ক্লিক করুন এবং টেনে আনুন৷ এটি ক্যানভাসে গাইড স্থাপন করবে।
এখানে ইলাস্ট্রেটরে রুলার সক্ষম করার উপায় রয়েছে।
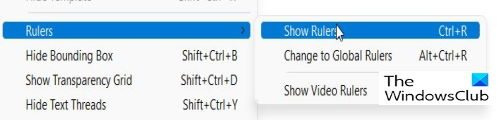
ইলাস্ট্রেটরে শাসক সক্রিয় করতে, যান সদয় তারপর শাসক, শাসকদের দেখান . কাজের ক্ষেত্রের উপরে এবং পাশে একটি শাসক উপস্থিত হবে।
ফটোশপ এবং ইলাস্ট্রেটর উভয় ক্ষেত্রেই আপনি কীভাবে গাইড সক্রিয় করতে পারেন তা এখানে।
ইলাস্ট্রেটরের গাইড
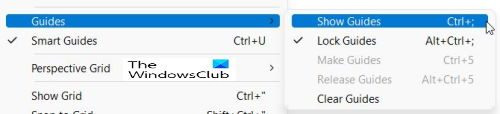
যাও সদয় তারপর গাইড তারপর গাইড দেখান . আপনি ক্লিক করতে পারেন Ctrl + ; গাইড দেখানো বা লুকানোর জন্য কীবোর্ডে।
ইলাস্ট্রেটরের গাইড
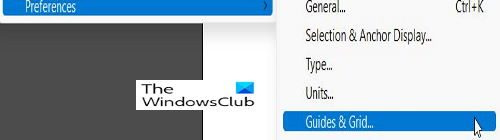
গাইডের রং এবং শৈলী পরিবর্তন করতে, যান সম্পাদনা করুন তারপর সেটিংস , গাইড এবং গ্রিড. 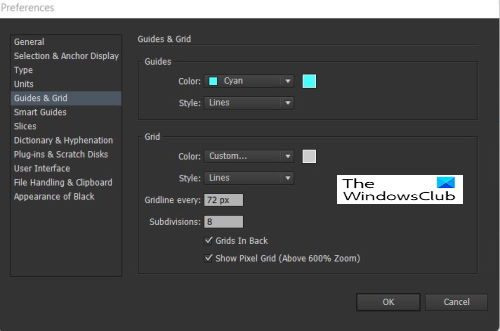
এই সেটিংস একটি উইন্ডো যেখানে আপনি গাইডের রঙ এবং লাইন পরিবর্তন করতে পারেন।
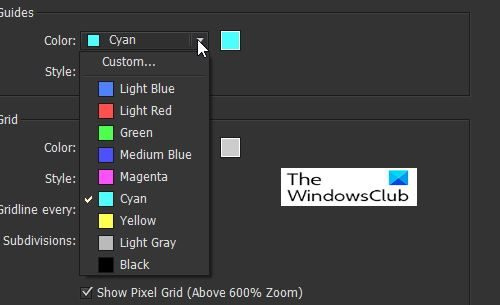
গাইডের রঙ পরিবর্তন করতে, ড্রপ-ডাউন তীরটিতে ক্লিক করুন এবং আপনি রঙ এবং নামের একটি তালিকা দেখতে পাবেন। 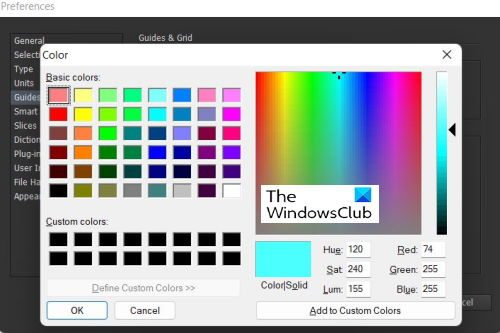
আপনি প্যালেট খুলতে ডানদিকে রঙের সোয়াচ ক্লিক করে গাইডের জন্য একটি রঙ চয়ন করতে পারেন। রঙ প্যালেট আপনাকে আরও রঙ চয়ন করতে এবং আপনার নিজস্ব রং করতে অনুমতি দেবে।
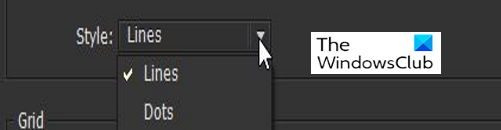
গাইডের জন্য একটি লাইন শৈলী নির্বাচন করতে, ড্রপ-ডাউন তীরটিতে ক্লিক করুন লাইন এবং নির্বাচন করুন রেখা বা বিন্দু . আপনি যখন আপনার সমস্ত পছন্দ করেছেন, ঠিক আছে ক্লিক করুন।
পড়ুন: ইলাস্ট্রেটর বনাম ফটোশপ - কখন প্রতিটি ব্যবহার করবেন?
গাইডের রঙ এবং শৈলী পরিবর্তন করতে সক্ষম হওয়া কেন গুরুত্বপূর্ণ?
গাইডের রঙ এবং শৈলী পরিবর্তন করতে সক্ষম হওয়া গুরুত্বপূর্ণ কারণ লোকেরা বিভিন্ন রঙের সাথে কাজ করবে। গাইড ডিফল্টরূপে নীল হয়; আপনি যদি একটি নীল বা অনুরূপ রঙের ক্যানভাস বা ছবিতে কাজ করেন তবে এটি প্রদর্শিত হবে না৷ বিভিন্ন লাইন শৈলী নির্বাচন করার ক্ষমতা এমন গাইড তৈরি করা সহজ করে যা আপনার অঙ্কনের লাইনের মতো দেখাবে না।
কিভাবে গাইড খুলবেন?
ইলাস্ট্রেটরে, আপনি গিয়ে গাইড পেতে পারেন সদয় তারপর গাইড তারপর গাইড দেখান . আপনি ক্লিক করতে পারেন Ctrl + ; গাইড দেখানো বা লুকানোর জন্য কীবোর্ডে।
ফটোশপে যান সদয় তারপর চাপুন নতুন গাইড . এই কারণ হবে নতুন গাইড বিকল্প যেখানে ক্লিক করে আপনি একটি অনুভূমিক বা উল্লম্ব নির্দেশিকা চান কিনা তা চয়ন করতে পারেন৷ ওরিয়েন্টেশন বিকল্প পজিশন ফিল্ডে একটি সংখ্যা লিখে স্ক্রিনে আপনি গাইডটি কোথায় উপস্থিত হতে চান তাও চয়ন করতে পারেন, যা স্ক্রিনে এক ইঞ্চি প্রতিনিধিত্ব করবে। রুলারের সংখ্যাগুলি ইঞ্চিকে প্রতিনিধিত্ব করবে, তাই আপনি যদি 10 রাখেন, গাইডটি রুলারের 10' চিহ্নে এবং ক্যানভাসে 10' চিহ্নে উপস্থিত হবে। একবার আপনি আপনার বিকল্পগুলি নির্বাচন করলে, ক্লিক করুন ফাইন .















