আপনার যদি Xbox Live-এ আপনার বন্ধুদের কথা শুনতে সমস্যা হয়, তাহলে সমস্যা সমাধানের জন্য আপনি কিছু করতে পারেন। ভলিউম চালু হয়েছে তা নিশ্চিত করতে প্রথমে আপনার Xbox-এ অডিও সেটিংস চেক করুন। যদি এটি সাহায্য না করে, আপনার হেডসেটের অডিও সেটিংস সামঞ্জস্য করার চেষ্টা করুন। অবশেষে, অন্য সব ব্যর্থ হলে, আপনি আপনার হেডসেটকে একটি ভিন্ন নিয়ামকের সাথে সংযুক্ত করার চেষ্টা করতে পারেন।
প্রথমে, আসুন আপনার Xbox-এ অডিও সেটিংস পরীক্ষা করি। এটি করতে, হোম স্ক্রিনে যান এবং সেটিংস নির্বাচন করুন। তারপর, সিস্টেম সেটিংস নির্বাচন করুন এবং অডিও ট্যাবে যান। ভলিউম সব উপায় চালু আছে নিশ্চিত করুন. যদি এটি হয়, পরবর্তী ধাপে যাওয়ার চেষ্টা করুন।
লিংকডিন থেকে টুইটার সরান
এর পরে, আসুন আপনার হেডসেটের অডিও সেটিংস দেখে নেওয়া যাক। এটি করতে, হোম স্ক্রিনে যান এবং সেটিংস নির্বাচন করুন। তারপরে, ডিভাইস এবং আনুষাঙ্গিক নির্বাচন করুন। তালিকা থেকে আপনার হেডসেট নির্বাচন করুন এবং তারপর সেটিংস আইকন নির্বাচন করুন। অডিও ট্যাবে যান এবং নিশ্চিত করুন যে ভলিউমটি সম্পূর্ণভাবে চালু আছে। যদি এটি হয়, পরবর্তী ধাপে যাওয়ার চেষ্টা করুন।
অবশেষে, অন্য সব ব্যর্থ হলে, আপনি আপনার হেডসেটকে একটি ভিন্ন নিয়ামকের সাথে সংযুক্ত করার চেষ্টা করতে পারেন। এটি করতে, হোম স্ক্রিনে যান এবং সেটিংস নির্বাচন করুন। তারপরে, ডিভাইস এবং আনুষাঙ্গিক নির্বাচন করুন। তালিকা থেকে আপনার হেডসেট নির্বাচন করুন এবং তারপর সংযোগ বিচ্ছিন্ন বোতাম নির্বাচন করুন. একবার আপনার হেডসেট সংযোগ বিচ্ছিন্ন হয়ে গেলে, আপনি যে নিয়ামকটি ব্যবহার করতে চান তার সংযোগ বোতাম টিপুন। এটি কাজ না করলে, আপনাকে আপনার Xbox পুনরায় চালু করতে হতে পারে।
আপনি যদি অভিজ্ঞতা হয় এক্সবক্সে কম হেডসেট ভলিউম , এই নিবন্ধে দেওয়া সমাধানগুলি আপনাকে সমস্যার সমাধান করতে সাহায্য করতে পারে৷ এই সমস্যাটির সম্মুখীন ব্যবহারকারীরা রিপোর্ট করেছেন যে তাদের হেডসেটগুলি সর্বাধিক ভলিউমে সেট করা সত্ত্বেও, তারা তাদের কাঙ্খিত শব্দটি পাচ্ছেন না। কিছু ব্যবহারকারী অন্য হেডসেট সংযুক্ত করেছেন, কিন্তু কোন লাভ হয়নি। ভুল Xbox সাউন্ড সেটিংস এবং পুরানো ফার্মওয়্যার এই সমস্যার কিছু সম্ভাব্য কারণ।

কিভাবে Xbox এ কম হেডসেট ভলিউম ঠিক করবেন
নিম্নলিখিত সমাধানগুলি আপনাকে আপনার Xbox হেডসেট কম ভলিউম সমস্যা সমাধান করতে সাহায্য করবে৷
- আপনার Xbox কনসোলে অডিও সেটিংসে হেডসেটের ভলিউম সামঞ্জস্য করুন।
- আপনার Xbox কন্ট্রোলার ফার্মওয়্যার আপডেট করুন
- স্পিকার সাউন্ড সেটিংস চেক করুন
- সাউন্ড অ্যাডজাস্টমেন্ট টুল চালু করুন
আসুন বিস্তারিতভাবে এই সব ফিক্স কটাক্ষপাত করা যাক.
1] আপনার Xbox কনসোলে অডিও সেটিংসে হেডসেটের ভলিউম সামঞ্জস্য করুন।
ডিফল্টরূপে, Xbox কনসোলে হেডসেটের ভলিউম সর্বাধিক সেট করা হয় না। এই কারণে, আপনি আপনার হেডসেটটি আপনার Xbox কনসোলে সংযুক্ত করার পরে আপনি যে শব্দটি চান তা পাবেন না। এই সমস্যাটি সমাধান করতে, আপনাকে আপনার Xbox কনসোলের সাউন্ড সেটিংসে হেডসেটের ভলিউম চালু করতে হবে। নিম্নলিখিত পদক্ষেপগুলি আপনাকে এটি করতে সহায়তা করবে। আপনি চালিয়ে যাওয়ার আগে আপনার হেডসেটটি আপনার Xbox কনসোলে প্লাগ করুন, অন্যথায় আপনি Xbox গাইডে সাউন্ড সেটিংস বিকল্পটি দেখতে পাবেন না।
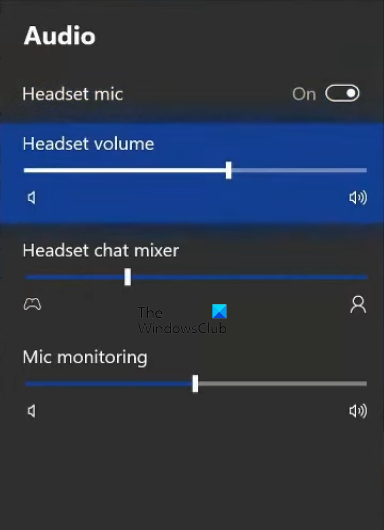
- ক্লিক এক্সবক্স বোতাম গাইড খুলতে।
- সুইচ শ্রুতি ট্যাব আপনি এটি Xbox গাইডের নীচে ডানদিকে পাবেন।
- এখন দেখবেন হেডসেট ভলিউম বিকল্প হেডসেটের ভলিউম বাড়াতে স্লাইডারটিকে ডানদিকে নিয়ে যান।
হেডসেট ভলিউম ছাড়াও, আপনি আরও দুটি বিকল্প দেখতে পাবেন।
- হেডসেট চ্যাট মিক্সার : এই বৈশিষ্ট্যটি আপনাকে গেমের শব্দ এবং পার্টি চ্যাটের শব্দ নিয়ন্ত্রণ করতে দেয়। আপনি যদি পার্টি চ্যাটের চেয়ে গেমের শব্দটি আরও জোরে করতে চান তবে স্লাইডারটি বাম দিকে সরান এবং আপনি যদি চান যে গ্রুপ চ্যাটের শব্দটি গেমের চেয়ে জোরে হোক, স্লাইডারটিকে ডানদিকে সরান৷
- মাইক্রোফোন পর্যবেক্ষণ : এটি এমন একটি বৈশিষ্ট্য যা আপনাকে হেডসেটের মাধ্যমে আপনার নিজের ভয়েস শুনতে দেয়৷ আপনার যদি এই বৈশিষ্ট্যটির প্রয়োজন না হয় তবে স্লাইডারটি বাম দিকে সরান৷
2] আপনার Xbox কন্ট্রোলার ফার্মওয়্যার আপডেট করুন।
Xbox কনসোল অডিও সেটিংসে হেডসেট ভলিউম বাড়ানোর পরেও যদি সমস্যাটি থেকে যায়, তাহলে আপনার কন্ট্রোলার ফার্মওয়্যার আপডেট করা উচিত। আপনি একটি তারযুক্ত হেডসেটকে আপনার Xbox কন্ট্রোলারের সাথে 3.5mm অডিও জ্যাকে প্লাগ করে বা Xbox One Stereo Headset Adapter এর মাধ্যমে সংযুক্ত করতে পারেন৷ আপনার Xbox কন্ট্রোলারের ফার্মওয়্যার সংস্করণ আপ টু ডেট না হলে, আপনি অডিও সমস্যার সম্মুখীন হতে পারেন। তাই, আপনার Xbox কন্ট্রোলার ফার্মওয়্যার আপ টু ডেট রাখার পরামর্শ দেওয়া হচ্ছে।
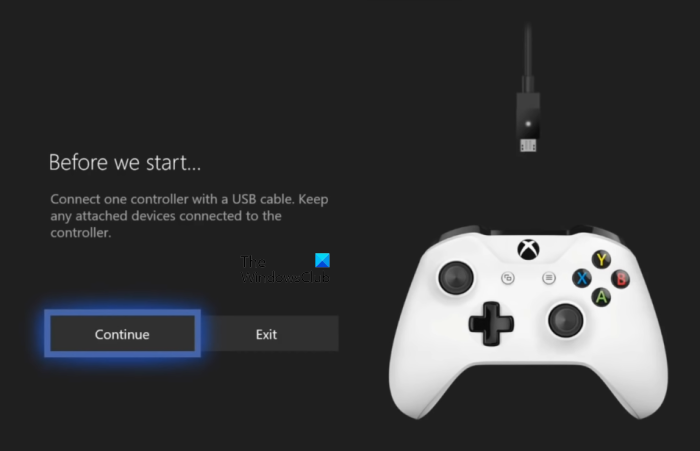
নিম্নলিখিত পদক্ষেপগুলি আপনাকে আপনার Xbox কন্ট্রোলার ফার্মওয়্যার আপডেট করতে সহায়তা করবে।
- গাইড খুলতে Xbox বোতাম টিপুন।
- যাও ' প্রোফাইল > সেটিংস »
- নির্বাচন করুন ডিভাইস এবং সংযোগ বাম দিকে বিভাগ, এবং তারপর ক্লিক করুন আনুষাঙ্গিক .
- এখন তিনটি বিন্দুতে ক্লিক করুন এবং তারপর বোতামে ক্লিক করুন ফার্মওয়্যার সংস্করণ .
- ক্লিক চালিয়ে যান উপলব্ধ আপডেট ইনস্টল করতে.
3] স্পিকার অডিও সেটিংস চেক করুন।
এই সমাধানটি এমন ব্যবহারকারীদের জন্য যারা HDMI তারের মাধ্যমে তাদের Xbox কনসোলের সাথে একটি অপটিক্যাল তারের মাধ্যমে বা স্পিকারের মাধ্যমে তাদের টিভি সংযুক্ত করেছেন৷ আপনি যদি আপনার কাঙ্খিত শব্দটি না পান তবে নিশ্চিত করুন যে HDMI বা অপটিক্যাল অডিও সেট করা আছে স্টিরিও অসংকুচিত . নিম্নলিখিত পদক্ষেপগুলি আপনাকে এতে সহায়তা করবে।
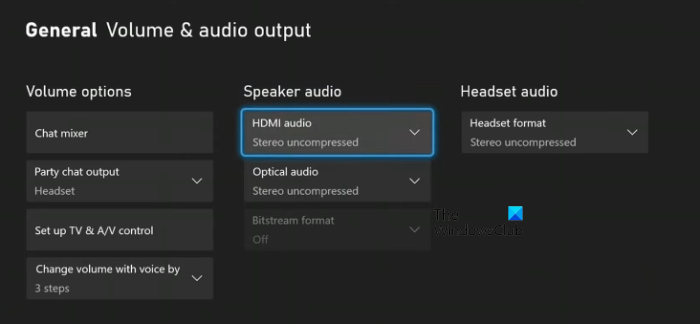
- Xbox বোতাম টিপে গাইড খুলুন।
- যাও ' প্রোফাইল > সেটিংস »
- নির্বাচন করুন সাধারণ বাম দিকে বিভাগ।
- ক্লিক ভলিউম এবং অডিও আউটপুট .
- অধীন স্পিকারের শব্দ বিভাগ, নির্বাচন করুন স্টিরিও অসংকুচিত ভিতরে HDMI অডিও বা অপটিক্যাল শব্দ (আপনি কি ব্যবহার করছেন তার উপর নির্ভর করে)।
যদি স্পিকার অডিও বিভাগটি ধূসর হয়ে যায়, সেট করুন হেডসেট বিন্যাস প্রতি স্টিরিও অসংকুচিত (উপরের স্ক্রিনশট দেখুন)।
স্টিকি নোট ফন্ট আকার
4] সাউন্ড অ্যাডজাস্টমেন্ট টুল চালু করুন
অডিও টিউনিং টুল আপনাকে আপনার Xbox-এ অডিও সমস্যা সমাধানে সাহায্য করবে। নিচে লেখা ধাপগুলো অনুসরণ করুন:
- Xbox বোতাম টিপে গাইড খুলুন।
- যাও ' প্রোফাইল এবং সিস্টেম > সেটিংস > সাধারণ > ভলিউম এবং অডিও আউটপুট »
- তুমি দেখবে শ্রুতি অধীনে ইনস্টলেশন বিকল্প উন্নত . এটি নির্বাচন করুন।
- আপনি যে অডিও সেটিংটি ব্যবহার করতে চান তা হাইলাইট করুন এবং তারপর বোতাম টিপুন ক অডিও পরীক্ষা শুরু করার জন্য বোতাম।
আপনার স্পিকার স্বাভাবিকভাবে কাজ করছে কি না তা জানতে উপরের ধাপগুলো আপনাকে সাহায্য করবে।
পড়ুন : একটি Xbox One কনসোলে সাইন ইন করার সময় 0x800488FC ত্রুটি। .
আমার Xbox One হেডসেটের ভলিউম এত কম কেন?
Xbox অডিও সেটিংসে ভলিউম কম থাকার কারণে আপনার Xbox One হেডসেট কম ভলিউমে আছে। ডিফল্টরূপে, Xbox-এ হেডসেট বা স্পিকারের ভলিউম সর্বাধিক সেট করা হয় না। এর ফলে Xbox One ব্যবহারকারীরা তাদের হেডসেট বা স্পিকার সর্বোচ্চ ভলিউমে সেট করা সত্ত্বেও কম ভলিউম স্তরের অভিজ্ঞতা লাভ করে। এই সমস্যার আরেকটি কারণ পুরানো ফার্মওয়্যার। এই নিবন্ধে, আমরা ব্যাখ্যা করেছি কিভাবে Xbox কনসোলে এই সমস্যাটি ঠিক করা যায়।
কিভাবে Xbox One এ ভলিউম আপ করবেন?
আপনার Xbox One-এ আপনার হেডসেট বা স্পিকারের ভলিউম বাড়াতে, আপনার Xbox কনসোলে সাউন্ড সেটিংস খুলুন এবং আপনার হেডসেট বা স্পিকার নির্বাচন করুন। এখন ভলিউম বাড়ানোর জন্য হেডসেট বা স্পিকার ভলিউম স্লাইডার ডানদিকে সরান। এটি ছাড়াও, আপনি কাস্টমাইজ করতে পারেন হেডসেট চ্যাট মিক্সার এবং মাইক্রোফোন পর্যবেক্ষণ সেটিংস.
আমরা আশা করি এই পোস্টের সমাধানগুলি আপনাকে সমস্যার সমাধান করতে সাহায্য করেছে।
আরও পড়ুন : Xbox রিমোট প্লে সংযোগ করবে না বা কাজ করবে না।















