ধরে নিচ্ছি যে আপনি একজন আইটি বিশেষজ্ঞকে আউটলুক থেকে পরিচিতিগুলি কীভাবে রপ্তানি করবেন সে সম্পর্কে একটি নিবন্ধ লিখতে চান: Outlook থেকে আপনার পরিচিতি রপ্তানি করার কয়েকটি ভিন্ন উপায় রয়েছে। সবচেয়ে সাধারণ পদ্ধতি হল সেগুলিকে একটি CSV ফাইল হিসাবে রপ্তানি করা৷ আপনি এগুলিকে একটি vCard ফাইল বা একটি Outlook ডেটা ফাইল (OST) হিসাবে রপ্তানি করতে পারেন৷ একটি CSV ফাইল হিসাবে আপনার পরিচিতিগুলি রপ্তানি করতে, প্রথমে Outlook খুলুন এবং পরিচিতি বিভাগে নেভিগেট করুন৷ তারপরে, ফাইল ট্যাবে ক্লিক করুন এবং এক্সপোর্ট নির্বাচন করুন। এক্সপোর্ট উইন্ডোতে, কমা বিভক্ত মান নির্বাচন করুন এবং পরবর্তী ক্লিক করুন। পরবর্তী উইন্ডোতে, আপনি কোন পরিচিতিগুলি রপ্তানি করতে চান তা চয়ন করতে বলা হবে৷ আপনি আপনার সমস্ত পরিচিতি বা শুধুমাত্র একটি নির্দিষ্ট ফোল্ডার থেকে রপ্তানি করতে পারেন। একবার আপনি আপনার নির্বাচন করা হয়ে গেলে, ফিনিশ বোতামে ক্লিক করুন। আপনার পরিচিতিগুলি এখন একটি CSV ফাইল হিসাবে রপ্তানি করা হবে৷ আপনি আপনার পরিচিতির তথ্য দেখতে এক্সেল বা অন্য স্প্রেডশীট প্রোগ্রামে এই ফাইলটি খুলতে পারেন। আপনার পরিচিতিগুলিকে একটি vCard ফাইল হিসাবে রপ্তানি করা একটি ভাল বিকল্প যদি আপনি সেগুলিকে অন্য ইমেল প্রোগ্রামে আমদানি করার পরিকল্পনা করেন৷ এটি করার জন্য, প্রথমে Outlook খুলুন এবং পরিচিতি বিভাগে নেভিগেট করুন। তারপরে, ফাইল ট্যাবে ক্লিক করুন এবং এক্সপোর্ট নির্বাচন করুন। এক্সপোর্ট উইন্ডোতে, vCard নির্বাচন করুন এবং পরবর্তী ক্লিক করুন। পরবর্তী উইন্ডোতে, আপনি কোন পরিচিতিগুলি রপ্তানি করতে চান তা চয়ন করতে বলা হবে৷ আপনি আপনার সমস্ত পরিচিতি বা শুধুমাত্র একটি নির্দিষ্ট ফোল্ডার থেকে রপ্তানি করতে পারেন। একবার আপনি আপনার নির্বাচন করা হয়ে গেলে, ফিনিশ বোতামে ক্লিক করুন। আপনার পরিচিতিগুলি এখন একটি vCard ফাইল হিসাবে রপ্তানি করা হবে৷ আপনি সেই প্রোগ্রামের নির্দেশাবলী অনুসরণ করে এই ফাইলটিকে অন্য ইমেল প্রোগ্রামে আমদানি করতে পারেন৷ আপনার পরিচিতি রপ্তানির জন্য শেষ বিকল্প হল একটি Outlook ডেটা ফাইল হিসাবে রপ্তানি করা। এই ফাইলটি আপনার পরিচিতি ব্যাক আপ করতে বা অন্য ইমেল প্রোগ্রামে আমদানি করতে ব্যবহার করা যেতে পারে৷ একটি Outlook ডেটা ফাইল হিসাবে আপনার পরিচিতিগুলি রপ্তানি করতে, প্রথমে Outlook খুলুন এবং পরিচিতি বিভাগে নেভিগেট করুন। তারপরে, ফাইল ট্যাবে ক্লিক করুন এবং এক্সপোর্ট নির্বাচন করুন। এক্সপোর্ট উইন্ডোতে, আউটলুক ডেটা ফাইল নির্বাচন করুন এবং পরবর্তীতে ক্লিক করুন। পরবর্তী উইন্ডোতে, আপনি কোন পরিচিতিগুলি রপ্তানি করতে চান তা চয়ন করতে বলা হবে৷ আপনি আপনার সমস্ত পরিচিতি বা শুধুমাত্র একটি নির্দিষ্ট ফোল্ডার থেকে রপ্তানি করতে পারেন। একবার আপনি আপনার নির্বাচন করা হয়ে গেলে, ফিনিশ বোতামে ক্লিক করুন। আপনার পরিচিতিগুলি এখন একটি Outlook ডেটা ফাইল হিসাবে রপ্তানি করা হবে৷ এই ফাইলটি আপনার পরিচিতি ব্যাক আপ করতে বা অন্য ইমেল প্রোগ্রামে আমদানি করতে ব্যবহার করা যেতে পারে।
edb.log
তুমি যদি চাও দৃষ্টিভঙ্গি থেকে পরিচিতি রপ্তানি করুন উইন্ডোজ 11/10-এ ডেস্কটপ অ্যাপ, আপনি কীভাবে এটি করতে পারেন তা এখানে। তৃতীয় পক্ষের অ্যাড-অন বা পরিষেবাগুলি ব্যবহার করার দরকার নেই কারণ আউটলুক একবারে সমস্ত পরিচিতি রপ্তানি করার ক্ষমতা রাখে৷ এটা বাঞ্ছনীয় যে আপনি কিভাবে পারেন তা খুঁজে বের করার জন্য সম্পূর্ণ গাইড অনুসরণ করুন আউটলুক ডেস্কটপ অ্যাপ থেকে সমস্ত সংরক্ষিত পরিচিতি ব্যাকআপ করুন মুহূর্তের মধ্যে

কিভাবে Outlook থেকে পরিচিতি রপ্তানি করতে হয়
Outlook থেকে পরিচিতি রপ্তানি করতে, এই পদক্ষেপগুলি অনুসরণ করুন:
- আপনার কম্পিউটারে Outlook অ্যাপ্লিকেশন খুলুন।
- চাপুন ফাইল > খুলুন এবং রপ্তানি করুন .
- চাপুন আমদানি রপ্তানি বিকল্প
- নির্বাচন করুন ফাইলে রপ্তানি করুন বিকল্প এবং ক্লিক করুন পরবর্তী .
- পছন্দ করা কমা পৃথক করা মান এবং ক্লিক করুন পরবর্তী বোতাম
- পছন্দ করা পরিচিতি এবং ক্লিক করুন পরবর্তী .
- চাপুন ব্রাউজ করুন বোতাম এবং একটি ফাইলের নাম নির্বাচন করুন।
- চেক করুন ফোল্ডার থেকে 'পরিচিতি' রপ্তানি করুন: পরিচিতি চেকবক্স
- চাপুন শেষ বোতাম
এই পদক্ষেপগুলি সম্পর্কে আরও জানতে, পড়তে থাকুন।
শুরু করার জন্য, আপনাকে আপনার কম্পিউটারে Outlook অ্যাপ্লিকেশন খুলতে হবে এবং বোতামটি ক্লিক করতে হবে ফাইল উপরের বাম কোণে মেনুটি দৃশ্যমান।
তারপরে সুইচ করুন খুলুন এবং রপ্তানি করুন ট্যাব এবং ক্লিক করুন আমদানি রপ্তানি বিকল্প
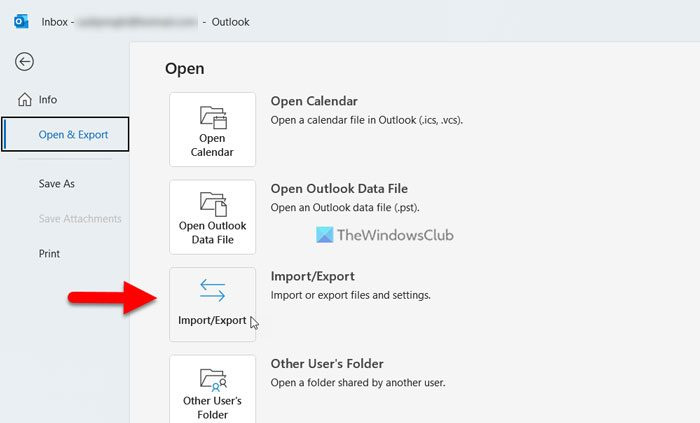
সে খোলে আমদানি এবং রপ্তানি উইজার্ড আপনার পর্দায় প্যানেল। ডিফল্ট অন্য প্রোগ্রাম বা ফাইল থেকে আমদানি করুন বিকল্প নির্বাচন করা হয়। যাইহোক, আপনি নির্বাচন করতে হবে ফাইলে রপ্তানি করুন বিকল্প এবং ক্লিক করুন পরবর্তী বোতাম
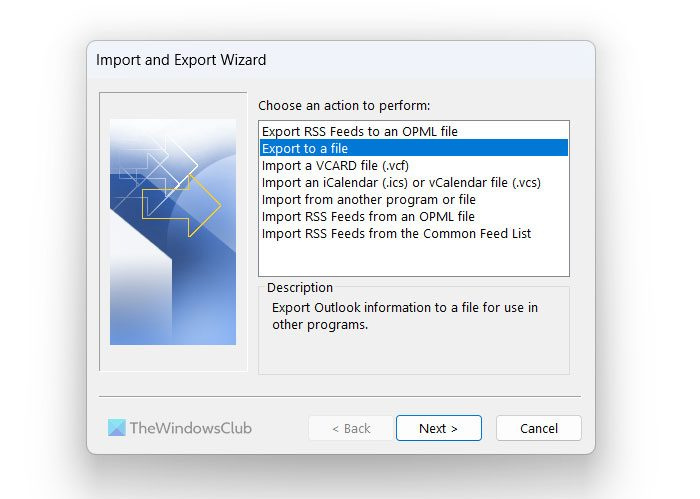
এর পরে, আপনি দুটি বিকল্প বা ফাইল ফর্ম্যাট পাবেন - CSV বা কমা আলাদা মান এবং PST বা আউটলুক ডেটা ফাইল। আপনি নির্বাচন করতে হবে কমা পৃথক করা মান তালিকা থেকে বিকল্প এবং বোতামে ক্লিক করুন পরবর্তী বোতাম
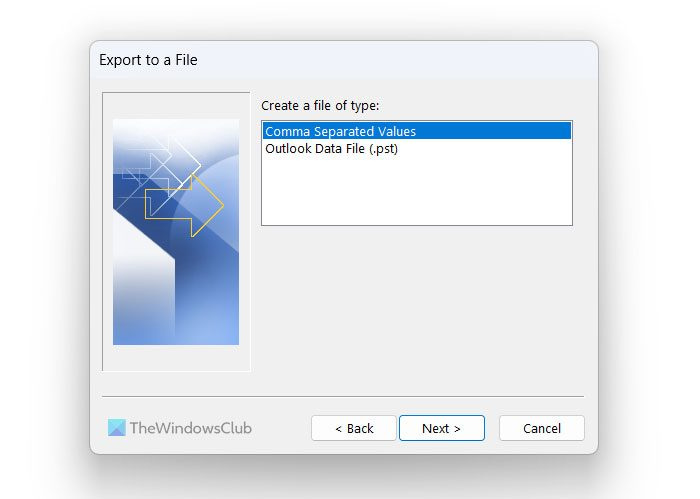
তারপর সিলেক্ট করুন পরিচিতি উইজার্ডের বিকল্পে ক্লিক করুন এবং ক্লিক করুন পরবর্তী বোতাম
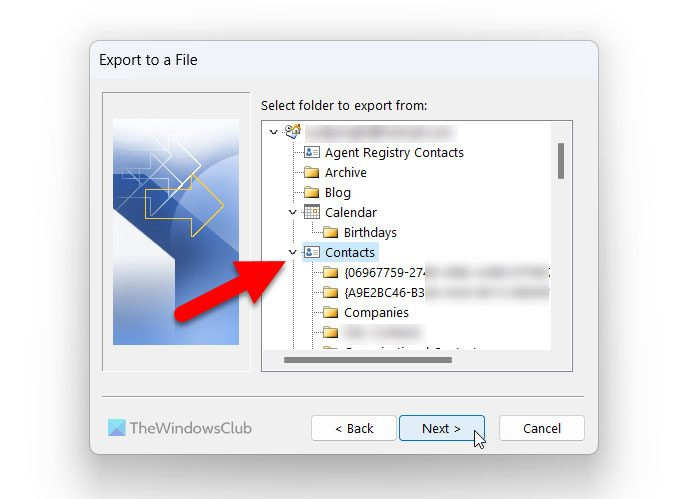
আপনার তথ্যের জন্য, আপনি বিভিন্ন পরিচিতি তালিকা নির্বাচন করতে পারেন। যাইহোক, যেহেতু এই গাইডটি সমস্ত পরিচিতি রপ্তানি সম্পর্কে, তাই আপনাকে নির্বাচন করতে হবে পরিচিতি যোগাযোগ তালিকার পরিবর্তে বিকল্প। আপনি যদি এটি করতে চান তবে আপনি প্রসারিত করতে পারেন পরিচিতি সম্পূর্ণ তালিকা খুঁজে পেতে বিভাগ.
তারপরে আপনাকে বোতামটি টিপতে হবে ব্রাউজ করুন বোতামে, আপনি যেখানে ফাইলটি সংরক্ষণ করতে চান সেই পথটি নির্বাচন করুন এবং আপনার প্রয়োজনীয়তা অনুসারে একটি নাম দিন।
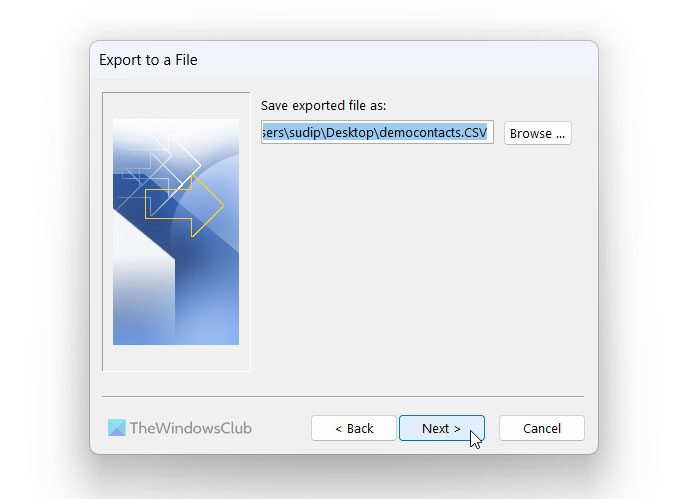
অবশেষে নোট করুন ফোল্ডার থেকে 'পরিচিতি' রপ্তানি করুন: পরিচিতি চেকবক্স এবং ক্লিক করুন শেষ বোতাম
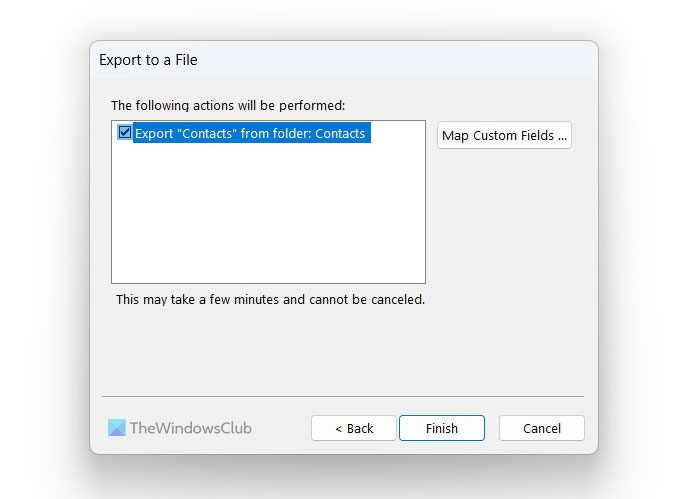
এর পরে, আউটলুক স্বয়ংক্রিয়ভাবে নির্বাচিত স্থানে সমস্ত পরিচিতি রপ্তানি করবে।
পড়ুন: আউটলুকে জিমেইল পরিচিতিগুলি কীভাবে আমদানি করবেন
কিভাবে Outlook থেকে আমার সমস্ত পরিচিতি রপ্তানি করতে হয়?
Outlook থেকে আপনার সমস্ত পরিচিতি রপ্তানি করতে, আপনাকে উপরের নির্দেশিকা অনুসরণ করতে হবে। FYI, যেমনটি আগে বলা হয়েছে, তৃতীয় পক্ষের পরিষেবাগুলি নির্বাচন করার দরকার নেই কারণ আউটলুক কাজটি সম্পন্ন করার জন্য একটি অন্তর্নির্মিত বিকল্পের সাথে আসে৷ এর জন্য আপনাকে খুলতে হবে খুলুন এবং রপ্তানি করুন প্যানেল এবং খুঁজুন আমদানি রপ্তানি বিকল্প তারপরে আপনি CSV এবং PST ফর্ম্যাটের মধ্যে বেছে নিতে পারেন৷ অবশেষে, আপনি Outlook থেকে রপ্তানি করতে চান এমন পরিচিতিগুলি বেছে নিতে পারেন।
কিভাবে সম্পূর্ণ পরিচিতি তালিকা রপ্তানি করবেন?
উপরের ধাপগুলি অনুসরণ করে আপনি Outlook থেকে সম্পূর্ণ পরিচিতি তালিকা রপ্তানি করতে পারেন। প্রথম খোলা আমদানি রপ্তানি প্যানেল এবং আপনি পরিচিতি রপ্তানি করতে চান ফর্ম্যাট নির্বাচন করুন। তারপর সিলেক্ট করুন পরিচিতি বিকল্পটি নির্বাচন করুন এবং আপনি যেখানে ফাইলটি সংরক্ষণ করতে চান সেটি নির্বাচন করুন। অবশেষে, সবকিছু নিশ্চিত করুন এবং বোতামটি ক্লিক করুন শেষ টাস্ক সম্পূর্ণ করার জন্য বোতাম।
পড়ুন: পিপল অ্যাপ থেকে মাইক্রোসফ্ট আউটলুকে কীভাবে পরিচিতিগুলি আমদানি করবেন।
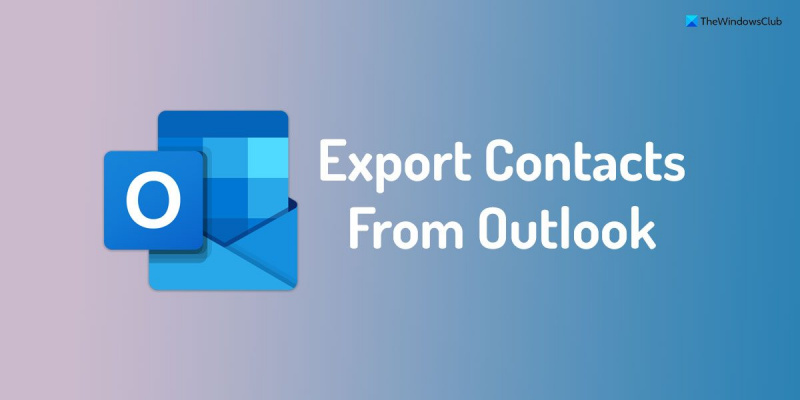






![MSI ড্রাগন সেন্টার ইনস্টল করা হচ্ছে না [স্থির]](https://prankmike.com/img/troubleshoot/15/msi-dragon-center-is-not-installing-fixed-1.png)







