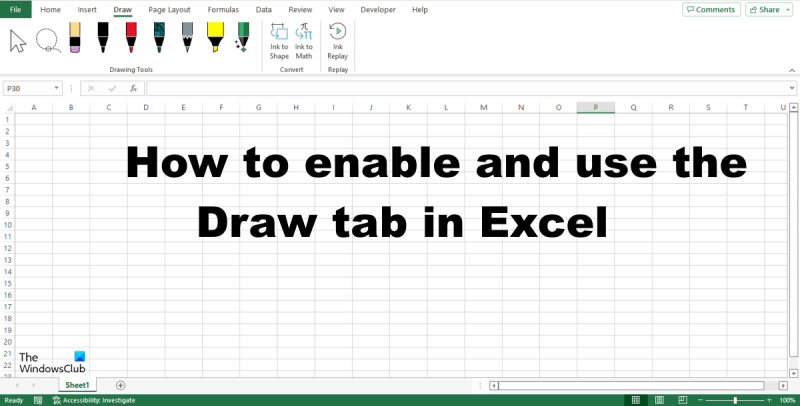এক্সেলে অঙ্কন ট্যাব যোগ করা আপনার ওয়ার্কশীটগুলিকে সজ্জিত করার একটি দুর্দান্ত উপায়। এই ট্যাবটি আপনাকে মৌলিক আকার তৈরি করতে, ছবি সন্নিবেশ করতে এবং টেক্সট বক্স এবং WordArt যোগ করার জন্য প্রয়োজনীয় সমস্ত সরঞ্জাম সরবরাহ করে। এক্সেলে অঙ্কন ট্যাব যোগ করতে, ফাইল ট্যাবে ক্লিক করুন, তারপরে বিকল্পগুলিতে ক্লিক করুন। এক্সেল অপশন ডায়ালগ বক্সে, কাস্টমাইজ রিবন ক্লিক করুন। কাস্টমাইজ দ্য রিবন তালিকায়, অঙ্কন চেক বক্স নির্বাচন করুন, তারপর ওকে ক্লিক করুন। এখন যেহেতু অঙ্কন ট্যাবটি দৃশ্যমান, আসুন এটি অফার করে এমন কিছু বৈশিষ্ট্য অন্বেষণ করি। আকৃতি গ্যালারি বিভিন্ন আকার প্রদান করে যা আপনি আপনার ওয়ার্কশীটে সন্নিবেশ করতে পারেন। একটি আকৃতি সন্নিবেশ করতে, আপনি যে আকারটি চান সেটিতে ক্লিক করুন, তারপরে এটিকে আপনার ওয়ার্কশীটে সন্নিবেশ করতে ক্লিক করুন এবং টেনে আনুন৷ ইমেজ গ্যালারী আপনাকে আপনার কম্পিউটার বা অনলাইন থেকে ছবি সন্নিবেশ করতে দেয়। একটি ছবি সন্নিবেশ করতে, ছবি সন্নিবেশ করুন বোতামে ক্লিক করুন, তারপর আপনি যে ছবিটি সন্নিবেশ করতে চান সেটি নির্বাচন করুন। টেক্সট বক্স বোতাম আপনাকে আপনার ওয়ার্কশীটে একটি টেক্সট বক্স সন্নিবেশ করার অনুমতি দেয়। একটি পাঠ্য বাক্স সন্নিবেশ করতে, পাঠ্য বাক্স বোতামটি ক্লিক করুন, তারপরে এটিকে আপনার ওয়ার্কশীটে সন্নিবেশ করতে ক্লিক করুন এবং টেনে আনুন৷ WordArt বোতাম আপনাকে আপনার ওয়ার্কশীটে WordArt সন্নিবেশ করার অনুমতি দেয়। ওয়ার্ডআর্ট সন্নিবেশ করতে, ওয়ার্ডআর্ট বোতামে ক্লিক করুন, তারপরে এটিকে আপনার ওয়ার্কশীটে সন্নিবেশ করতে ক্লিক করুন এবং টেনে আনুন। অঙ্কন সরঞ্জাম ট্যাবটি বিভিন্ন সরঞ্জাম সরবরাহ করে যা আপনি আপনার আকার, ছবি এবং পাঠ্য বাক্সগুলি ফর্ম্যাট করতে ব্যবহার করতে পারেন। এই টুলগুলির মধ্যে রয়েছে ফর্ম্যাট শেপ, ফর্ম্যাট পিকচার এবং ফর্ম্যাট টেক্সট বক্স টুল। তাই সেখানে যদি আপনি এটি আছে! Excel এ অঙ্কন ট্যাব যোগ করা আপনার ওয়ার্কশীটে কিছু পিজাজ যোগ করার একটি দুর্দান্ত উপায়।
ড্র ট্যাবটি ডিফল্টরূপে এক্সেল রিবনে নেই; এটি যোগ করা দরকার যাতে আপনি দেখতে পারেন এটি টেপ থেকে অনুপস্থিত। অঙ্কন ট্যাবে এমন সরঞ্জাম রয়েছে যা ব্যবহারকারীদের স্কেচ করতে, হাইলাইট যোগ করতে, কালিকে গণিতে রূপান্তর করতে এবং কালিকে আকারে রূপান্তর করতে সহায়তা করে। এই পাঠে আমরা ব্যাখ্যা করব কিভাবে এক্সেলে ড্র ট্যাব যোগ এবং ব্যবহার করবেন।

কিভাবে এক্সেলে একটি অঙ্কন ট্যাব যোগ করতে হয়
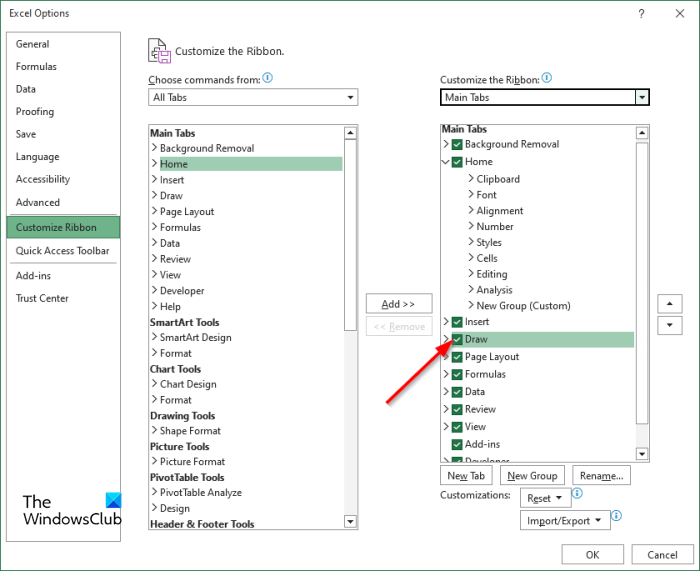
- শুরু করা এক্সেল .
- চাপুন ফাইল ট্যাব, তারপর ক্লিক করুন অপশন মঞ্চের নেপথ্যে দেখুন।
- একটি এক্সেল বিকল্প একটি ডায়ালগ বক্স খুলবে।
- ক্লিক রিবন কাস্টমাইজ করুন বাম প্যানেলে।
- ডান বাক্সে প্রধান ট্যাব, বাক্সটি চেক করে অঙ্কন ট্যাব সক্রিয় করুন পেইন্ট ট্যাব চেকবক্স।
- তারপর ক্লিক করুন ফাইন .
- অঙ্কন ট্যাবটি মেনু বারে সক্রিয় করা হবে।
এক্সেলে অঙ্কন ট্যাবটি কীভাবে ব্যবহার করবেন
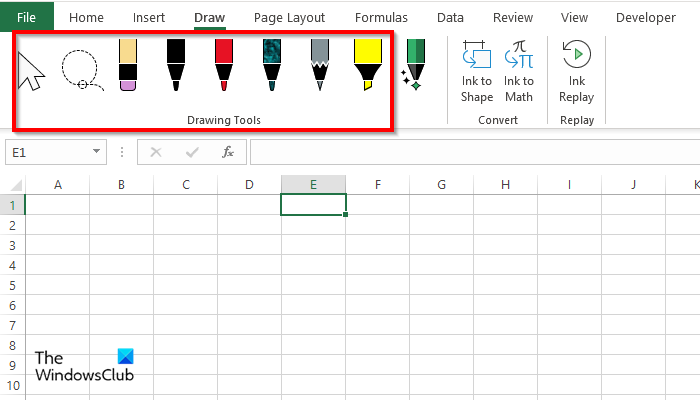
অঙ্কন ট্যাবে বিভিন্ন অঙ্কন সরঞ্জাম রয়েছে যা আপনি ব্যবহার করতে পারেন, যথা:
একটি টুল চয়ন করুন : কালি, আকার এবং টেক্সট এরিয়ার মত বস্তু নির্বাচন করুন। পাঠ্যের পিছনে থাকা বস্তুগুলির সাথে কাজ করার সময় এগুলি কার্যকর। সিলেকশন টুল ব্যবহার করতে, স্প্রেডশীটে কলম দিয়ে আঁকুন এবং সিলেকশান টুল ব্যবহার করে এটি নির্বাচন করুন এবং সরান।
রিমপ কীবোর্ড উইন্ডোজ 8
ল্যাসো নির্বাচন : একটি আকৃতি অঙ্কন করে কালি নির্বাচন করুন। আকৃতির সমস্ত স্ট্রোক নির্বাচন করা হবে। ল্যাসো সিলেকশন টুল ব্যবহার করতে, ল্যাসো সিলেকশন বোতামে ক্লিক করুন, তারপর এটিকে কালি আকৃতির উপরে আঁকুন। এখন আপনি স্প্রেডশীটের চারপাশে কালি সরাতে পারেন।
রাবার ব্ন্ধনী : পৃষ্ঠায় আঁকা কালি অপসারণ করতে ইরেজার ব্যবহার করা হয়। স্প্রেডশীটে কালি মুছতে ইরেজার বোতামে ক্লিক করুন।
কলম এবং পেন্সিল টুল : ব্যবহারকারীদের স্প্রেডশীটে আঁকার অনুমতি দেয়। কলম বা পেন্সিল টুলে ক্লিক করুন এবং স্প্রেডশীটে আঁকুন। আপনি পেন্সিল বা কলমের রঙ এবং বেধ চয়ন করতে পারেন।
অনুমতি পরিবর্তনগুলি সংরক্ষণ করতে অক্ষম
হাইলাইটার : টেক্সট হাইলাইট করতে বা স্প্রেডশীটে আঁকার জন্য ব্যবহার করুন। হাইলাইটার বোতামে ক্লিক করুন এবং পাঠ্যটি হাইলাইট করুন।
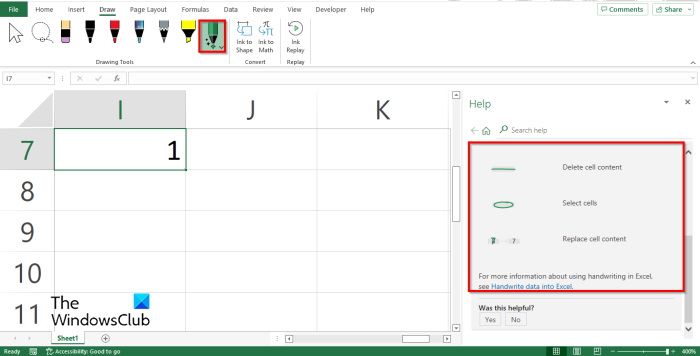
অ্যাকশন হ্যান্ডেল : হাত দিয়ে ডেটা প্রবেশ করতে লেখনী ব্যবহার করুন। অ্যাকশন পেন ব্যবহার করতে, অ্যাকশন পেন বোতামে ক্লিক করুন এবং হ্যান্ডরাইটিং জেসচার হেল্প নির্বাচন করুন। অ্যাকশন পেনটি কীভাবে ব্যবহার করবেন তার কিছু নির্দেশাবলী সহ ডানদিকে একটি সহায়তা প্যানেল প্রদর্শিত হবে। নির্দেশাবলী অনুসরণ করুন (উপরের ছবি দেখুন)। অ্যাকশন পেন থেকে প্রস্থান করতে ESC বোতাম টিপুন।
ফর্ম কালি : স্বয়ংক্রিয়ভাবে একটি কালি অঙ্কনকে একটি আকারে রূপান্তর করে।
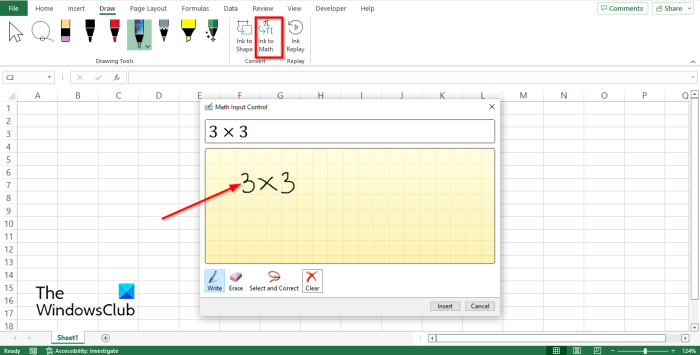
গণিতের জন্য কালি : হাতে লেখা গণিত অভিব্যক্তিকে টেক্সটে রূপান্তর করুন। ইনক টু ম্যাথ বোতামে ক্লিক করুন এবং ম্যাথ ইনপুট কন্ট্রোল ডায়ালগ বক্স খুলবে। এখন বক্সে লিখুন। আপনি উপরের ক্ষেত্রে আপনি যে গণিত লিখেছেন তার রূপান্তর দেখতে পাবেন। এখন Paste এ ক্লিক করুন।
কালি পুনরাবৃত্তি করুন : স্বয়ংক্রিয়ভাবে দৃশ্যমান কালি স্ট্রোক সৃষ্টি পুনরুত্পাদন. কালি স্ট্রোক পুনরুত্পাদন বোতাম টিপুন.
আপনি প্রয়োজন হিসাবে ফাংশন ব্যবহার করতে পারেন.
উইন্ডোজ 10 আপডেট অক্ষম সরঞ্জাম
পড়ুন : ওয়ার্ড, পাওয়ারপয়েন্ট, এক্সেলে আকারে কালি কীভাবে ব্যবহার করবেন
কিভাবে এক্সেলে অঙ্কন মোড থেকে প্রস্থান করবেন?
এক্সেলের অঙ্কন ট্যাবে যেকোনো অঙ্কন টুল মোড থেকে প্রস্থান করতে, আপনার কীবোর্ডের Esc কী টিপুন। Esc কী একটি এস্কেপ অক্ষর তৈরি করতে ব্যবহৃত হয়। Esc কীবোর্ডের উপরের বাম কোণে রয়েছে।
এক্সেলের কোন সংস্করণে একটি কলম আছে?
অ্যাকশন পেন হাত দিয়ে ডেটা প্রবেশ করে। এক্সেলের সর্বশেষ সংস্করণ সহ Microsoft Office 365 গ্রাহকদের কাছে অ্যাকশন পেন উপলব্ধ। অ্যাকশন পেন টুলটি ড্রয়িং টুলস গ্রুপের ড্র ট্যাবে উপলব্ধ। অ্যাকশন পেন টুলটি শুধুমাত্র এক্সেলেই নয়, ওয়ার্ডেও পাওয়া যায়।
কিভাবে আপনি Excel এ কালি ঢোকাবেন?
একটি এক্সেল স্প্রেডশীটে কালি ঢোকাতে, আপনাকে ড্রয়িং টুলস গ্রুপের অঙ্কন ট্যাবে উপলব্ধ পেন টুলটি ব্যবহার করতে হবে। পেন টুলটি বিভিন্ন এবং অনন্য রং দিয়ে তৈরি যা আপনি আপনার স্প্রেডশীটে স্কেচ করতে ব্যবহার করতে পারেন।
কিভাবে Excel এ হাতের লেখা প্রদর্শন করবেন?
এক্সেলের 'হাইড ইঙ্ক' ফিচার নামে একটি ফিচার আছে যা আপনার স্প্রেডশীটে যেকোনো কালি লুকিয়ে রাখে; এটি আপনার স্প্রেডশীট থেকে কালি অপসারণ করবে না, বরং এটি লুকিয়ে রাখবে। এক্সেলের একটি স্প্রেডশীটে হাতের লেখা লুকানোর জন্য এখানে নিচের ধাপগুলি রয়েছে:
- ওভারভিউ ট্যাবে ক্লিক করুন।
- 'কালি' গ্রুপে 'কালি লুকান' ক্লিক করুন; আপনার স্প্রেডশীটে সমস্ত কালি লুকানো হবে।
- আপনি যদি কালিটি দেখাতে চান, আবার 'কালি লুকান' বোতামে ক্লিক করুন।
পড়ুন : VBA এডিটর ব্যবহার করে Excel এ সেলের পটভূমির রঙ পরিবর্তন করুন