আপনি যদি আপনার Google ডক-এ সীমানা যোগ করতে চান, তবে আপনি এটি করতে পারেন এমন কয়েকটি ভিন্ন উপায় রয়েছে। আপনাকে শুরু করার জন্য এখানে কয়েকটি টিপস রয়েছে৷ প্রথমে, আপনি Google ডক্স বিল্ট-ইন বর্ডার টুল ব্যবহার করতে পারেন। এটি করার জন্য, কেবল 'ঢোকান' মেনুতে ক্লিক করুন এবং তারপর 'অঙ্কন' নির্বাচন করুন৷ সেখান থেকে, আপনি একটি লাইন, আকৃতি বা টেক্সট বক্স আঁকতে বেছে নিতে পারেন। একবার আপনি যে ধরণের সীমানা যোগ করতে চান তা বেছে নেওয়ার পরে, কেবল 'বর্ডার' বিকল্পে ক্লিক করুন এবং তারপর সীমানার রঙ এবং প্রস্থ নির্বাচন করুন। আপনার Google ডকে সীমানা যোগ করার আরেকটি উপায় হল Google ডক্স টেমপ্লেট ব্যবহার করা। এটি করার জন্য, কেবল 'ফাইল' মেনুতে ক্লিক করুন এবং তারপর 'নতুন' নির্বাচন করুন৷ সেখান থেকে, আপনি বিভিন্ন টেমপ্লেট অপশন থেকে বেছে নিতে পারেন। একবার আপনি আপনার পছন্দের একটি টেমপ্লেট খুঁজে পেলে, কেবল 'সীমানা' বিকল্পে ক্লিক করুন এবং তারপর সীমানার রঙ এবং প্রস্থ নির্বাচন করুন। অবশেষে, আপনি HTML ব্যবহার করে আপনার Google ডকে সীমানা যোগ করতে পারেন। এটি করার জন্য, কেবল 'ঢোকান' মেনুতে ক্লিক করুন এবং তারপরে 'HTML' নির্বাচন করুন৷ সেখান থেকে, আপনি যে বর্ডার যোগ করতে চান তার জন্য HTML কোড সন্নিবেশ করতে পারেন। একবার আপনি এইচটিএমএল কোড যোগ করলে, কেবল 'বর্ডার' বিকল্পে ক্লিক করুন এবং তারপর সীমানার রঙ এবং প্রস্থ নির্বাচন করুন। আপনার Google ডক-এ সীমানা যোগ করা আপনার নথিতে কিছুটা ব্যক্তিত্ব যোগ করার একটি দুর্দান্ত উপায়। কয়েকটি সহজ ক্লিকের মাধ্যমে, আপনি সহজেই যেকোনো রঙ বা প্রস্থের সীমানা যোগ করতে পারেন। সুতরাং, এগিয়ে যান এবং আপনার নথির জন্য নিখুঁত চেহারা না পাওয়া পর্যন্ত বিভিন্ন সীমানা বিকল্পের সাথে পরীক্ষা করুন৷
যদিও মাইক্রোসফট ওয়ার্ড সবচেয়ে বিখ্যাত টেক্সট এডিটর, অনেকের কাছে Google ডক্স দ্বিতীয় স্থান নেয়। আপনি মাইক্রোসফ্ট ওয়ার্ড থেকে গুগল ডক্সে আপনার পছন্দের প্রায় সমস্ত কিছু পুনরুত্পাদন করতে পারেন, পাশাপাশি কয়েকটি অনন্য জিনিসও। এই দুটি টুলের আরেকটি সাধারণ বৈশিষ্ট্য হল নথির পৃষ্ঠাগুলিতে সীমানা যুক্ত করার ক্ষমতা। এই নিবন্ধে, আমরা আপনাকে দেখাব কিভাবে আপনি করতে পারেন গুগল ডক্সে সীমানা যোগ করুন . যদিও আপনি অন্তর্নির্মিত বৈশিষ্ট্যটি ব্যবহার করে Google ডক্সে সীমানা যোগ করতে পারবেন না, সেখানে কয়েকটি সমাধান রয়েছে যা আপনাকে সাহায্য করতে পারে।

গুগল ডক্সে কীভাবে সীমানা যুক্ত করবেন
যেহেতু Google ডক্সের একটি প্রকৃত সীমানা বৈশিষ্ট্য নেই, আপনি আপনার নথিতে বস্তু যোগ করতে পারেন এবং এটিকে একটি সীমানার চেহারা দিতে পারেন। আসুন আপনি এটি করতে পারেন এমন তিনটি উপায় দেখুন।
- একটি টেবিল ঘর ব্যবহার করে সীমানা যোগ করুন
- একটি বাক্স ছবি সন্নিবেশ দ্বারা সীমানা যোগ করুন
- একটি পৃষ্ঠা সীমানা হিসাবে একটি ছবি সন্নিবেশ করান
1] একটি টেবিল ঘর ব্যবহার করে সীমানা যোগ করুন
এটি তিনটিতে সীমানা যুক্ত করার সবচেয়ে সহজ উপায়। এখানে কৌশলটি হল একটি ঘর ব্যবহার করা এবং এটিকে একটি পৃষ্ঠার বর্ডারের মতো দেখাতে এটিতে পাঠ্য যুক্ত করা। এটি করার জন্য, কেবল নীচের পদক্ষেপগুলি অনুসরণ করুন:
- Google ডক্স হোমপেজ খুলুন এবং একটি নতুন নথি তৈরি করুন।
- সন্নিবেশ ট্যাব > টেবিলে যান এবং শুধুমাত্র একটি টেবিল সেল (1×1) যোগ করতে ক্লিক করুন।
- নথিতে একটি খালি টেবিল সেল যোগ করা হবে। এখন আপনি উল্লম্ব এবং অনুভূমিকভাবে এর মাত্রা বাড়াতে পারেন, সেইসাথে ডকুমেন্টের শেষ পর্যন্ত এর সীমানা প্রসারিত করতে পারেন।
- এটি আপনার পৃষ্ঠাটিকে একটি বর্ডারের চেহারা দেবে
এইভাবে, আপনি শুধুমাত্র একটি পৃষ্ঠা সীমানা যোগ করতে পারবেন না, তবে এটি কাস্টমাইজও করতে পারবেন। টুলস ট্যাবের নিচে বর্ডার কালার অপশন আছে। আপনি এটিতে ক্লিক করতে পারেন এবং এই ঘরের সীমানার 4টি পাশে একই বা 4টি ভিন্ন রং যোগ করতে পারেন।
পড়ুন : কিভাবে Google ডক্সে একটি ছবিতে একটি বর্ডার যোগ করবেন
2] একটি বাক্স অঙ্কন সন্নিবেশ দ্বারা সীমানা যোগ করুন
এই বিষয়টির কাছাকাছি যাওয়ার আরেকটি উপায় হল নথিতে একটি বস্তু সন্নিবেশ করা, বিশেষত একটি আয়তক্ষেত্রের আকারে, এবং এটির ভিতরে পাঠ্য সন্নিবেশ করান যাতে এটি একটি পৃষ্ঠার সীমানার মতো দেখায়।
- Google ডক্স খুলুন এবং একটি নতুন নথি তৈরি করুন।
- 'ঢোকান' ট্যাবে যান, 'অঙ্কন' নির্বাচন করুন এবং 'নতুন' ক্লিক করুন।
- প্রদর্শিত ডায়ালগ বক্সে, আকার বিকল্পে ক্লিক করুন এবং আয়তক্ষেত্র/বক্স আইকন নির্বাচন করুন।
- এখন আপনি প্রদত্ত বাক্সে একটি আয়তক্ষেত্রাকার বস্তু আঁকতে পারেন, আপনার ইচ্ছামত আকার পরিবর্তন করুন এবং আপনার কাজ শেষ হলে ক্লিক করুন সংরক্ষণ করেন এবং বন্ধ করেন
আপনার চয়ন করা আকারটি প্রথমে ফিট না হলে এটি কোন ব্যাপার না, কারণ আপনার কাছে সবসময় নথিতে এটি সম্পাদনা করার বিকল্প থাকবে৷ 1×1 টেবিলের মতো এই সীমানাটিও কনফিগারযোগ্য। এখানে ডিফল্ট পটভূমির রঙ নীল, কিন্তু আপনি সম্পাদনা আইকনে ক্লিক করে এটি পরিবর্তন করতে পারেন।
মাইক্রোসফ্ট প্রান্তটি প্রশাসনিক অ্যাকাউন্টে অন্তর্নির্মিত ব্যবহার করে খুলতে পারে না
3] পৃষ্ঠার সীমানা হিসাবে চিত্র সন্নিবেশ করান
তৃতীয়ত, আপনি ওয়েব থেকে পৃষ্ঠার সীমানা হিসাবে একটি চিত্রও ব্যবহার করতে পারেন। এটি বিষয়ের একটি কঠিন সমাধান নয়, তবে তা সত্ত্বেও একটি কার্যকর সমাধান।
- Google ডক্স খুলুন এবং একটি ফাঁকা নতুন নথি খুলতে ক্লিক করুন।
- সন্নিবেশ ট্যাবে ক্লিক করুন, চিত্র নির্বাচন করুন এবং তারপরে ওয়েব অনুসন্ধানে ক্লিক করুন।
- এটি আপনাকে অনুসন্ধান করতে বলে স্ক্রিনের ডানদিকে একটি পৃথক ডায়ালগ বক্স খুলবে।
- 'বর্ডার' টাইপ করুন এবং এন্টার টিপুন
- সবচেয়ে উপযুক্ত বর্ডার ইমেজে ক্লিক করুন এবং পেস্ট নির্বাচন করুন
এইভাবে তৈরি করা সীমানাটিও কনফিগারযোগ্য, যেমন আপনি এর আকার কাস্টমাইজ করতে পারেন বা ডকুমেন্টের পাঠ্যের সাপেক্ষে এটি কীভাবে স্থাপন করা উচিত।
আপনি কিভাবে গুগল ডক্স সাজাইয়া না?
Google ডক্সে বেশ কিছু ফর্ম্যাটিং বিকল্প রয়েছে যা আপনি আপনার নথিকে নান্দনিকভাবে আনন্দদায়ক করতে ব্যবহার করতে পারেন। আপনি সব ধরণের হস্তনির্মিত জ্যামিতিক আকার যোগ করতে পারেন, ফর্ম্যাট বিকল্প ব্যবহার করে সাবস্ক্রিপ্ট বা সুপারস্ক্রিপ্ট যোগ করতে পারেন, অথবা এমনকি আলংকারিক টেবিল তৈরি করতে পারেন।
Google ডক্সে কি টেমপ্লেট আছে?
একটি সাধারণ নথির টেমপ্লেট আপনার সমস্ত প্রয়োজন অনুসারে নাও হতে পারে, তবে চিন্তা করবেন না, অ্যাপটিতে বেশ কয়েকটি অন্তর্নির্মিত টেমপ্লেট রয়েছে৷ শুধুমাত্র একটি বিস্তৃত নথি টেমপ্লেট গ্যালারিই নয়, আপনি এটিতে আপনার নিজস্ব টেমপ্লেটও তৈরি করতে পারেন।
আমরা আশা করি আপনি এটি দরকারী খুঁজে.
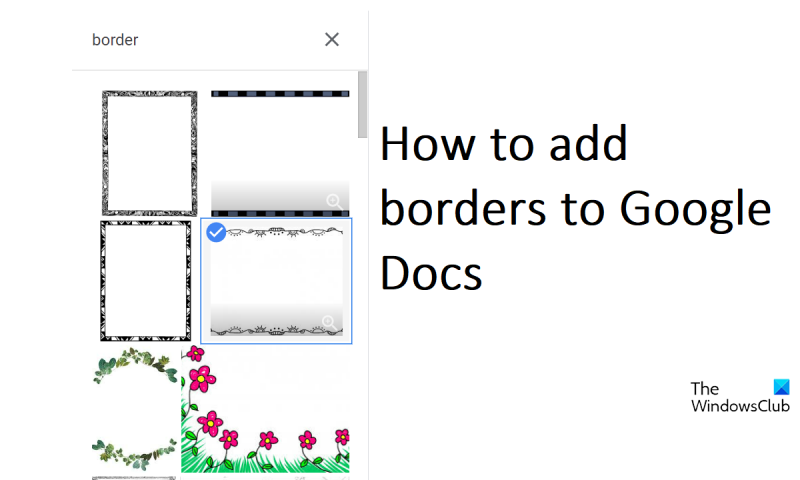


![উইন্ডোজ পিসি রিস্টার্ট করার পরে ধীর গতিতে চলছে [ফিক্স]](https://prankmike.com/img/performance/30/windows-pc-running-slow-after-restart-fix-1.webp)









![উইন্ডোজ পিসিতে কোডি বাফারিং সমস্যা [স্থির]](https://prankmike.com/img/kodi/8C/kodi-buffering-issue-on-windows-pc-fixed-1.png)
