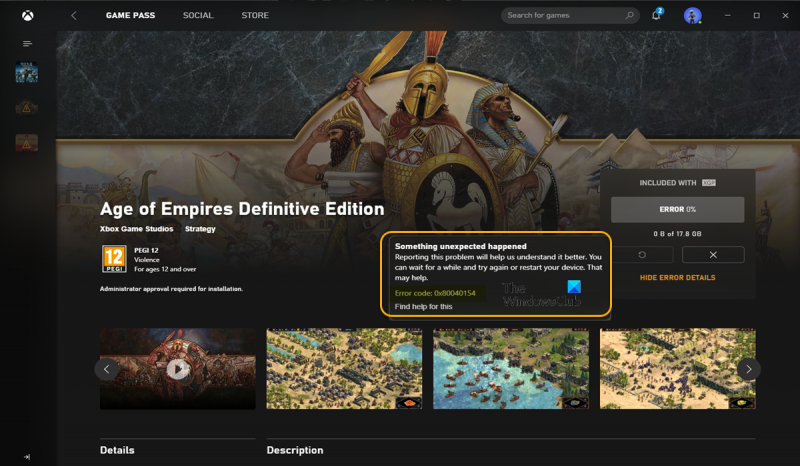Windows 10-এ Xbox অ্যাপ চালু করার চেষ্টা করার সময় আপনি যদি 0x80040154 ত্রুটি পেয়ে থাকেন, তাহলে সাধারণত অ্যাপটির Xbox Live-এর সাথে সংযোগ করতে সমস্যা হচ্ছে। আপনি সমস্যা সমাধানের চেষ্টা করতে পারেন কিছু জিনিস আছে. প্রথমে, নিশ্চিত করুন যে আপনি Windows 10 এর সর্বশেষ সংস্করণটি চালাচ্ছেন। Xbox অ্যাপটি একটি Windows স্টোর অ্যাপ, তাই এটি স্টোরের মাধ্যমে স্বয়ংক্রিয়ভাবে আপডেট হবে। যাইহোক, আপনি যদি Windows 10 এর সর্বশেষ সংস্করণটি না চালান, তাহলে অ্যাপটি Xbox Live এর সাথে সংযোগ করতে সক্ষম নাও হতে পারে। দ্বিতীয়ত, আপনার কম্পিউটার পুনরায় চালু করার চেষ্টা করুন। এটি সমস্যার কারণ হতে পারে এমন কোনো অস্থায়ী ডেটা সাফ করবে। তৃতীয়ত, Xbox অ্যাপটি আনইনস্টল এবং পুনরায় ইনস্টল করার চেষ্টা করুন। এটি সমস্যা সৃষ্টি করতে পারে এমন কোনো দূষিত ডেটা সাফ করবে। চতুর্থ, আপনার নেটওয়ার্ক সংযোগ পুনরায় সেট করার চেষ্টা করুন। এটি যেকোনও ডিএনএস ক্যাশে বা আইপি অ্যাড্রেস সমস্যা সাফ করবে যা সমস্যার কারণ হতে পারে। যদি এই সমাধানগুলির কোনওটিই কাজ না করে, তাহলে আপনাকে আরও সহায়তার জন্য Xbox সহায়তার সাথে যোগাযোগ করতে হতে পারে৷
যদি, কোন গেমের মাধ্যমে ইনস্টল করার চেষ্টা করার সময় এক্সবক্স অ্যাপ বা মাইক্রোসফ্ট স্টোর আপনার Windows 11 বা Windows 10 কম্পিউটারে এবং আপনি পাবেন অপ্রত্যাশিত কিছু ঘটেছে আমাকে ত্রুটি কোড বলুন 0x80040154 , তাহলে এই পোস্টটি সমস্যার সবচেয়ে উপযুক্ত সমাধানে আপনাকে সাহায্য করার উদ্দেশ্যে।

paypal.me url পরিবর্তন করুন
অপ্রত্যাশিত কিছু ঘটেছে
এই সমস্যাটি রিপোর্ট করা আমাদের এটি আরও ভালভাবে বুঝতে সাহায্য করবে৷ আপনি একটু অপেক্ষা করতে পারেন এবং পরে আবার চেষ্টা করতে পারেন বা আপনার ডিভাইসটি পুনরায় চালু করতে পারেন৷ এই সাহায্য করতে পারেন.
ত্রুটি কোড: 0x80040154
Xbox অ্যাপ ত্রুটি কোড 0x80040154 ঠিক করুন
যদি আপনি একটি ত্রুটি কোড পান 0x80040154 আপনি যখন আপনার Windows 11/10 ডিভাইসে Xbox অ্যাপ বা Microsoft স্টোরের মাধ্যমে গেম ইনস্টল করার চেষ্টা করছেন, তখন আপনি আপনার সিস্টেমে সমস্যা সমাধানের জন্য উপস্থাপিত ক্রমে আমাদের প্রস্তাবিত সমাধানগুলি প্রয়োগ করতে পারেন।
- প্রাথমিক চেকলিস্ট
- গেম পরিষেবাগুলি পুনরায় ইনস্টল করুন
- Microsoft Store এবং Xbox অ্যাপ রিসেট করুন
- জোন অ্যালার্ম সরান (যদি প্রযোজ্য হয়)
- সিস্টেম রিস্টোর ব্যবহার করে আপনার সিস্টেম পুনরুদ্ধার করুন।
আসুন তালিকাভুক্ত প্রতিটি সমাধানের সাথে সম্পর্কিত প্রক্রিয়াটির বর্ণনা দেখি।
1] প্রাথমিক চেকলিস্ট
নীচের সমাধানগুলি নিয়ে এগিয়ে যাওয়ার আগে, আমরা আপনাকে নিম্নলিখিত সাধারণ সমস্যা সমাধানের প্রতিটি কাজ সম্পূর্ণ করার পরামর্শ দিচ্ছি এবং প্রতিটি কাজ শেষ করার পরে, আপনি গেমটি ইনস্টল করার চেষ্টা করতে পারেন এবং ত্রুটি কোডটি উপস্থিত হয় কিনা তা দেখতে পারেন। 0x80040154 পুনরাবৃত্তি
- একটু অপেক্ষা করুন এবং আবার চেষ্টা করুন . কিছু ক্ষেত্রে, গেম সার্ভারে বা মাইক্রোসফ্ট সাইডে পরিষেবার অস্থায়ী বিভ্রাটের কারণে প্রায়শই এই ধরনের সমস্যা দেখা দেয় এবং সেগুলি শীঘ্রই পুনরুদ্ধার করা উচিত এবং আবার কাজ করা উচিত। আপনি Xbox Live এর মত Microsoft পরিষেবা চালু আছে এবং গেম সার্ভার হ্যাং হচ্ছে না তা নিশ্চিত করতে পরীক্ষা করতে পারেন।
- আপনার কম্পিউটার পুনরায় চালু করুন . আপনি যদি একটু অপেক্ষা করে থাকেন এবং নিশ্চিত হন যে গেম সম্পর্কিত সমস্ত পরিষেবা এবং সেইসাথে গেম সার্ভার চালু আছে, কিন্তু ত্রুটিটি থেকে যায়, আপনি ত্রুটি বার্তায় প্রস্তাবিত হিসাবে আপনার কম্পিউটার পুনরায় চালু করতে পারেন এবং ডাউনলোড করার সময় দেখতে পারেন কিনা। এখন গেমটি ইনস্টল করুন।
- ইন্টারনেট/নেটওয়ার্ক সংযোগ পরীক্ষা করুন . এটি অনুসরণ করে যদি আপনি প্রথম দুটি টাস্কে টিক দিয়ে থাকেন কিন্তু তবুও আপনার কম্পিউটারে গেম ইনস্টল করতে না পারেন। ইন্টারনেট/নেটওয়ার্ক সংযোগ সমস্যার কারণ হতে পারে এমন সম্ভাবনা উড়িয়ে দিতে, আপনি আপনার ডিভাইসে নেটওয়ার্ক এবং ইন্টারনেট সংযোগ সমস্যাগুলি সমাধান করার চেষ্টা করতে পারেন। এছাড়াও, আপনি যদি একটি VPN ব্যবহার করেন তবে আপনি নেটওয়ার্ক থেকে সংযোগ বিচ্ছিন্ন করতে পারেন এবং দেখতে পারেন যে এটি সমস্যার সমাধান করে কিনা। অন্যদিকে, আপনি যদি ভিপিএন ব্যবহার না করেন তবে এটি ভিপিএন-এর সাথে সংযোগ স্থাপনের সমস্যা সমাধানে সাহায্য করতে পারে।
- উইন্ডোজ স্টোর অ্যাপস ট্রাবলশুটার চালান . যদি ত্রুটিটি Xbox অ্যাপে একটি ছোটখাট ত্রুটির কারণে হয়ে থাকে যার ফলে অ্যাপটির কার্যকারিতা নষ্ট হয়, তাহলে আপনি Windows স্টোর অ্যাপস ট্রাবলশুটার চালিয়ে এবং প্রস্তাবিত পদক্ষেপগুলির যেকোনো একটি প্রয়োগ করে সমস্যার সমাধান করতে সক্ষম হতে পারেন। আপনার গেমিং ডিভাইসে ক্যাশে সাফ করতে এবং সমস্যাটি সমাধান হয়েছে কিনা তা দেখতে আপনাকে Xbox অ্যাপ এবং Microsoft স্টোর রিসেট করতে হতে পারে।
- উইন্ডোজ আপ টু ডেট নিশ্চিত করুন . আপনার Windows 11/10 ডিভাইসে সবসময় আপডেট চেক করার এবং উপলব্ধ সমস্ত বিট ইনস্টল করার পরামর্শ দেওয়া হয়। এটি নিশ্চিত করে যে সামগ্রিকভাবে সিস্টেমের স্বাভাবিক ক্রিয়াকলাপে হস্তক্ষেপ করতে পারে এমন সম্ভাব্য ত্রুটিগুলি দূর করা হয়েছে৷
পড়ুন : মাইক্রোসফ্ট স্টোর বা এক্সবক্স অ্যাপে ত্রুটি কোড 0x80242020 ঠিক করুন
2] গেম পরিষেবাগুলি পুনরায় ইনস্টল করুন।
দূষিত বা দূষিত ক্যাশে বা গেম পরিষেবা বা অ্যাপ ইনস্টলার অ্যাপ দ্বারা তৈরি অস্থায়ী ফাইলগুলি সম্ভবত অপরাধী হতে পারে৷ এই ক্ষেত্রে, আপনি সমস্যার সমাধান করতে গেম পরিষেবাগুলি রিসেট বা পুনরায় ইনস্টল করতে পারেন। এই কাজটি সম্পূর্ণ করতে, নির্দেশাবলী অনুসরণ করুন:
প্রথমে Win+X হটকি টিপুন এবং উইন্ডোজ টার্মিনাল (অ্যাডমিন) নির্বাচন করুন।
এখন সম্পূর্ণ মাইক্রোসফ্ট গেমিং পরিষেবা পরিকাঠামো সরাতে নিম্নলিখিত কমান্ডটি প্রবেশ করান:
|_+_|তারপর কমান্ডটি সম্পূর্ণ হতে দিন এবং একবার আনইনস্টল সম্পূর্ণ হলে, নিম্নলিখিত কমান্ডটি ব্যবহার করে প্যাকেজটি পুনরায় ইনস্টল করুন:
|_+_|একবার প্যাকেজটি ইনস্টল হয়ে গেলে, আপনার সিস্টেমটি পুনরায় বুট করুন এবং ত্রুটিটি সমাধান করা হয়েছে কিনা তা দেখুন।
3] মাইক্রোসফ্ট স্টোর এবং এক্সবক্স অ্যাপ রিসেট করুন।
যদি পুনরুদ্ধারের বিকল্পটি কাজ না করে, আপনি Xbox অ্যাপটি পুনরায় সেট করার চেষ্টা করতে পারেন। Xbox অ্যাপের সাথে সম্পর্কিত কিছু দূষিত সেটিংস এবং সেটিংস থাকলে এই ত্রুটিটি ঘটতে পারে। এইভাবে আপনি অ্যাপটিকে এর ডিফল্ট সেটিংসে রিসেট করতে পারেন। কিন্তু মনে রাখবেন যে একটি রিসেট আপনার Xbox অ্যাপ ডেটা মুছে ফেলবে। অতএব, আপনার ডেটা ব্যাক আপ করতে ভুলবেন না।
উইন্ডোজ 10 এ ফাইলের অনুমতিগুলি কীভাবে পরিবর্তন করবেন
Xbox অ্যাপ রিসেট করতে, এই পদক্ষেপগুলি অনুসরণ করুন:
- প্রথমে, সেটিংস অ্যাপ চালু করতে Windows + I হটকি টিপুন।
- তারপরে অ্যাপ্লিকেশন ট্যাবে যান এবং অ্যাপস এবং বৈশিষ্ট্যগুলিতে ক্লিক করুন।
- এখন অ্যাপের তালিকায় Xbox অ্যাপটি খুঁজুন।
- এর পরে, তিনটি বিন্দু সহ মেনু বোতাম টিপুন যা আপনি অ্যাপ্লিকেশনটির পাশে দেখতে পাচ্ছেন।
- উপলব্ধ বিকল্পগুলি থেকে, আরও বিকল্পে ক্লিক করুন।
- পরবর্তী পৃষ্ঠায়, 'রিসেট' বিভাগটি খুঁজুন এবং 'রিসেট' বোতামে ক্লিক করুন।
- তারপর পরবর্তী প্রম্পটে রিসেট বিকল্পে ক্লিক করে রিসেট প্রক্রিয়া নিশ্চিত করুন।
4] জোন অ্যালার্ম সরান (যদি প্রযোজ্য হয়)
এই বিশেষ বাগটি তদন্ত করার পরে দেখা গেছে, অদ্ভুতভাবে, বেশিরভাগ প্রভাবিত পিসি ব্যবহারকারীদের তাদের উইন্ডোজ 11/10 পিসিতে জোন অ্যালার্ম সুরক্ষা সফ্টওয়্যার ইনস্টল করা ছিল। এই ক্ষেত্রে, জোন অ্যালার্ম অপসারণ কাজ করেছে। আমরা সুপারিশ করি যে আপনি একটি তৃতীয়-পক্ষ অপসারণ সফ্টওয়্যার ব্যবহার করুন, অথবা যদি উপলব্ধ থাকে, তাহলে ZoneAlarm-এর জন্য আপনার নিজস্ব AV অপসারণ সরঞ্জাম ব্যবহার করুন৷ যদি আপনার ডিভাইস থেকে জোন অ্যালার্ম সম্পূর্ণরূপে অপসারণ করে সমস্যার সমাধান হয়, তাহলে আপনি Windows বা বিল্ট-ইন Windows Defender-এর জন্য বিকল্প তৃতীয় পক্ষের অ্যান্টিভাইরাস সমাধানে যেতে চাইতে পারেন।
5] সিস্টেম রিস্টোর ব্যবহার করে আপনার সিস্টেম পুনরুদ্ধার করুন।
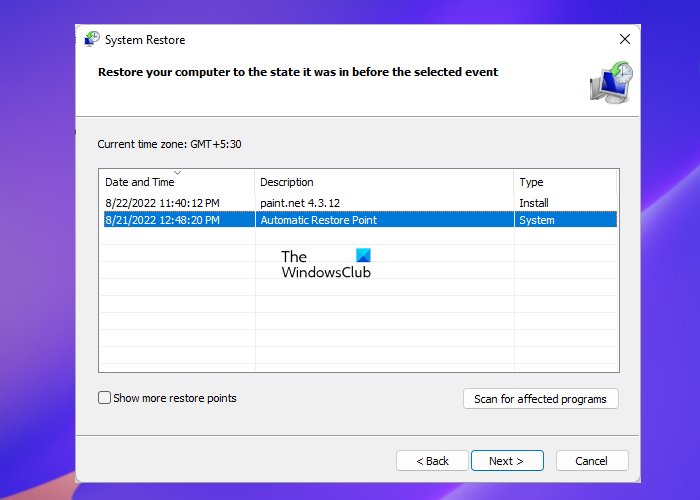
টাচ কীবোর্ড এবং হস্তাক্ষর প্যানেল পরিষেবা উইন্ডোজ 10
সিস্টেম পুনরুদ্ধার হ'ল হাতে থাকা সমস্যার একটি কার্যকর সমাধান, বিশেষ করে যদি সম্প্রতি অবধি আপনার উইন্ডোজ 11/10 পিসিতে গেমগুলি ইনস্টল করতে কোনও সমস্যা না হয়। একটি সিস্টেম আপডেট বা একটি ভাইরাস সংজ্ঞা আপডেট হতে পারে যা সম্ভবত অপরাধী বলে ধরে নিচ্ছেন যে আপনি আগে জোন অ্যালার্ম ইনস্টল করা থাকলেও সম্প্রতি অবধি গেমগুলি ইনস্টল করতে সক্ষম হয়েছিলেন। যাই হোক না কেন, ZoneAlarm আনইনস্টল করার বিকল্প হিসাবে, যদি এটি আপনার ক্ষেত্রে প্রযোজ্য হয়, তাহলে নিচের ধাপগুলি অনুসরণ করে ফোকাসে সমস্যা শুরু হওয়ার আগে আপনি আপনার সিস্টেমকে আগের সময়ে পুনরুদ্ধার করতে পারেন।
- ক্লিক উইন্ডোজ কী + আর . রান ডায়ালগ বক্স আনতে।
- রান ডায়ালগ বক্সে, টাইপ করুন প্রথম জন্য এবং চালানোর জন্য এন্টার টিপুন সিস্টেম পুনরুদ্ধার উইজার্ড।
- প্রাথমিক সিস্টেম পুনরুদ্ধার পর্দায়, ক্লিক করুন পরবর্তী .
- পরবর্তী স্ক্রিনে, এর সাথে যুক্ত বাক্সটি চেক করুন পয়েন্ট পুনঃস্থাপন আরো প্রদর্শন .
- আপনার ডিভাইসে সমস্যাটি লক্ষ্য করার আগে এখন একটি পুনরুদ্ধার পয়েন্ট নির্বাচন করুন।
- ক্লিক পরবর্তী পরবর্তী মেনুতে যেতে।
- ক্লিক শেষ এবং শেষ প্রম্পটে নিশ্চিত করুন।
যদি আপনার ডিভাইসে জোনঅ্যালার্ম ইনস্টল না থাকে, কিন্তু আপনি লক্ষ্য করেছেন যে আপনি সাম্প্রতিক উইন্ডোজ আপডেটের পরে Xbox অ্যাপের মাধ্যমে গেমগুলি ডাউনলোড এবং ইনস্টল করতে সমস্যা শুরু করেছেন অর্থাৎ এই ধরনের ক্ষেত্রে, আপনি ব্যবহার করে নতুন আপডেট আনইনস্টল করতে পারেন। কন্ট্রোল প্যানেলে কমান্ড প্রম্পট বা ইনস্টল করা আপডেট অ্যাপলেট এবং দেখুন এটি আপনার জন্য সমস্যার সমাধান করে কিনা। যদি তাই হয়, তাহলে ভাল, অন্যথায় আপনি পরবর্তী ফিক্সে যেতে পারেন।
পড়ুন : Microsoft স্টোর বা উইন্ডোজ আপডেটের জন্য ত্রুটি 0x80040154 ঠিক করুন
আমি আপনি এই পোস্ট সাহায্যকারী আশা করি!
ত্রুটি কোড 0x80040154 মানে কি?
ত্রুটি কোড 0x80040154 উদাহরণের উপর নির্ভর করে একটি ভিন্ন সমস্যা নির্দেশ করতে পারে, কারণ আপনি একাধিক পরিস্থিতিতে ত্রুটি কোডের সম্মুখীন হতে পারেন। উদাহরণস্বরূপ, Windows কম্পিউটারে Outlook ব্যবহার করার সময় বেশ কিছু Outlook ব্যবহারকারী 0x80040154 ত্রুটির সম্মুখীন হয়েছেন। এই ত্রুটিটি সাধারণত ঘটে যখন Outlook কনফিগারেশনে কোনো সমস্যা হয়, আপনি ভুলবশত 'inetcomm.dll' ফাইলটি আনরেজিস্টার করেন, অথবা অফিস ইনস্টল করতে সমস্যা হয়।
পড়ুন : ত্রুটি 0x80040154, Windows Hello for Business PIN সেটআপ ব্যর্থ হয়েছে৷
কিভাবে 'ক্লাস নিবন্ধিত 0x80040154' ত্রুটি বার্তা দিয়ে অ্যাপ্লিকেশন ইনস্টলেশন ব্যর্থতা ঠিক করবেন?
যদি একটি ত্রুটি বার্তা দিয়ে অ্যাপ ইনস্টলেশন ব্যর্থ হয় ক্লাস 0x80040154 নিবন্ধিত নয়, এই ধরনের ক্ষেত্রে আপনি Microsoft স্টোরের মাধ্যমে আপনার Windows 11/10 পিসিতে অ্যাপ ইনস্টল করতে পারবেন না। এই সমস্যাটি সমাধান করতে, মাইক্রোসফ্ট স্টোর খুলুন এবং নেভিগেট করুন সেটিংস > অ্যাপ্লিকেশন আপডেট > লাইসেন্স সিঙ্ক্রোনাইজেশন . তারপর আপনার সিস্টেম রিবুট করুন এবং আবার অ্যাপ্লিকেশন ডাউনলোড করার চেষ্টা করুন।