আপনি যদি বেশিরভাগ লোকের মতো হন তবে আপনি সম্ভবত আপনার কম্পিউটারে ফাইল এক্সটেনশনগুলিতে খুব বেশি মনোযোগ দেবেন না। কিন্তু আপনি যদি একজন আইটি বিশেষজ্ঞ হন তবে আপনি জানেন যে এই এক্সটেনশনগুলি গুরুত্বপূর্ণ। তারা আপনাকে বলে যে এটি কি ধরনের ফাইল, এবং আপনি যখন সমস্যা সমাধান করছেন তখন তারা সহায়ক হতে পারে। এই নিবন্ধে, আমরা আপনাকে উইন্ডোজ 10-এ ফাইল এক্সটেনশনগুলি কীভাবে দেখাতে হয় তা দেখাব। আপনি যদি পরিচিত নন এমন কোনও ফাইল খোলার চেষ্টা করছেন বা আপনি যদি কোনও সমস্যা সমাধানের চেষ্টা করছেন তবে এটি সহায়ক হতে পারে একটি নির্দিষ্ট ফাইলের ধরন। উইন্ডোজ 10-এ ফাইল এক্সটেনশনগুলি দেখাতে, এই সহজ পদক্ষেপগুলি অনুসরণ করুন: 1. ফাইল এক্সপ্লোরার খুলুন। 2. ভিউ ট্যাবে ক্লিক করুন। 3. ফাইলের নাম এক্সটেনশনের পাশের বাক্সটি চেক করুন৷ এখানেই শেষ এটা পেতে ওখানে যাও! এখন আপনি আপনার কম্পিউটারের সমস্ত ফাইলের জন্য ফাইল এক্সটেনশন দেখতে সক্ষম হবেন৷ আপনি যদি আবার কখনও ফাইল এক্সটেনশনগুলি লুকাতে চান তবে একই পদক্ষেপগুলি অনুসরণ করুন এবং ফাইলের নাম এক্সটেনশনগুলির পাশের বক্সটি আনচেক করুন৷
ফাইল এক্সটেনশন হল ফাইলের ধরন নির্ধারণ করে। আপনি যদি একজন নিয়মিত উইন্ডোজ ব্যবহারকারী হন, তাহলে ফাইলের ধরন নির্ধারণ করা মোটেই সমস্যা নয়। কারণ নিরাপত্তার দৃষ্টিকোণ থেকে আপনি যে ধরনের ফাইল খুলতে চাচ্ছেন তা নির্ধারণ করার জন্য ফাইল এক্সটেনশনটি দেখা খুবই গুরুত্বপূর্ণ। তাই, এই পোস্টে, আমরা দেখব কিভাবে লুকাতে হয় বা ফাইল এক্সটেনশন দেখান Windows 10/8/7 এ এবং কেন আপনার সেগুলি দেখাতে হবে।
যেহেতু ফাইলের নাম একাধিক ডট অনুমোদন করে, ম্যালওয়্যারের প্রকৃত ফাইলের নাম হতে পারে বাস্তব শব্দ.docx.exe . কিন্তু যেহেতু আপনি ফাইল এক্সটেনশন প্রদর্শনের জন্য উইন্ডোজ কনফিগার করেননি, আপনি শুধুমাত্র দেখতে পাবেন বাস্তব শব্দ.docx . এটি একটি Word নথি মনে করে, আপনি খুব ভালভাবে এটিতে ক্লিক করতে পারেন এবং আপনার কম্পিউটারকে সংক্রামিত করতে পারেন। অন্যদিকে, আপনি যদি আপনার কম্পিউটারকে ফাইল এক্সটেনশন প্রদর্শনের জন্য সেট করেন, তাহলে আপনি এর পুরো নাম দেখতে পাবেন - বাস্তব শব্দ.docx.exe , যা আপনাকে নির্ধারণ করতে সাহায্য করবে যে এটি আসলে একটি এক্সিকিউটেবল এবং সম্ভবত একটি দূষিত ফাইল।
ফাইল এক্সটেনশন কি এবং কেন তারা দরকারী?
বিভিন্ন ধরনের ফাইলের বিভিন্ন এক্সটেনশন থাকে। ফাইল খুলতে ব্যবহৃত প্রোগ্রামের উপর নির্ভর করে অডিও ফাইল .mp3, .wav, .wma এবং অন্যান্য ফরম্যাটে থাকে। ফাইল এক্সটেনশনগুলি অপারেটিং সিস্টেমকে সেই নির্দিষ্ট ফাইলটি খোলার জন্য উপযুক্ত প্রোগ্রাম সনাক্ত করতে সহায়তা করে। সুতরাং, আরও সুরক্ষিত হতে আপনাকে অবশ্যই ফাইল এক্সটেনশনগুলি দেখতে হবে, এবং আমরা আপনাকে বলব কিভাবে উইন্ডোজে ফাইল এক্সটেনশনগুলি দেখার বিকল্পগুলি সক্ষম করতে হয়৷

পূর্বে উল্লিখিত হিসাবে, উইন্ডোজ ডিফল্টরূপে ফাইল এক্সটেনশন দেখায় না এবং সেগুলি লুকানো থাকে। তবে আপনি সেগুলি দেখতে বিকল্পটি টগল করতে পারেন।
উইন্ডোজ 10 এ মাইক্রোসফ্ট অ্যাকাউন্ট যুক্ত করতে পারে না
উইন্ডোজ 10 এ ফাইল এক্সটেনশন দেখান
এই সেটিং অ্যাক্সেস করার পাঁচটি উপায় আছে:
- এক্সপ্লোরার বিকল্পের মাধ্যমে
- উইন্ডোজ এক্সপ্লোরার রিবনের মাধ্যমে
- রেজিস্ট্রি ব্যবহার করে
- কমান্ড লাইন ব্যবহার করে
- গ্রুপ পলিসি এডিটর ব্যবহার করে।
1] ফোল্ডার বা এক্সপ্লোরার বিকল্পের মাধ্যমে
কন্ট্রোল প্যানেল খুলুন > চেহারা এবং ব্যক্তিগতকরণ। এবার ক্লিক করুন ফোল্ডার বৈশিষ্ট্য বা ফাইল এক্সপ্লোরার বিকল্প , এখন এটিকে বলা হয় > 'ভিউ' ট্যাব।
এই ট্যাবে, 'উন্নত সেটিংস' বিভাগে, আপনি বিকল্পটি দেখতে পাবেন পরিচিত ধরনের ফাইল জন্য এক্সটেনশন আড়াল. এই চেক বক্সটি সাফ করুন এবং প্রয়োগ করুন এবং ঠিক আছে ক্লিক করুন।
উইন্ডোজ 10 ব্যবহারকারীরাও অনুসন্ধান করতে পারেন এক্সপ্লোরার বিকল্প স্টার্ট সার্চ ফিল্ডে এবং এই ক্ষেত্রটি খুলুন।
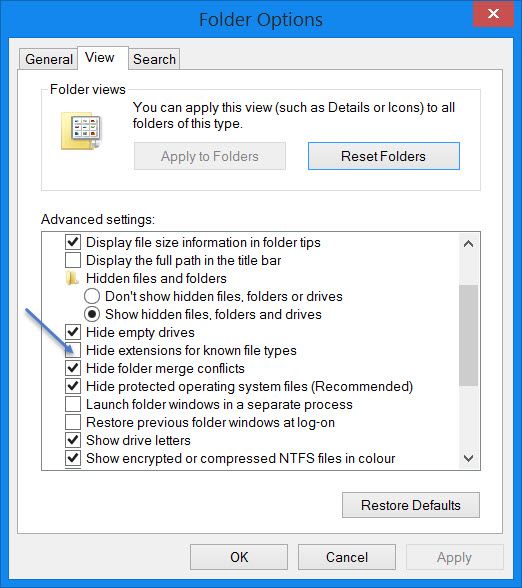
এখন আপনি আপনার উইন্ডোজ সিস্টেমের যেকোনো জায়গায় সমস্ত ফাইলের এক্সটেনশন দেখতে পারেন।
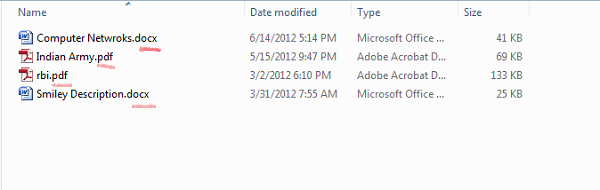
Windows 10/8.1 ফাইল এক্সপ্লোরারে, আপনি ফাইল এক্সপ্লোরারের মাধ্যমে ফাইল এক্সপ্লোরার বিকল্পগুলি অ্যাক্সেস করতে পারেন।
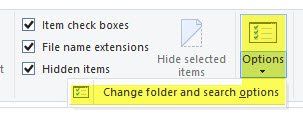
দেখুন > বিকল্প > ফোল্ডার এবং অনুসন্ধান বিকল্প পরিবর্তন করুন ক্লিক করুন।
একবার এখানে, আপনি উপরে বর্ণিত হিসাবে আপনার যা করতে হবে তা করতে পারেন।
উইন্ডোজ 7 এ, ফাইল এক্সপ্লোরার খুলুন, ক্লিক করুন সব ক্লাসিক প্যানেল আনতে কীবোর্ডে। তারপর Tools > Folder Options এ ক্লিক করুন। এখন উপরে দেওয়া ধাপগুলি অনুসরণ করুন।
এগুলি খুব সহজ পদক্ষেপ এবং ফাইল এক্সটেনশনগুলি দেখতে আপনার কোনও তৃতীয় পক্ষের সফ্টওয়্যারের প্রয়োজন নেই৷ উইন্ডোজ আমাদের এমন সব কিছু সরবরাহ করে যা সহজেই অর্জন করা যায়, এবং মূল বিষয় হল সেগুলিকে জানা এবং বাস্তবায়ন করা। এটি উইন্ডোজ 7 এ ফাইল এক্সটেনশন দেখার প্রথম উপায়।
2] উইন্ডোজ এক্সপ্লোরারের মাধ্যমে
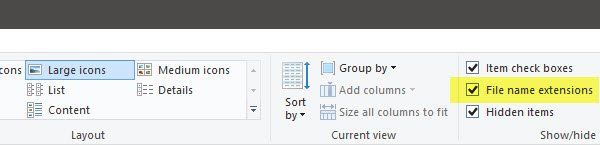
ফাইল এক্সপ্লোরার খুলুন এবং ভিউ ট্যাবে যান। শুধু নির্বাচন করুন ফাইলের নাম এক্সটেনশন চেকবক্স এবং আপনি সম্পন্ন.
3] রেজিস্ট্রি এডিটর ব্যবহার করা
রান ইউটিলিটি চালু করতে WINKEY + R বোতামের সমন্বয় টিপুন, টাইপ করুন regedit এবং এন্টার চাপুন। রেজিস্ট্রি এডিটর খোলার পরে, নিম্নলিখিত কীটিতে নেভিগেট করুন:
|_+_|হিসাবে লেবেল করা DWORD এন্ট্রি খুঁজুন HideFileExt.
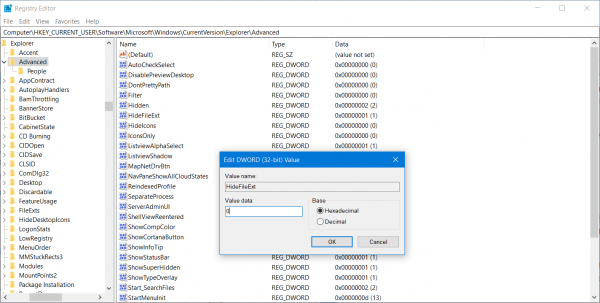
উইন্ডোজ মনো অডিও
নির্দিষ্ট DWORD এন্ট্রিতে ডাবল ক্লিক করুন এবং এর মান হিসাবে সেট করুন 0 এটি লুকানো ফাইল এক্সটেনশন দেখাবে।
মান 0 ফাইল এক্সটেনশন লুকাবে।
রেজিস্ট্রি এডিটর বন্ধ করুন এবং পরিবর্তনগুলি কার্যকর হওয়ার জন্য আপনার কম্পিউটার পুনরায় চালু করুন।
4] উইন্ডোজ কমান্ড প্রম্পট ব্যবহার করুন
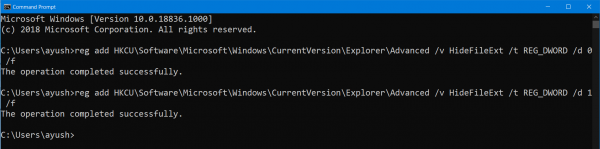
এই ফিক্সটি উপরে উল্লিখিত উভয় পরিস্থিতিতেই ব্যবহার করা যেতে পারে। Windows 10 ইনস্টলার বুট ডিস্ক ঢোকান।
টিপে শুরু করুন WINKEY + X সমন্বয় এবং নির্বাচন করুন কমান্ড প্রম্পট (অ্যাডমিন) প্রশাসকের অধিকার সহ একটি কমান্ড প্রম্পট চালানোর জন্য।
কমান্ড প্রম্পট প্রম্পটে এই বুট ডিভাইসের রুট অবস্থানে নেভিগেট করুন। একবার আপনি সেখানে পৌঁছে গেলে, ফাইল এক্সটেনশনগুলি দেখানোর জন্য নিম্নলিখিতটি টাইপ করুন:
|_+_|এবং তারপর এন্টার চাপুন।
আপনি ফাইল এক্সটেনশন লুকানোর জন্য নিম্নলিখিত কমান্ড টাইপ করতে পারেন,
|_+_|5] গ্রুপ পলিসি এডিটর ব্যবহার করা
এছাড়াও আপনি গ্রুপ পলিসি এডিটর ব্যবহার করতে পারেন এবং এখানে সেটিং পরিবর্তন করতে পারেন:
ব্যবহারকারী কনফিগারেশন > বিকল্প > কন্ট্রোল প্যানেল সেটিংস > ফোল্ডার বিকল্প।
'লুকানো ফাইল এবং ফোল্ডারগুলি দেখান' চেক করুন এবং 'পরিচিত ফাইল প্রকারের জন্য এক্সটেনশন লুকান' টিক চিহ্ন মুক্ত করুন।
উইন্ডোজ ত্রুটিগুলি দ্রুত খুঁজে পেতে এবং স্বয়ংক্রিয়ভাবে ঠিক করতে PC মেরামত টুল ডাউনলোড করুন৷এইভাবে আপনি Windows 10/8-এ ফাইল এক্সটেনশন প্রদর্শন করতে উইন্ডোজ কনফিগার করতে পারেন। আপনার যদি কিছু যোগ করার থাকে তবে দয়া করে মন্তব্যে আমাদের সাথে শেয়ার করুন।













