আপনি কিছু অ্যাপ ইন্সটল করতে পারছেন না মাইক্রোসফট স্টোর , এবং আপনি দেখতে এই অ্যাপটি আপনার ডিভাইসে কাজ করবে না ভুল বার্তা? কিছু উইন্ডোজ ব্যবহারকারী মাইক্রোসফ্ট স্টোরের অ্যাপ পৃষ্ঠাগুলিতে একটি বিস্ময় চিহ্ন সহ এই ত্রুটি বার্তাটি দেখতে থাকে। ফলস্বরূপ, তারা মাইক্রোসফ্ট স্টোর থেকে প্রয়োজনীয় অ্যাপটি ইনস্টল করতে পারে না। অ্যাপটি ডিভাইসের সাথে সামঞ্জস্যপূর্ণ হলেও ত্রুটি বার্তাটি দেখানো হয়।

আপনার পিসি অ্যাপের জন্য সিস্টেম প্রয়োজনীয়তা পূরণ করতে অক্ষম হলে এই ত্রুটি বার্তাটি হতে পারে। যাইহোক, একটি পুরানো Microsoft স্টোর বা একটি দূষিত স্টোর ক্যাশেও এই ত্রুটির কারণ হতে পারে। উইন্ডোজ বৈশিষ্ট্যগুলি অক্ষম করা যেমন, বলুন, হাইপার-ভি বৈশিষ্ট্যটি কিছু অ্যাপের জন্য একই ত্রুটি বার্তা ট্রিগার করতে পারে। এই ত্রুটির আরেকটি কারণ পুরানো এবং দূষিত Microsoft স্টোর ক্যাশে হতে পারে।
এই অ্যাপটি Windows 11-এ আপনার ডিভাইস Microsoft স্টোরে কাজ করবে না
আপনি যদি উইন্ডোজ 11/10-এ Microsoft স্টোরের কিছু অ্যাপের জন্য 'এই অ্যাপটি আপনার ডিভাইসে কাজ করবে না' ত্রুটির বার্তাটি অনুভব করেন, তাহলে আপনি যে সমাধানগুলি ব্যবহার করতে পারেন তা এখানে রয়েছে:
- উইন্ডোজ স্টোর অ্যাপস ট্রাবলশুটার চালান
- আপনার Microsoft স্টোর আপডেট করুন।
- হাইপার-ভি বা প্রয়োজনীয় উইন্ডোজ বৈশিষ্ট্য সক্ষম করুন
- মাইক্রোসফ্ট স্টোর ক্যাশে রিসেট করুন।
- অ্যাপ্লিকেশন আইডেন্টিটি পরিষেবা পুনরায় চালু করুন।
- SFC এবং DISM স্ক্যানগুলি সম্পাদন করুন৷
- অফিসিয়াল ওয়েবসাইট থেকে ডেস্কটপ সফটওয়্যার ডাউনলোড করুন।
আপনি শুরু করার আগে, আপনার কম্পিউটার এবং রাউটার পুনরায় চালু করুন এবং দেখুন এটি সমস্যাটি দূর করে কিনা।
1] উইন্ডোজ স্টোর অ্যাপস ট্রাবলশুটার চালান
যদি আপনার পিসি পুনরায় চালু করা কাজ না করে, আপনি চেষ্টা করতে পারেন উইন্ডোজ স্টোর অ্যাপস ট্রাবলশুটার চলছে এবং দেখুন এটি মাইক্রোসফ্ট স্টোর সম্পর্কিত সমস্যাগুলি সমাধান করতে পারে কিনা। এটি করতে, নিম্নলিখিত পদক্ষেপগুলি অনুসরণ করুন:
- প্রথমে Win+I ব্যবহার করে সেটিংস খুলুন, এ যান পদ্ধতি ট্যাবে, ক্লিক করুন সমস্যা সমাধান বিকল্প, এবং তারপর টিপুন অন্যান্য সমস্যা সমাধানকারী বিকল্প
- এখন, জন্য দেখুন উইন্ডোজ স্টোর অ্যাপস সমস্যা সমাধানকারী এবং এর সাথে যুক্ত রান বোতামে ক্লিক করুন।
- উইন্ডোজকে Microsoft স্টোর এবং অন্যান্য অ্যাপের সাথে সম্পর্কিত সমস্যাগুলি পরীক্ষা করতে দিন।
- তারপরে এটি আপনাকে সনাক্ত করা সমস্যা এবং প্রস্তাবিত সমাধানগুলি দেখাবে৷ আপনি একটি উপযুক্ত সমাধান প্রয়োগ করতে পারেন এবং সমস্যাটি চলে গেছে কিনা তা পরীক্ষা করতে পারেন।
পড়ুন: উইন্ডোজে মাইক্রোসফ্ট স্টোর এরর কোড 0x80070483 ঠিক করুন
2] আপনার Microsoft স্টোর আপডেট করুন
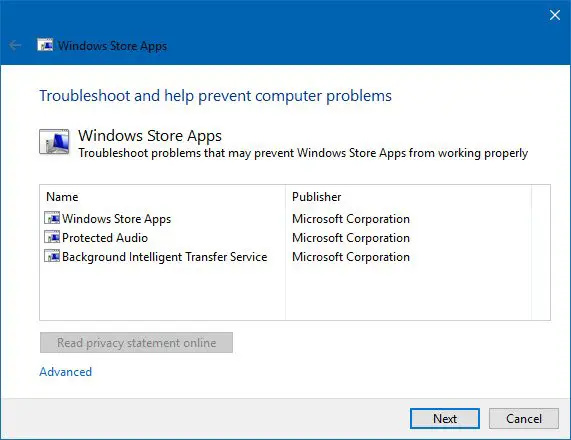
আপনার Microsoft স্টোর আপ-টু-ডেট না থাকলে 'এই অ্যাপটি আপনার ডিভাইসে কাজ করবে না' ত্রুটি ঘটতে পারে। সুতরাং, মাইক্রোসফ্ট স্টোর আপডেট করুন এবং দেখুন আপনি এই ত্রুটি ছাড়াই অ্যাপগুলি ইনস্টল করতে পারেন কিনা।
প্রতি মাইক্রোসফ্ট স্টোর আপডেট করুন Windows 11-এ, স্টোর অ্যাপ খুলুন এবং তে যান লাইব্রেরি বাম দিকের ফলক থেকে ট্যাব। এখন, ক্লিক করুন আপডেট পান বোতাম এবং তারপর চাপুন সব আপডেট আপনার সমস্ত Microsoft স্টোর অ্যাপ আপডেট করার জন্য বোতাম। একবার হয়ে গেলে, আপনার কম্পিউটার পুনরায় চালু করুন এবং ত্রুটিটি সংশোধন করা হয়েছে কিনা তা পরীক্ষা করুন।
3] হাইপার-ভি বা প্রয়োজনীয় উইন্ডোজ বৈশিষ্ট্য সক্ষম করুন
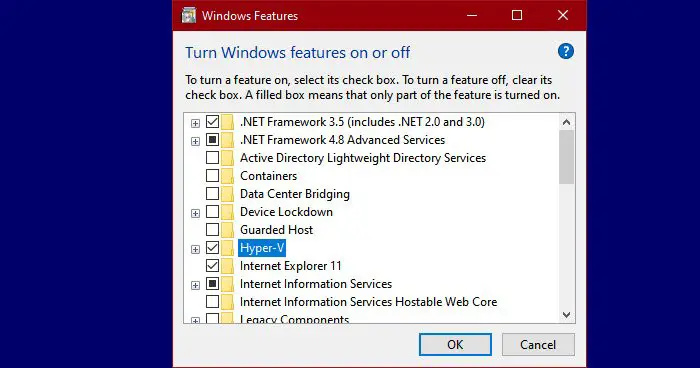
অ্যান্ড্রয়েডের জন্য উইন্ডোজ সাবসিস্টেম নির্ভর করে ভার্চুয়ালাইজেশন . সুতরাং, আপনার কম্পিউটারে হাইপার-ভি ফাংশন নিষ্ক্রিয় থাকলে মাইক্রোসফ্ট স্টোরের অ্যামাজন অ্যাপস্টোরের মতো কিছু অ্যাপে আপনি 'এই অ্যাপটি আপনার ডিভাইসে কাজ করবে না' ত্রুটির সম্মুখীন হতে পারেন। অতএব, সেই ক্ষেত্রে, আপনার পিসিতে হাইপার-ভি সক্ষম করুন এবং ত্রুটিটি সমাধান হয়েছে কিনা তা দেখুন।
হাইপার-ভি বৈশিষ্ট্যটি কীভাবে সক্ষম করবেন তা এখানে:
- প্রথমে উইন্ডোজ সার্চ থেকে কন্ট্রোল প্যানেল খুলুন।
- এখন, ক্লিক করুন প্রোগ্রাম বিভাগ এবং চাপুন উইন্ডোজ বৈশিষ্ট্য চালু বা বন্ধ বিকল্প
- এর পরে, হাইপার-ভি, ভার্চুয়াল মেশিন প্ল্যাটফর্ম এবং উইন্ডোজ হাইপারভাইজার প্ল্যাটফর্ম বিকল্পগুলির সাথে যুক্ত চেকবক্সগুলিতে টিক দিন।
- এর পরে, নতুন সেটিংস প্রয়োগ করতে ও আপনার কম্পিউটার রিবুট করতে ওকে বোতাম টিপুন।
একইভাবে, আপনাকে করতে হবে উইন্ডোজ বৈশিষ্ট্য সক্রিয় করুন যেটি কাজ করার জন্য অ্যাপের প্রয়োজন হতে পারে।
ল্যাপটপ মাদারবোর্ড মেরামত
দেখা: অ্যাপ্লিকেশন ইনস্টল করার সময় 0x80240066 Microsoft স্টোর ত্রুটি কোড ঠিক করুন .
4] মাইক্রোসফ্ট স্টোর ক্যাশে রিসেট করুন
আরেকটি জিনিস যা আপনি এই ত্রুটিটি ঠিক করার চেষ্টা করতে পারেন তা হল মাইক্রোসফ্ট স্টোর ক্যাশে রিসেট করুন আপনার কম্পিউটারে. এটি স্টোর ক্যাশে বাল্কড বা দূষিত হতে পারে যার কারণে আপনি মাইক্রোসফ্ট স্টোরের অ্যাপগুলির জন্য এই ত্রুটি বার্তাটি পেতে থাকেন৷ অতএব, যদি পরিস্থিতি প্রযোজ্য হয়, আপনি স্টোর ক্যাশে সাফ করতে পারেন এবং সমস্যাটি সমাধান হয়েছে কিনা তা পরীক্ষা করতে এটি পুনরায় চালু করতে পারেন। এখানে কিভাবে:
- প্রথমে, Win+R ব্যবহার করে Run কমান্ড বক্সটি খুলুন।
- এখন, টাইপ করুন ' WSReset.exe ” বক্সে এবং এন্টার বোতাম টিপুন।
Microsoft Store ক্যাশে এখন মুছে ফেলা হবে। সমস্যাটি এখন সমাধান হয়েছে কিনা তা পরীক্ষা করুন।
5] অ্যাপ্লিকেশন আইডেন্টিটি পরিষেবা পুনরায় চালু করুন
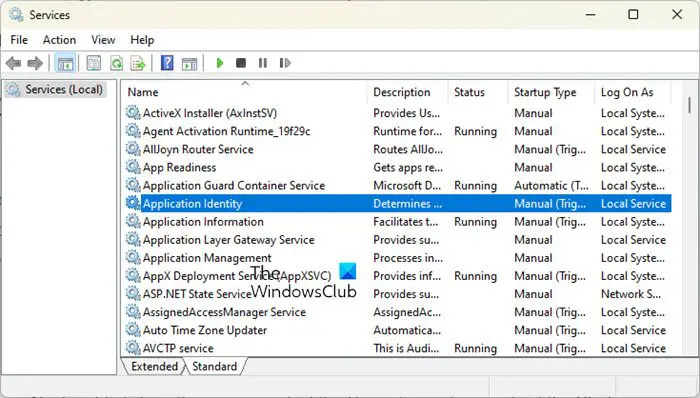
আপনি এই ত্রুটিটি অনুভব করতে পারেন যদি অ্যাপ্লিকেশন আইডেন্টিটি পরিষেবাটি চলমান না থাকে বা একটি লিম্বো অবস্থায় আটকে থাকে। সুতরাং, এটি সাহায্য করে কিনা তা দেখতে আপনি আপনার পিসিতে অ্যাপ্লিকেশন আইডেন্টিটি পরিষেবাটি শুরু/পুনঃসূচনা করতে পারেন। এটি করার জন্য এখানে পদক্ষেপগুলি রয়েছে:
- প্রথমে Win+R ব্যবহার করে Run খুলুন এবং এন্টার করুন services.msc পরিষেবা অ্যাপ খুলতে।
- এখন, অ্যাপ্লিকেশন আইডেন্টিটি পরিষেবা নির্বাচন করুন এবং স্টার্ট বোতামে ক্লিক করুন। যদি এটি ইতিমধ্যেই চলছে, রিস্টার্ট বোতাম টিপুন।
- এরপরে, পরিষেবাটিতে ডান-ক্লিক করুন, বৈশিষ্ট্য বিকল্পটি নির্বাচন করুন এবং স্টার্টআপের ধরনটি স্বয়ংক্রিয়ভাবে সেট করুন।
- এর পরে, নতুন সেটিংস প্রয়োগ করতে প্রয়োগ > ঠিক আছে বোতাম টিপুন।
পড়ুন: এই অ্যাপের সাথে একটি সমস্যা আছে - Microsoft Store অ্যাপ ত্রুটি .
কিভাবে একটি ডেস্কটপ শর্টকাট তৈরি করতে
6] SFC এবং DISM স্ক্যানগুলি সম্পাদন করুন৷
মাইক্রোসফ্ট স্টোরে অ্যাপগুলির জন্য ত্রুটি বার্তাটি এখনও প্রদর্শিত হলে, এটি সিস্টেমের দুর্নীতি হতে পারে যা এই ধরনের ত্রুটির দিকে পরিচালিত করে। সুতরাং, যদি দৃশ্যটি প্রযোজ্য হয়, আপনি একটি সম্পাদন করে সিস্টেম ফাইলগুলি ঠিক করার চেষ্টা করতে পারেন SFC স্ক্যান একটি দ্বারা অনুসরণ করা ডিআইএসএম স্ক্যান. এর জন্য, প্রশাসকের অধিকার সহ কমান্ড প্রম্পট খুলুন এবং নীচের কমান্ডটি প্রবেশ করান:
sfc /scannow
একবার উপরের কমান্ডটি কার্যকর করা হলে, ত্রুটিটি সমাধান করা হয়েছে কিনা তা পরীক্ষা করুন।
যদি না হয়, কমান্ড প্রম্পট পুনরায় খুলুন এবং নীচের DISM স্ক্যান কমান্ডটি প্রবেশ করান।
Dism /Online /Cleanup-Image /RestoreHealth
উপরের কমান্ড চালানো সাহায্য কিনা দেখুন.
7] অফিসিয়াল ওয়েবসাইট থেকে ডেস্কটপ সফ্টওয়্যার ডাউনলোড করুন
যদি আপনি উপরের যেকোনও সমাধান ব্যবহার করে ত্রুটিটি ঠিক করতে না পারেন, আপনি অফিসিয়াল ওয়েবসাইটটি ব্যবহার করে এর ডেস্কটপ সংস্করণ ডাউনলোড এবং ইনস্টল করতে পারেন। বেশিরভাগ বিকাশকারী একটি বিকল্প ডেস্কটপ সংস্করণ সরবরাহ করে যা আপনি তাদের অফিসিয়াল ওয়েবসাইট থেকে ডাউনলোড করতে পারেন। সুতরাং, ওয়েবসাইটটি দেখুন, আপনার অ্যাপের জন্য সর্বশেষ ডাউনলোড দেখুন এবং ইনস্টলারটি ডাউনলোড করুন। তারপরে আপনি আপনার কম্পিউটারে এটি ইনস্টল করতে ইনস্টলারটি চালাতে পারেন।
উইন্ডোজ স্টোর অ্যাপগুলি কাজ করছে না তা আমি কীভাবে ঠিক করব?
যদি মাইক্রোসফ্ট স্টোর খোলা বা কাজ করছে না আপনার পিসিতে, নিশ্চিত করুন যে আপনি মুলতুবি উইন্ডোজ আপডেট ইনস্টল করেছেন। অতিরিক্তভাবে, আপনি ইন্টারনেট সংযোগের সমস্যার সম্মুখীন কিনা তা পরীক্ষা করুন। ভুল তারিখ, সময় এবং অঞ্চল সেটিংস অন্য একটি কারণ হতে পারে কেন আপনি Microsoft স্টোর খুলতে অক্ষম। সুতরাং, নিশ্চিত করুন যে আপনার সিস্টেমে সঠিক তারিখ এবং সময় সেটিংস কনফিগার করা হয়েছে। এছাড়াও আপনি সমস্যার সমাধান করতে WSReset.exe ব্যবহার করে Microsoft স্টোর ক্যাশে রিসেট করতে পারেন।
কেন আমি উইন্ডোজ অ্যাপ স্টোর থেকে অ্যাপস ডাউনলোড করতে পারি না?
যে কারণে আপনি মাইক্রোসফ্ট স্টোর থেকে অ্যাপ ইনস্টল করতে পারবেন না পৃথক ব্যবহারকারীদের জন্য ভিন্ন হতে পারে। আপনি যদি আপনার কম্পিউটারে একটি ভুল তারিখ এবং সময় সেট করে থাকেন তাহলে এটি হতে পারে। মাইক্রোসফ্ট স্টোরের লাইসেন্সিং সিঙ্ক না হলে আপনি এই সমস্যার মুখোমুখি হতে পারেন। এছাড়াও, অক্ষম ফায়ারওয়াল, দূষিত স্টোর ক্যাশে, তৃতীয় পক্ষের সফ্টওয়্যার দ্বন্দ্ব, অক্ষম Microsoft স্টোর ইনস্টল পরিষেবা এবং সিস্টেম ফাইল দুর্নীতি এই সমস্যার অন্যান্য কারণ হতে পারে।
এখন পড়ুন: এই অ্যাপ প্যাকেজ অ্যাপ ইনস্টলার দ্বারা ইনস্টলেশনের জন্য সমর্থিত নয় .















